
Muitos usuários do Mac usam discos rígidos externos para armazenar os backups do Time Machine e resolver problemas de espaço. O armazenamento de arquivos de backup via Time Machine pode ser mais eficaz optando por um servidor NAS com suporte a Time Machine da QNAP.
Parte 1. O Time Machine pode funcionar no NAS?
O Time Machine é um utilitário do Mac usado para fazer backup de seus arquivos do Mac e armazenar os arquivos de backup em um local definido. O Time Machine pode funcionar em NAS se você pretende manter seus dados de backup nele, considerando um espaço de armazenamento seguro.
Parte 2. Como o Time Machine faz backup de seus arquivos?
Se você pretende usar o Time Machine pela primeira vez, primeiro é necessário configurá-lo. Depois que a configuração for concluída, o Time Machine inicialmente faz o backup de toda a unidade do Mac em um disco rígido externo ou em qualquer outro local, ou seja, iCloud, NAS, etc. Depois disso, ele faz o backup apenas dos arquivos novos ou modificados.
Requisitos do NAS da QNAP |
Requisitos do Time Machine |
| NAS da QNAP com QTS 4.3.0 (ou posterior) | Mac OS X 10.5 ou posterior |

Parte 3. Como fazer backup dos arquivos do seu Mac em um NAS da QNAP usando o Time Machine
Fazer backup dos arquivos do Mac em um NAS da QNAP não é um grande problema se você seguir todos os passos corretamente. Portanto, aqui está o procedimento abrangente para fazer backup do seu Mac no NAS da QNAP através do Time Machine:
Execute o backup do Time Machine no seu NAS da QNAP
Você pode fazer backup de seus arquivos prontamente no NAS da QNAP se tiver uma conta de usuário do Time Machine. No entanto, crie uma se você não tiver uma conta de usuário pré-criada. Veja como fazer isso:
Passos operacionais:
Passo 1: Abra o Painel de Controle e navegue até Privilégios no painel esquerdo.
Passo 2: Escolha a opção Usuário no menu e clique em Criar um usuário.
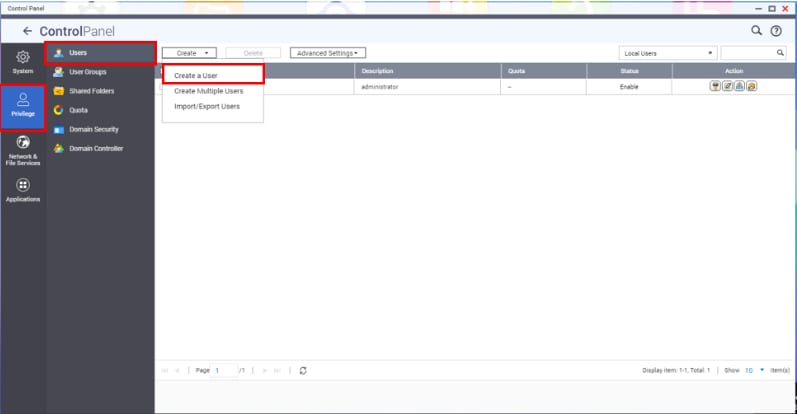
Passo 3: Digite o nome de usuário e a senha para criação do usuário e clique no botão Criar na parte inferior.
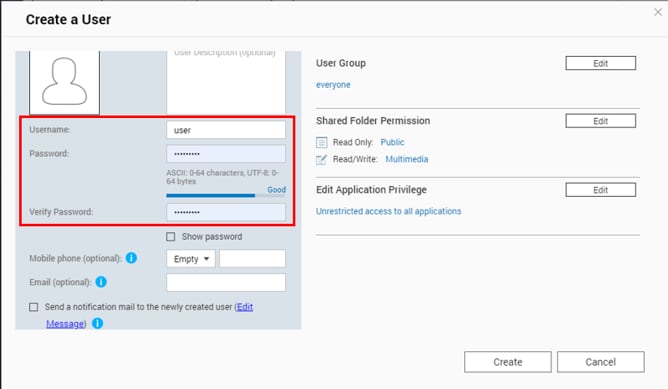
Passo 4: Agora, crie uma pasta compartilhada do Time Machine; para fazer isso, abra o Painel de controle.
Passo 5: Navegue até Privilégios e escolha a opção Pastas Compartilhadas no menu suspenso.
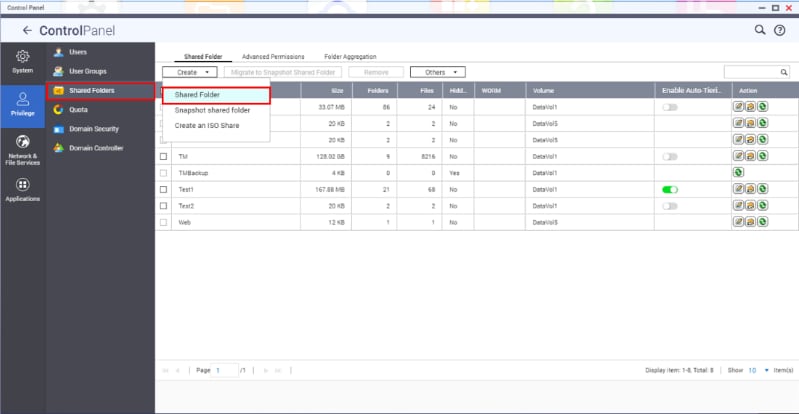
Passo 6: Insira as informações necessárias e clique em Avançar para criar uma pasta compartilhada do Time Machine.
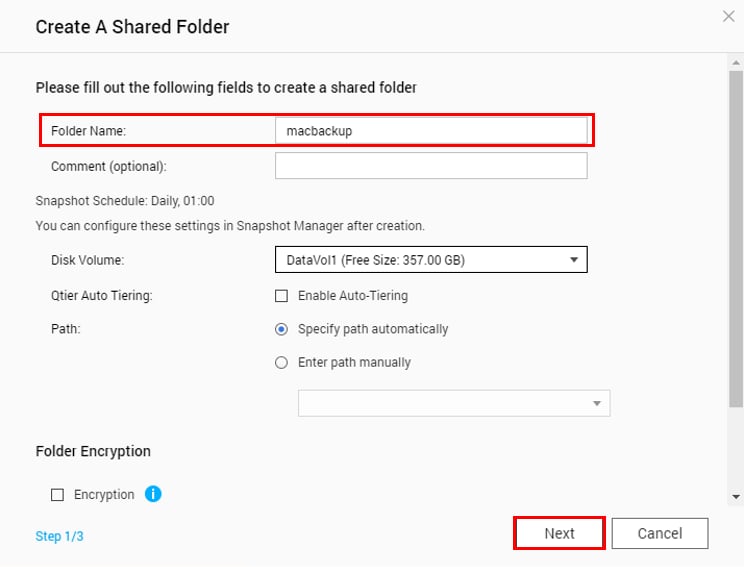
Passo 7: Agora, defina esta pasta como pasta de backup do Time Machine e clique em Concluir.
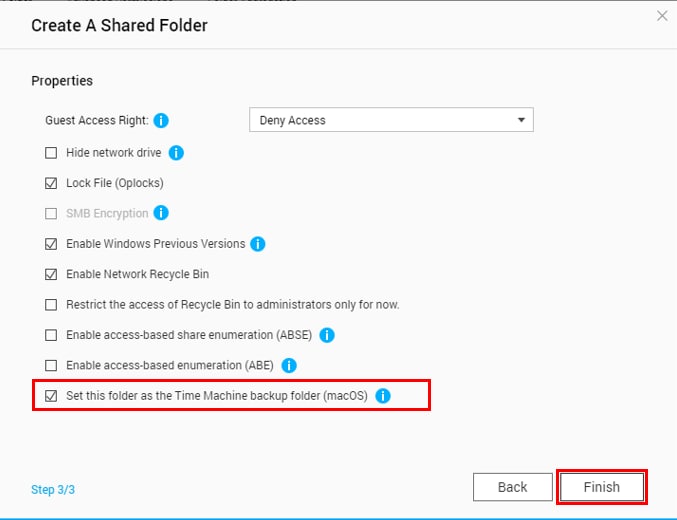
Passo 8: Acesse Serviços de rede e arquivos no Painel de controle.
Passo 9: Escolha Win/Mac/NFS e clique em Rede da Microsoft nas guias na parte superior.
Passo 10: Clique no botão Opções Avançadas.
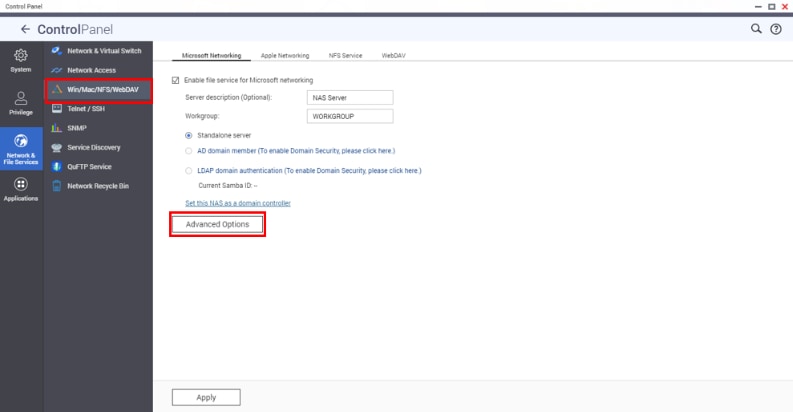
Passo 11: Selecione a opção SMB3 no menu suspenso ao lado da opção Versão SMB mais alta e clique em Aplicar.
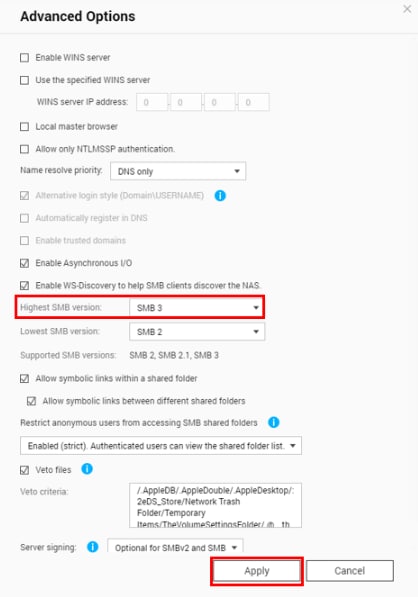
Passo 12: Agora, conecte seu NAS da QNAP ao seu Mac.
Passo 13: Abra o Finder no seu Mac e navegue até a guia Ir.
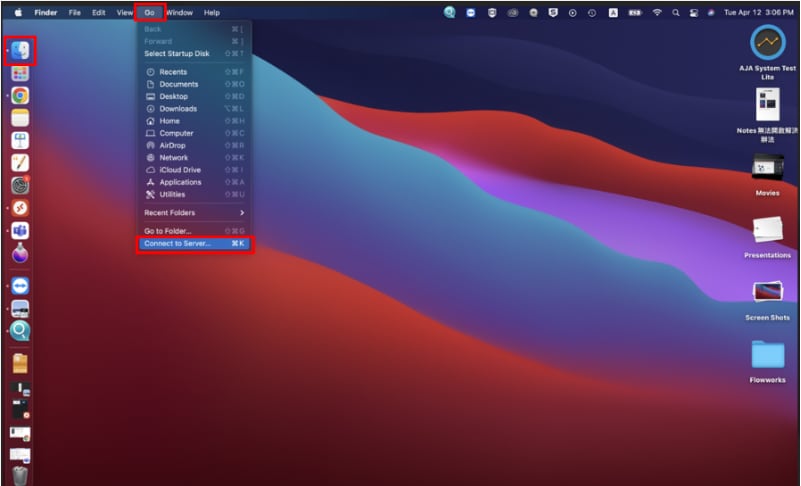
Passo 14: Clique na opção Conectar ao servidor.
Passo 15: Digite seu endereço IP ou smb://<nome.local do NAS>.
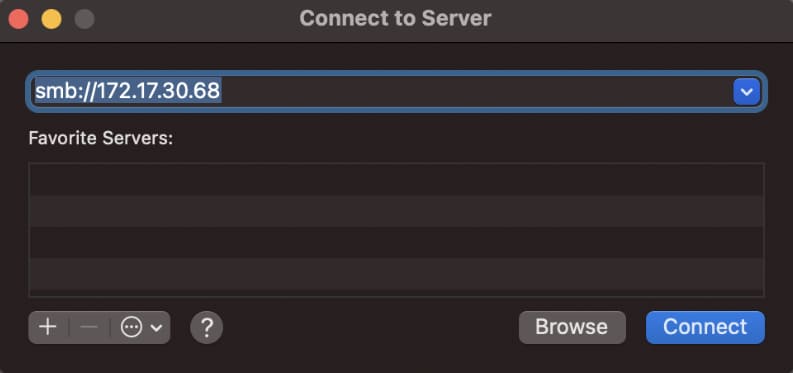
Passo 16: Agora, insira o nome de usuário e a senha da sua conta de usuário do Time Machine e clique no botão Conectar.
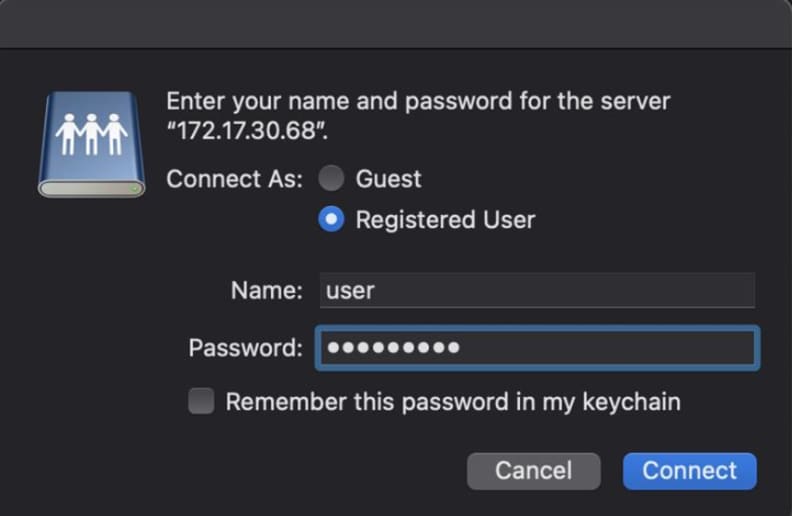
Passo 17: Digite o nome de usuário e a senha do seu dispositivo NAS para que o Time Machine possa acessá-lo.
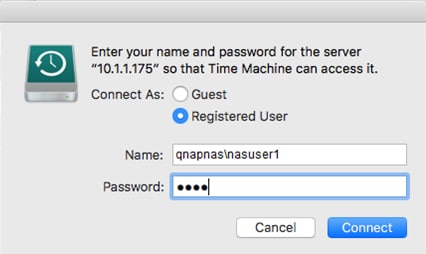
Passo 18: Agora, escolha a Pasta Compartilhada de Backup do NAS.
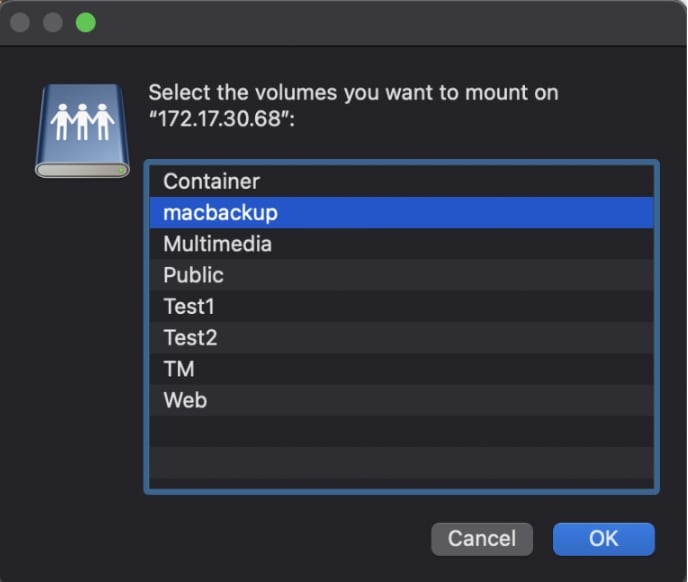
Passo 19: Abra o aplicativo Time Machine no seu Mac.
Passo 20: Clique na opção Selecionar disco de backup.
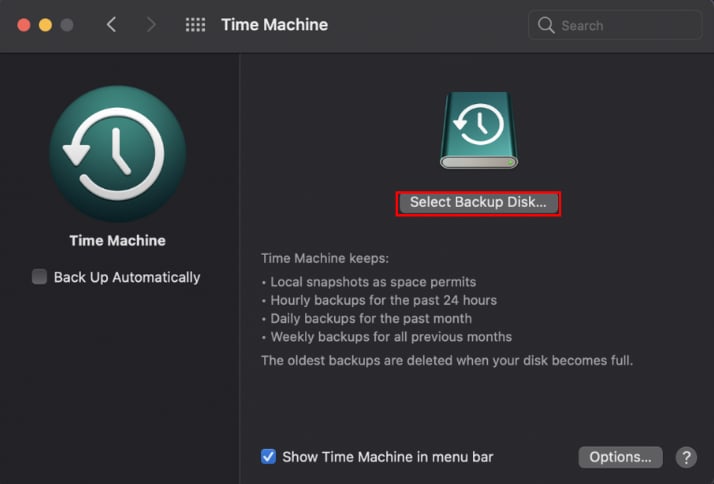
Passo 21: Escolha a Pasta de Backup Compartilhada do NAS que você criou e clique no botão Usar Disco.
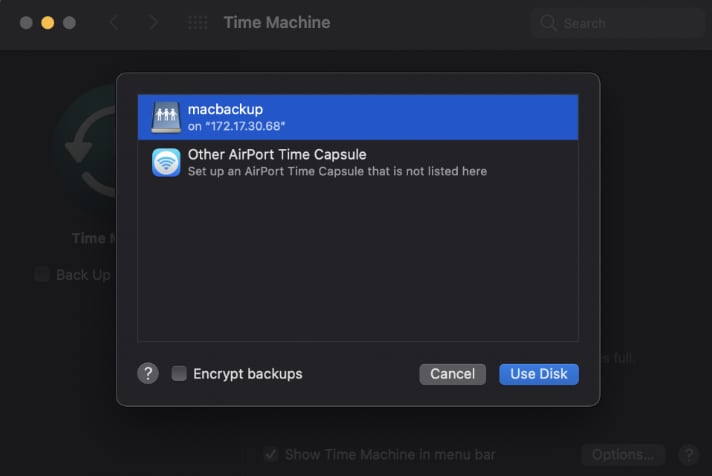
Passo 22: Agora, insira o nome de usuário e a senha da conta de usuário do NAS e clique em Conectar. Agora você pode fazer backup dos dados do seu Mac em seu NAS da QNAP.
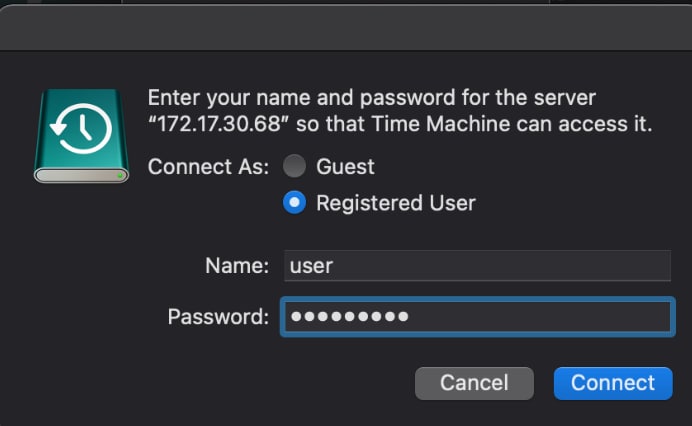
Faça backup do seu Mac com uma conta compartilhada do Time Machine no HBS3
HBS significa Hybrid Backup Sync, uma solução de backup integrada em dispositivos da QNAP. Você pode integrar o HBS3 com o Time Machine e fazer um backup para o seu Mac. Para fazer backup de arquivos usando uma conta compartilhada do Time Machine no HBS, siga os passos abaixo:
Passos operacionais:
Passo 1: Abra o HBS3 e navegue até Serviços.
Passo 2: Escolha a opção Time Machine no painel esquerdo e marque a opção Usar conta compartilhada do Time Machine.
Passo 3: Digite o nome de usuário e a senha da sua conta do Time Machine e defina a capacidade de armazenamento como Máxima.
Passo 4: Insira o tamanho total em GB e clique em Aplicar.
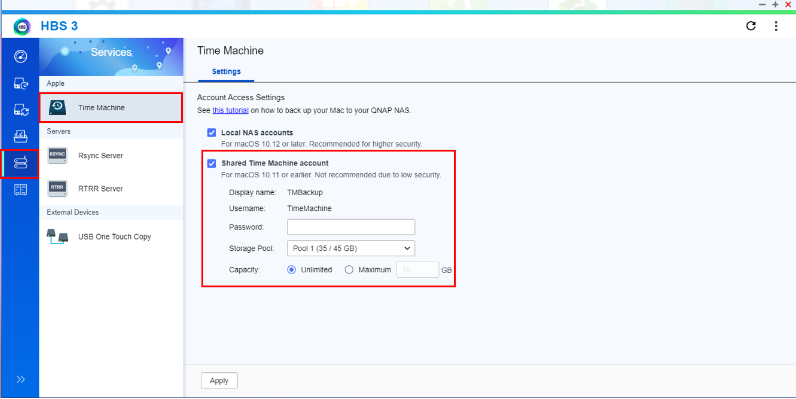
Passo 5: Abra o Finder e abra o menu Ir.
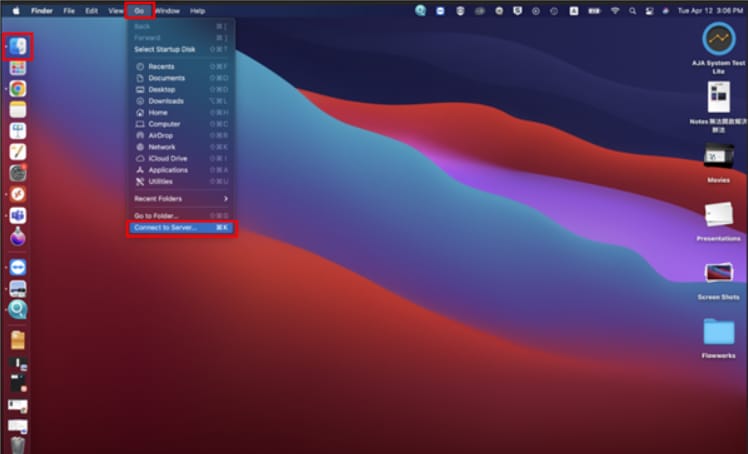
Passo 6: Clique em Conectar ao servidor e digite seu endereço IP ou smb://<endereço nome.local NAS>.
Passo 7: Faça login na conta de usuário do Time Machine que você criou.
Passo 8: Abra o aplicativo Time Machine e escolha a opção Selecionar disco de backup.
Passo 9: Use a pasta TMBackup do NAS da QNAP e clique em Usar disco.
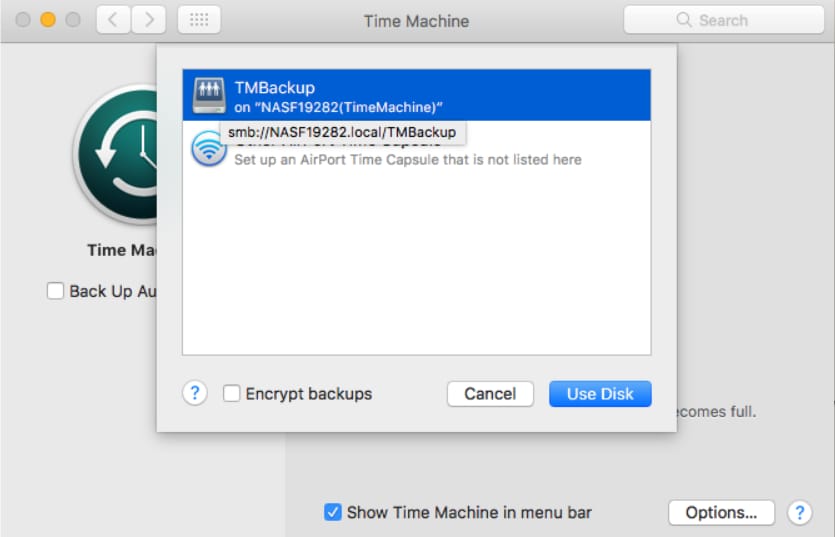
Passo 10: Use o nome de usuário e a senha da sua conta do Time Machine novamente.
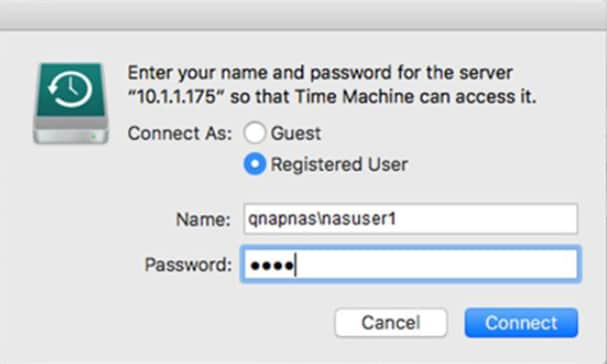
Passo 11: Agora conecte sua pasta de backup à sua conta de usuário do Time Machine para que o Time Machine possa acessá-la. Para fazer isso, insira os detalhes de login do seu servidor NAS e clique em Conectar.
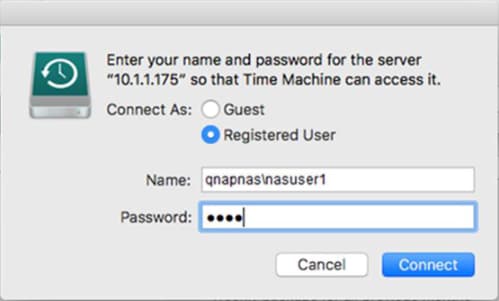
Passo 12: Agora você pode usar o Time Machine para fazer backup do seu Mac no servidor NAS da QNAP.
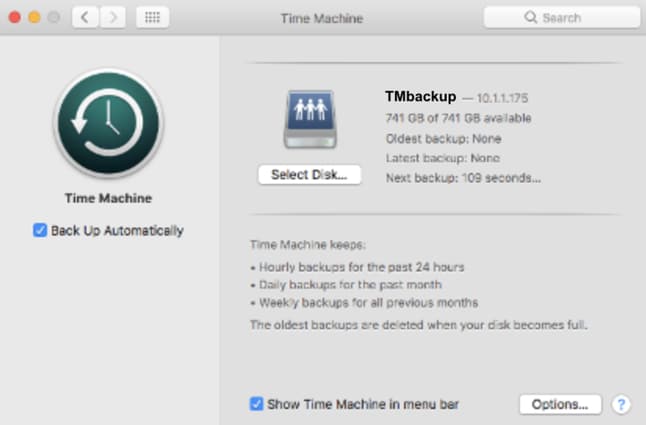
Parte 4. Como recuperar dados do seu NAS da QNAP?
Embora o NAS da QNAP seja considerado a maneira mais segura de armazenar seus arquivos de backup, alguns eventos raros e incertos podem levar à perda de dados, como seu dispositivo NAS pode encontrar alguns problemas lógicos ou falhas físicas.
Dada a preocupação com a perda de dados, você pode ficar totalmente inquieto nesses casos. Ainda assim, em vez de se preocupar, você deve tentar recuperá-lo instantaneamente usando uma ferramenta confiável de recuperação de dados. Portanto, o Wondershare Recoverit prova ser bastante eficaz na recuperação de dados do NAS da QNAP em qualquer cenário.
Destaques do Wondershare Recoverit
O Recoverit é considerado uma ferramenta de recuperação de dados altamente reconhecida e eficiente em todo o mundo, permitindo recuperar arquivos perdidos ou excluídos em qualquer formato. Você pode usá-lo convenientemente em todos os tipos de cenários de perda de dados, como dados perdidos de dispositivos de armazenamento Windows, Mac, Linux e NAS.
Prós:
Eficiente e confiável.
Seguro de usar.
Suporta vários formatos de arquivo.
Permite pré-visualizar arquivos antes da recuperação.
Disponível em versão gratuita também.
Contras:
Limitações de dados na versão gratuita.
Limitação no recurso de pré-visualização.
Passos operacionais:
Passo 1: Abra o aplicativo Wondershare Recoverit em seu sistema.

Passo 2: Escolha o local específico onde você perdeu os dados. Você pode selecionar a opção de disco rígido externo para indicar a opção NAS e clicar em Iniciar.

Passo 3: O Recoverit iniciará o processo de verificação para extrair os arquivos perdidos para a pré-visualização inicial.

Passo 4: Após o término do processo de verificação, você pode Pré-visualizar os arquivos selecionados usando a opção de filtro.

Passo 5: Selecione os arquivos recuperáveis desejados e clique no botão Recuperar para iniciar a recuperação.

Conclusão:
O NAS da QNAP é uma opção de armazenamento ideal para armazenar seus backups do macOS sem encontrar problemas de espaço. Ele pode ser usado de várias maneiras para trabalhar com o Time Machine. Portanto, explicamos como você pode usar efetivamente o recurso do Time Machine no NAS da QNAP e configurar um servidor QNAP compatível com Mac.
Para Windows XP/Vista/7/8/10/11
Para macOS X 10.10 - macOS 13

