Se seu Mac está com problemas na inicialização, o Modo de Recuperação M1 Mac pode ajudá-lo a solucionar o problema. O Modo de Recuperação também é útil se você quiser limpar seu Mac e começar com novos ajustes.
Para iniciar o Modo de Recuperação M1 Mac, vá para o “Menu Apple” e clique na opção “Desligar”. Depois, mantenha pressionado o botão “Desliga/Liga” até que “Opções de inicialização de carregamento” seja exibidas na tela. Selecione "Opções" e clique em "Continuar". Digite sua senha, se solicitado.
Neste artigo, exploraremos o que é o Modo de Recuperação M1 Mac, como você pode iniciá-lo e quais tarefas você pode executar quando estiver nesse modo. Também abordaremos algumas perguntas comuns sobre o Modo de recuperação.
Neste artigo, você vai aprender:
Parte 1. O que é o modo de recuperação
O Modo de Recuperação em MacBooks é um modo especial usado para ajudar a solucionar e corrigir problemas em seu computador. Ao iniciar seu computador no Modo de Recuperação, você verá um menu que permitirá acessar várias ferramentas que podem ajudá-lo a consertar seu computador, como:
- Restauração do sistema do time machine.
- Recuperação
- Utilitário de disco
- Utilitário de segurança de inicialização
- Safari
- Terminal e muito mais...
A ferramenta mais útil no Modo de Recuperação é o Utilitário de Disco. Esta ferramenta pode ajudá-lo a reparar quaisquer problemas com seu disco rígido e até mesmo ajudá-lo a formatar e reinstalar seu sistema operacional, se necessário.
Parte 2. Como iniciar o Mac no modo de recuperação
Se o seu Mac estiver com algum problema e você precisar solucioná-lo usando o Modo de Recuperação, siga estas instruções passo a passo:
Em Macs com chip M1
Para iniciar seu Mac M1 no Modo de Recuperação, execute os seguintes passos em sequência:
Passo 1: Vá para o Menu Apple no seu Mac M1 e clique em “Desligar.”
Passo 2: Pressione e segure o botão Desligar no seu Mac M1 e espere até que seja exibido “Carregando opções de inicialização”.
Passo 3: Selecione o ícone de engrenagem Opções e clique em Continuar. ”Digite a senha se solicitado.
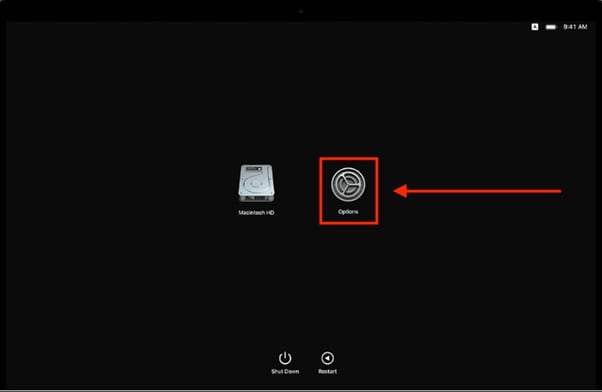
Em Macs com chip Intel
Para iniciar o modo de recuperação no Mac com chip Intel, siga estes passos simples:
Passo 1: Desligue ou reinicie o seu Mac usando o ícone da Apple na barra de menus.
Passo 2: Mantenha pressionadas as teclas Command + R.
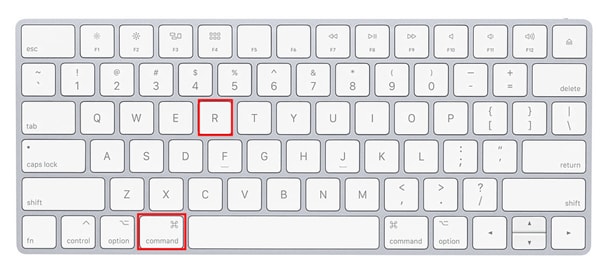
Passo 3: Ligue o seu Mac usando o botão Liga/Desliga ou aguarde a reinicialização.
Passo 4: Continue segurando as teclas até ver o logotipo da Apple ou um globo giratório.
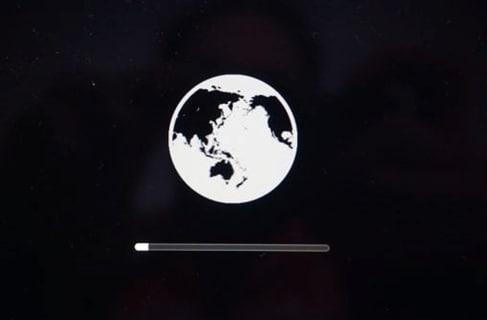
Passo 5: Digite a senha, se solicitado, e você entrará na Janela do Utilitário.
Parte 3. Combinações de teclas para inicializar no modo de recuperação no Mac
Existem algumas combinações de teclas diferentes que você pode usar para inicializar seu Mac no modo de recuperação. O mais comum é manter pressionadas as teclas Command + R enquanto o computador está inicializando. Este método é para acessar o Utilitário de Recuperação do macOS. A partir daqui, você pode usar as várias ferramentas para solucionar problemas do seu computador ou reinstalar o macOS.
Outra combinação de teclas que você pode usar é Shift-Option-Command-R ou Option-Command-R. Esta combinação é para acessar o Utilitário de recuperação da Internet. É útil se você precisar reinstalar o macOS, mas não tiver um disco inicializável ou uma partição de recuperação.
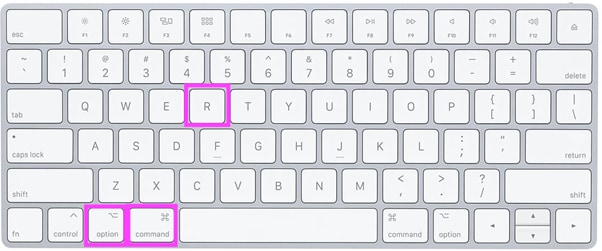
Parte 4. Tarefas que você pode executar depois no modo de recuperação
Uma vez no modo de recuperação no Mac, você pode executar as seguintes tarefas:
Em Macs M1
Você pode executar a seguinte tarefa no modo de recuperação em Macs M1:
- Recuperação: Obtenha acesso a aplicativos adicionais na Recuperação do macOS.
- Restaurar do Time Machine: Você pode usar o backup do Time Machine para restaurar seus dados.
- Reinstalar: Reinstale o macOS no seu MacBook.
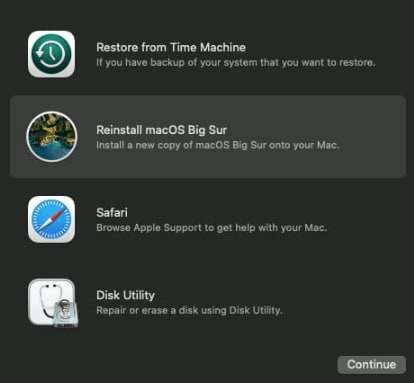
- Safari: Navegue na Internet para obter informações no site de suporte da Apple.
- Utilitário de disco: Repare ou redefina seu Mac.
- Utilitário de segurança de inicialização: Configurações de procedimentos de segurança.
- Terminal: Altere várias configurações e execute tarefas na linha de comando.
- Compartilhamento de disco: Compartilhe o disco de um Mac inicializado no modo de recuperação.
- Disco de inicialização: Configuração do disco de inicialização do Mac.
Em Macs Intel
Em Macs com chip Intel, você pode executar estas tarefas no modo de recuperação:
- Restaurar do backup do Time Machine: Restaura o backup anterior do sistema.
- Reinstale o macOS: Reinstale uma nova cópia do macOS no seu MacBook.
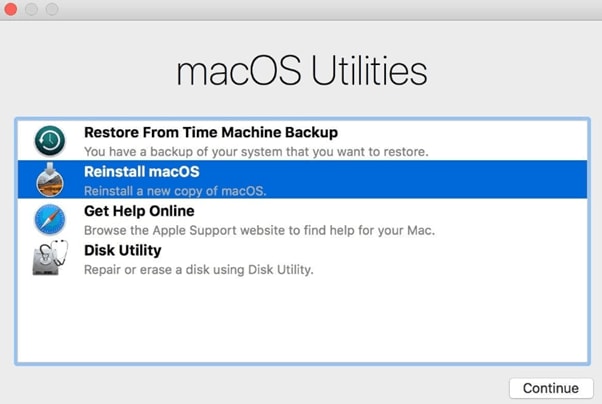
- Obtenha ajuda online: Use um navegador da Web para obter suporte no site da Apple.
- Utilitário de disco: Repare ou redefina seu Mac.
Parte 5. O que fazer se a recuperação do macOS não funcionar
Se a recuperação do macOS não funcionar, você pode fazer o seguinte para resolver o problema:
- Use o Modo de Recuperação da Internet para reinstalar o macOS. Você pode acessar usando as teclas Shift+Option+Command+R ou Option+Command+R.
- Substitua o teclado do Mac.
- Use o modo de segurança se estiver usando um Mac M1.
- Use o Backup do Time Machine para restaurar seus dados.
- Crie e use um instalador inicializável para restaurar seu macOS.
- Redefina o controlador de gerenciamento do sistema.
Parte 6. Como sair da recuperação do macOS?
Para sair da Recuperação do macOS, pressione e segure o botão liga/desliga para reiniciar o Mac. No entanto, se o seu notebook estiver travado no modo de recuperação, execute os seguintes passos:
- Redefina a PRAM e a NVRAM no seu Mac para limpar qualquer memória com bugs, fazendo com que o sistema seja carregado no Modo de Recuperação. Para fazer isso, desligue o MacBook e mantenha pressionadas as teclas Option + Command + P + R até que o logotipo da Apple seja exibido e desapareça pela segunda vez.
- Às vezes, a conta do usuário fica corrompida, levando seu Mac a inicializar no modo de recuperação. Para evitar isso, crie uma nova conta neste modo na opção Preferências de usuários e grupos.
- Redefina o SMC ou Controlador de gerenciamento do sistema no seu Mac. Para fazer isso, desligue o Mac, pressione e segure as teclas Control + Option + Shift por pelo menos 7 segundos. Continue segurando as teclas e pressione o botão Desliga/Liga por mais 7 segundos. Depois, solte todos os botões e espere alguns segundos antes de ligar o seu MacBook.
Parte 7. Como recuperar dados no Mac com software?
Se você estiver procurando por um software que possa ajudá-lo a recuperar dados perdidos ou excluídos no seu Mac com M1 Max ou M1 Pro, considere usar a versão 9.6 do Recoverit. Este software foi projetado especificamente para usuários do Mac e oferece uma interface fácil de usar que facilita muito a recuperação de dados.
O Recoverit também suporta uma ampla variedade de tipos de arquivos, para que você possa ter certeza de que ele pode recuperar os dados necessários.
Para Windows XP/Vista/7/8/10/11
Para macOS X 10.10 - macOS 13
Aqui está o processo passo a passo para recuperar dados em Macs com chips M1 Pro ou M1 Max.
Passo 1: Baixe o software Recoverit e instale no seu Mac. Inicie o software e, na interface principal, selecione o local para restaurar os dados.

Passo 2: Clique na opção “Iniciar” e o Recoverit começará a escanear seu Mac para recuperar os arquivos perdidos.
Passo 3: Assim que todos os arquivos forem exibidos, escolha o arquivo que deseja recuperar e clique em “Restaurar.”

Observação: Você pode recuperar arquivos de vídeo grandes usando o recurso “Recuperação avançada de vídeo”.
Perguntas frequentes:
Quando devo usar o modo de recuperação no Mac?
Os Macs são projetados para serem confiáveis e estáveis, mas às vezes as coisas podem dar errado. Se estiver com problemas para inicializar o Mac ou precisar solucionar um problema, como reparar o disco, talvez seja necessário usar o Modo de recuperação.
Como faço para restaurar meu Macbook Pro M1 2020 para as configurações de fábrica?
Se você decidiu que deseja restaurar o Macbook Pro M1 2020 para as configurações de fábrica, primeiro faça backup de todos os seus arquivos e dados.
Depois de fazer isso, siga os passos abaixo para restaurar o Macbook Pro M1 2020 às configurações de fábrica:
1. Saia de todos os lugares, incluindo iMessage e iCloud no seu Mac, e desligue.
2. Inicialize no Modo de Recuperação, vá para o Utilitário de Disco e apague a unidade que deseja limpar.
3. Reinstale o macOS depois e reinicie o seu Mac.
Quanto tempo leva para inicializar no modo de recuperação do Mac?
O Modo de Recuperação no seu Mac pode levar de 1 minuto a 1,5 horas.
Vídeo - Explicação sobre o chip M1 da Apple
Para Windows XP/Vista/7/8/10/11
Para macOS X 10.10 - macOS 13
Conclusão:
Neste artigo, discutimos o que é o Modo de Recuperação M1 Mac, como iniciá-lo em seu M1 ou Mac com chip Intel e as tarefas que você pode executar nesse modo. Fornecemos algumas soluções se o modo de recuperação do macOS não estiver funcionando.
Além disso, exploramos como sair do modo de recuperação em Macs e como você pode recuperar seus dados usando o software Recoverit.
Este foi um guia útil para resolver suas dúvidas e agora você pode inicializar seu Mac M1 no modo de recuperação sem nenhum problema.








Luís Santos
chief Editor