14/04/2021 • Arquivado para: Recuperação de dados Mac • Soluções comprovadas
Ocultar arquivos e pastas é uma situação comum, principalmente entre usuários de computadores MS Windows, e assim como qualquer outro sistema operacional, também permite criar pastas ocultas no Mac, com a única diferença de que a Apple realmente esconde essas opções (irônico com certeza), tornando difícil para as pessoas encontrar.
Os computadores são um item pessoal, neles você armazena informações privadas e valiosas, algumas das quais você não quer que outras pessoas espionem, por isso a opção de ocultar arquivos e pastas foi adicionada ao Mac OS, para proteger esse conhecimento vital de cair nas mãos erradas.
O objetivo deste guia não é apenas mostrar a você como ocultar pastas no mac, mas também como encontrar as opções para fazer isso que, como você leu anteriormente, também são mantidas ocultas por motivos de segurança. Antes de prosseguir, é importante observar que quaisquer arquivos ou pastas que devam ser ocultados, teremos que habilitar o Atributo Oculto para que o Finder e outros aplicativos da Apple não exibam esses arquivos nos resultados de pesquisa.
Parte 1. Como Ocultar Arquivos e Pastas no Mac?
O mundo hoje é muito diferente do que era há dez ou quinze anos. Os dados se tornaram uma mercadoria importante e é por isso que alguns usuários de computador optam por ocultar alguns arquivos e pastas, especialmente se tiverem que compartilhar seu computador Mac com um membro da família ou um colega de trabalho.
O Mac OS é, por padrão, um dos sistemas operacionais mais seguros que existem. A menos que você esteja visitando sites obscuros, baixando aplicativos não verificados, há uma pequena chance de alguém invadir seu computador e roubar arquivos pessoais valiosos.
Por mais difícil que seja hackear remotamente seu Mac OS, isso não significa que inescrupulosos ainda possam obter acesso aos seus arquivos pessoais. O problema se torna cada vez mais difícil se você usar um computador compartilhado com familiares ou colegas de trabalho. Para sua sorte, existem certos passos que você pode seguir para ocultar todos os seus arquivos e pastas pessoais de qualquer pessoa que use o computador.
Ocultar seus próprios arquivos pessoais e acessar arquivos ocultos do sistema operacional são duas das principais razões pelas quais você precisa aprender como ocultar arquivos no mac e como reexibi-los caso precise.
Parte 1. Como Ocultar Arquivos e Pastas no Mac?
As versões modernas do Mac OS oferecem uma maneira muito conveniente de ocultar/exibir arquivos e pastas no Mac, tudo o que você precisa é pressionar alguns botões e pronto. Esta é de longe a maneira mais rápida e eficiente de adicionar arquivos a uma pasta oculta ou de ter acesso.
Outra boa maneira de ocultar pastas no Mac é por meio do Terminal Command, não é tão rápido quanto usar um atalho de teclado e pode exigir que você tenha algum conhecimento de alto nível do computador, mas ainda é tão eficiente.
O FileVault é um ótimo aplicativo que também ajuda a manter os arquivos e pastas selecionados protegidos contra invasores em potencial. Ele se tornou cada vez mais popular entre os usuários de Mac nos últimos anos, devido à necessidade de proteger os arquivos pessoais de olhares indiscretos. Finalmente, se todos os outros métodos parecerem muito difíceis para você, criar uma conta de usuário separada também está entre as formas mais populares de proteger dados confidenciais, especialmente em computadores compartilhados.
Atalhos de teclado do usuário
Para usar este método, certifique-se de que o seu Mac OS é mais atual do que a versão 10.12, caso contrário, ele não funcionará.
Usar esse método é incrivelmente eficiente, especialmente se você precisa navegar constantemente entre arquivos ocultos e não ocultos.
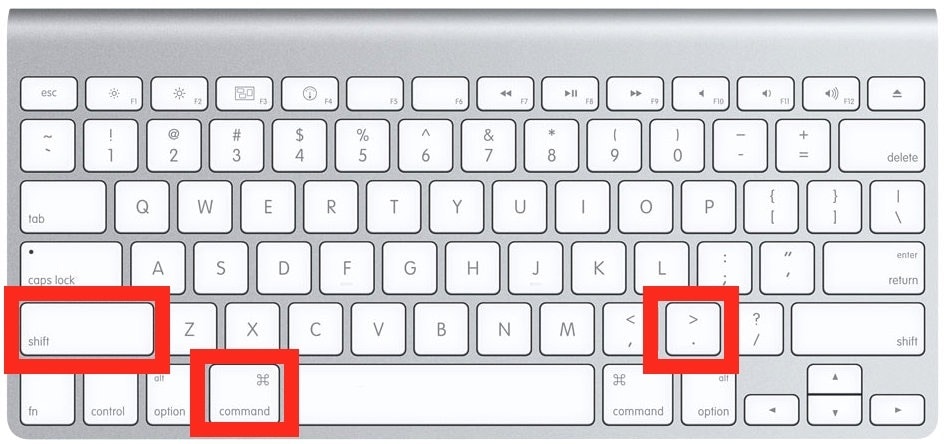
- Vá para o Finder e abra a pasta onde estão os arquivos ocultos ou onde deseja ocultá-los.
- Pressione Cmd + Shift + Ponto (".") E todos os arquivos ocultos aparecerão, pressione novamente e eles desaparecerão mais uma vez.
Use o comando do terminal
Uma boa forma de ocultar arquivos sensíveis em seu computador é através do Terminal, é tão simples quanto o método descrito acima, tudo que você precisa fazer é seguir as próximas instruções ao pé da letra.

- Vá para o Terminal.
- Digite o comando "chflags hidden", mas não pressione Enter.

- Arraste o arquivo que deseja ocultar e solte ele na janela do Terminal.
- Agora você pode pressionar Enter e a "Bandeira Oculta" aparecerá.
Habilite o FileVault para ocultar arquivos
O FileVault é de longe a melhor maneira de manter todas as informações em segredo. O programa não só fornece altos níveis de criptografia para proteger seus arquivos, mas também os manterá escondidos de olhares indiscretos.
Não há como negar que o FileVault é um dos melhores aplicativos do Mac OS, qualquer pessoa que use um computador Mac por anos irá lhe dizer isso. Outra grande característica deste aplicativo é a sua simplicidade de uso, basta seguir as instruções abaixo.

- Vá para o Menu Apple.
- Clique em Preferências do Sistema e, em seguida, clique em "Segurança e Privado".
- Acesse a guia FileVault, faça login com suas credenciais e, em seguida, ative o FileVault.
Mover arquivos para outra conta de usuário
Embora esse método não seja o mais seguro, ele ainda é comumente usado para ocultar alguns arquivos e pastas, pense nele como um último recurso. É de longe o método mais simples descrito neste guia. Então, se você não quiser usar atalhos de teclado e você acha o Terminal um pouco confuso, se você se recusa a criptografar seu disco rígido, esconder seus arquivos na conta de outro usuário é o método certo para você.
Leia as próximas instruções cuidadosamente para descobrir como você pode fazer isso.
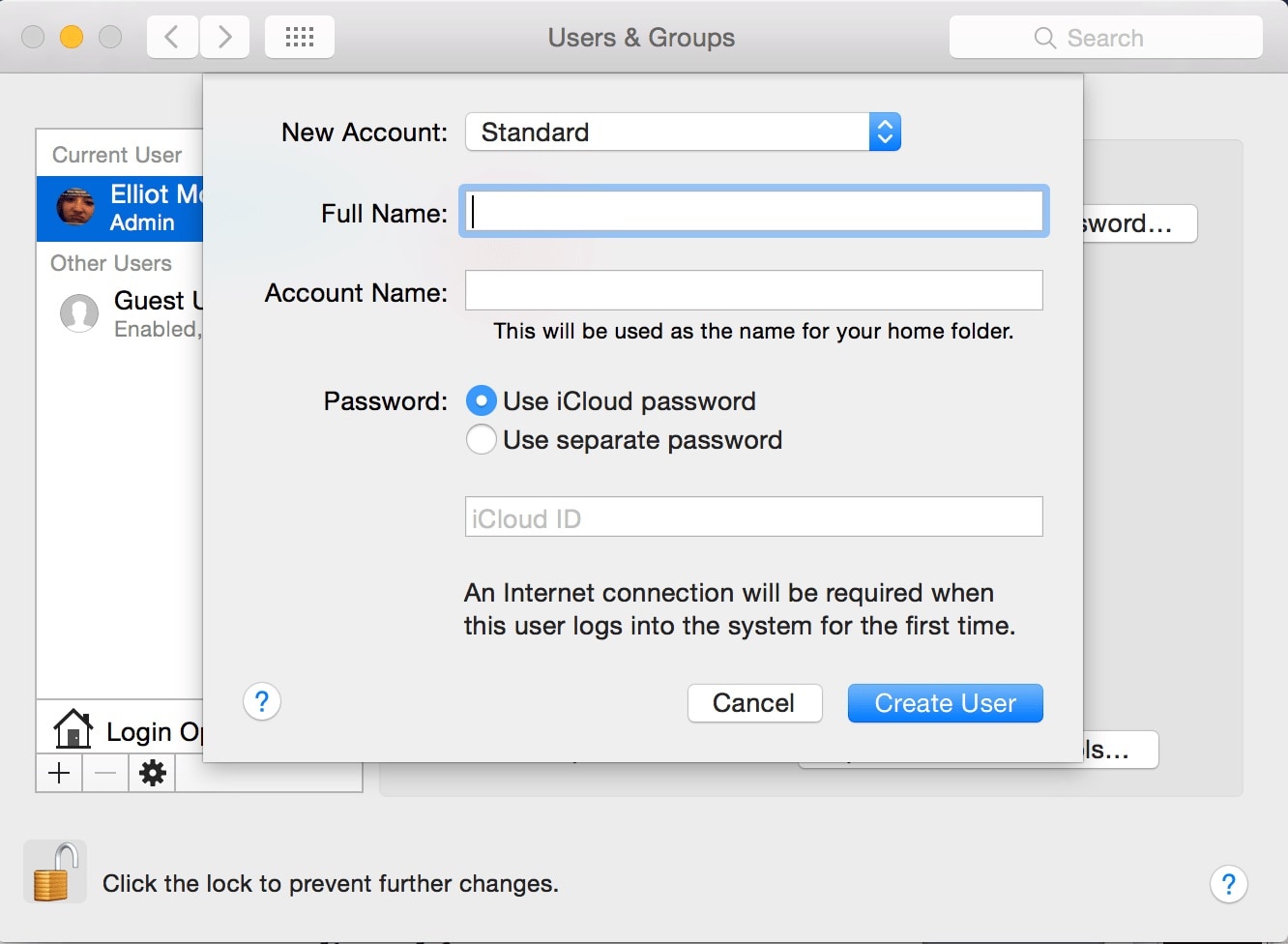
- Vá para o Menu Apple e clique em Preferências do Sistema.
- Clique na opção Usuários e Grupos, faça login com suas credenciais e clique no sinal "+".
- Uma nova janela de criação de usuário aparecerá, preencha os requisitos e clique em "Criar usuário".
Tudo o que você precisa fazer agora é começar a mover todos os arquivos e pastas de um usuário para outro, mantendo eles ocultos de qualquer pessoa além de você.
Parte 2. Como Ocultar os Ícones da Área de Trabalho do Mac?
Se você é um autônomo que trabalha 24 horas por dia, 7 dias por semana no seu computador, é fácil sobrecarregar sua área de trabalho com toneladas de ícones de aplicativos. Com o tempo, você para de usar alguns desses aplicativos, mas seus ícones ainda permanecem na tela, monopolizando. Você pode optar por ocultar alguns desses ícones para limpar sua área de trabalho e abrir espaço para novos aplicativos.
Deve-se ter em mente que ocultar ícones da área de trabalho não significa que eles não serão exibidos nas pesquisas do Finder. Se você acredita que sua área de trabalho precisa de uma reformulação, você se beneficiará com este guia: aprenderá a ocultar ícones.
![]()
- Clique no menu Finder e, em seguida, clique em Preferências.
- Vá para a guia Geral.
- Desmarque as caixas ao lado de Discos rígidos, Discos externos, CDs, DVDs e iPods e Servidores conectados.
Parte 3. Como Reexibir Arquivos no Mac?
Até agora, você aprendeu vários métodos para ocultar arquivos, pastas e ícones do seu computador Mac. Mas, depois que a ação for realizada, como você reexibirá esses arquivos? Bem, os próximos passos mostrarão como exibir arquivos no mac.
Alternar atalhos de teclado
A primeira maneira mais fácil de fazer isso é por meio de um atalho de teclado simples, conhecido entre os usuários de Mac experientes.
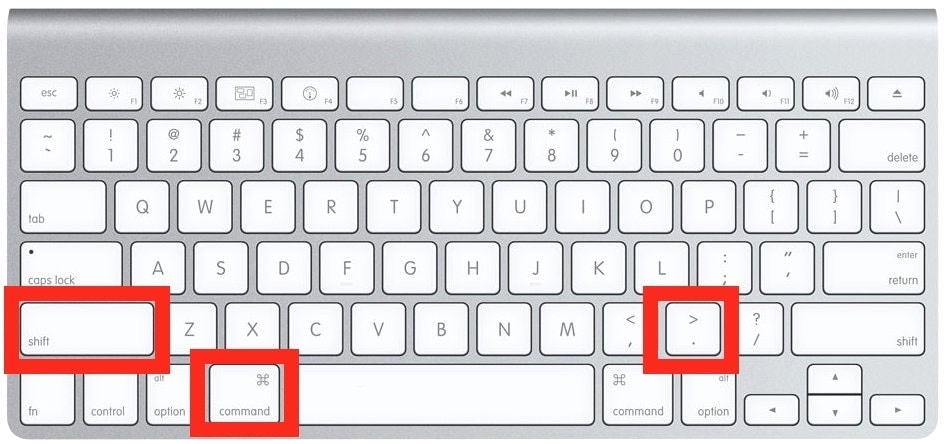
- Por meio do Finder, abra a pasta que contém os arquivos ocultos.
- Uma vez lá, pressione as teclas Command + Shift + Ponto, (".") E os arquivos aparecerão.
Comando do Terminal do Usuário
Assim como você usa o Terminal para ocultar arquivos e pastas, você pode usar ele para reexibir. O processo é exatamente o mesmo.
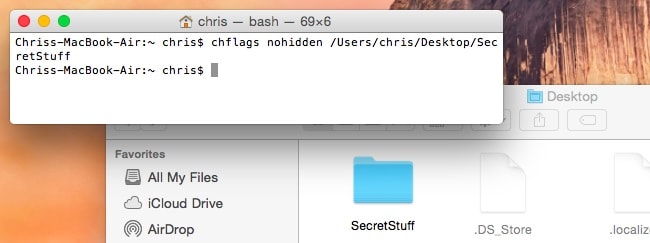
- Por meio do Finder, o menu acessa uma janela do Terminal.
- Digite o próximo comando, mas não pressione Enter, "chflags nohidden".
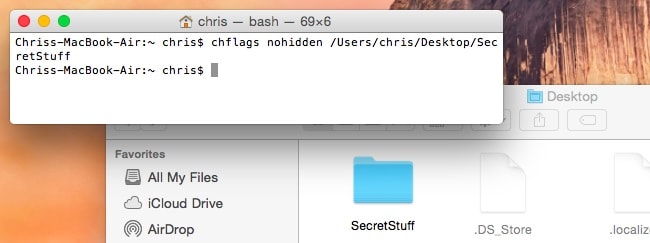
- Digite o caminho onde você mantém os arquivos ou pastas ocultos e pressione Enter.
Use a ferramenta Recoverit Data Recovery para Mac
Embora todos os métodos listados acima sejam excelentes para manter seus arquivos mais privados ocultos, no entanto, às vezes, sua mente pode ser vítima de um caso grave de "Esqueci onde coloquei isso" e seus preciosos arquivos ocultos permanecerão guardados, provavelmente nunca mais será encontrado.
Por mais dramática que essa situação possa parecer, ela acontece de vez em quando, e quando acontece com você, tudo que você precisa ter em mãos é a melhor ferramenta de recuperação disponível, o programa Recoverit Mac File Recovery para Mac.
Quando você usa o programa para recuperar dados perdidos, ele também mostra arquivos e pastas ocultos na janela de resultados. Para saber como usar o programa, siga os passos abaixo.
Passo 1: Selecione o local
Para recuperar arquivos perdidos em uma partição no Mac, a primeira coisa que você precisa fazer, após executar o Recoverit, é selecionar o local onde os arquivos costumavam estar e, em seguida, clicar no botão Iniciar.

Passo 2: Verifique o local
O Recoverit iniciará o processo de digitalização no local selecionado. Esta é uma pesquisa muito completa que levará algum tempo para ser concluída.

Passo 3: Visualize e recupere
Assim que o processo de digitalização for concluído, uma lista contendo todos os arquivos recuperáveis aparecerá. Você pode usar o recurso de visualização para verificar todos e escolher aqueles que deseja salvar. Depois de terminar, clique no botão Recuperar.

Como você pode ver, existem vários métodos para ocultar arquivos e pastas no Mac. O que você escolher manterá todas as informações confidenciais guardadas com segurança, especialmente se você compartilha um computador e tem medo de que seus dados caiam nas mãos erradas. Por qualquer motivo que você decida ocultar eles, você sabe exatamente como fazar e como reexibir arquivos ocultos caso seja necessário.
Recuperação de Mac
- Recuperar Dados no Mac
- Recuperar Dados Grátis
- Recuperar Arquivos da Lixeira
- Recuperar Fotos Apagadas
- Recuperar Arquivos Sobrescritos
- Recuperar HD Externo no Mac
- Recuperar Arquivos de Word no Mac
- Reparar Problemas no Mac
- Deletar Dados no Mac
- Dicas em Mac








Luís Santos
chief Editor