
Reparo de fotos com IA
Repare suas fotos, melhore a qualidade e restaure momentos preciosos com uma solução baseada em IA.
17/06/2021 • Arquivado para: Recuperação de dados Mac • Soluções comprovadas
O QuickTime permite que você grave as atividades da sua tela; e então ele salva elas na pasta do QuickTime. No entanto, esse processo não é tão simples quanto parece.
Sempre que seu aplicativo QuickTime trava e fecha indevidamente, pode haver uma falha ao salvar a gravação em andamento, fazendo com que você perca as gravações QuickTime não salvas. O QuickTime oferece um recurso de salvamento automático e existe uma maneira de recuperar a gravação QuickTime não-salva, ou que foi até mesmo excluída. Nesta postagem, vamos dar todas as soluções para você.

O QuickTime tem uma pasta de salvamento automático, onde você pode encontrar sua gravação de vídeo/áudio não-salva (ela pode não ser salva quando o aplicativo QuickTime é interrompido de forma anormal). Aqui está um guia rápido sobre como recuperar gravações QuickTime não-salvas.
Etapa 1Vá até a sua área de trabalho ou abra o Finder no seu Mac.
Etapa 2Agora, use o atalho Command+Shift+G. Você verá uma nova caixa se abrir.
Etapa 3Nessa nossa caixinha, digite o seguinte comando: ~/Library/Containers/com.apple.QuickTimePlayerX/Data/Library/Autosave Information/
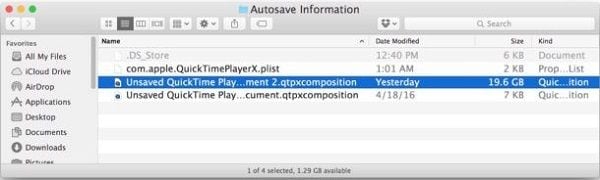
Este caminho levará você até os arquivos QuickTime não-salvos. Você pode encontrar mais de um arquivo QuickTime não-salvo. No entanto, você pode escolher seu arquivo olhando a hora em que ele foi criado. Assim que você achar o arquivo desejado, você pode salvá-lo na área de trabalho. Basta arrastar e soltar ele lá para salvar. Você também pode usar reprodutores de mídia (media players) de terceiros para tentar reproduzir gravações não-salvas.
Observação: A pasta de salvamento automático não contém a gravação QuickTime excluída e desaparecida. Se você excluiu alguns arquivos de gravação ou encontrou uma gravação QuickTime faltando sem motivo, tente a seguinte solução para recuperar as gravações QuickTime excluídas ou ausentes:
O programa de recuperação de dados Recoverit consegue recuperar suas gravações do QuickTime eu foram deletadas ou desapareceram da Lixeira. Ele não só consegue encontrar as gravações deletadas, mas também consegue restaurar e reparar gravações corrompidas do QuickTime. Vamos dar uma passa rápida em todos os recursos do programa Recoverit Data Recovery.
O Recoverit pode ser usado por profissionais ou por usuários comuns. Não é necessário ter qualquer tipo de especialização em informática para conseguir recuperar seus arquivos de áudio/vídeo do QuickTime. O Recoverit consiste em três princípios básicos: Selecionar — Varredura — Recuperar.
Etapa 1Baixe o Recoverit na página oficial do programa e instale-o em seu Mac. A instalação é num processo automático, e você não precisa fazer nada manualmente, a não ser iniciar a instalação.
Etapa 2Selecione o local de armazenamento das suas gravações deletadas do QuickTime. A seleção de locais precisos ajudem o Recoverit a filtrar os dados mais rapidamente. Se você não tem certeza de qual é a localização certa, você pode escolher diferentes locais ao mesmo tempo.

Etapa 3Inicie uma varredura do seu disco selecionado – e aguarde alguns segundos. VocÊ também pode escolher o modo de Recuperação Avançada de Vídeo, para resultados mais precisos. Agora, visualize uma prévia dos resultados e selecione quais áudios/vídeos serão restaurados. Você também pode selecionar um caminho customizado, onde os áudios/vídeos serão salvos.

Veja abaixo algumas das pergunta mais frequentemente repetidas, vindas dos usuários do Mac, sobre o aplicativo do QuickTime.
Sim. Se você deseja alterar a localização de seus arquivos QuickTime, siga as etapas a seguir: Abra o aplicativo QuickTime, vá até os controles da tela e escolha a seta apontando para baixo no lado direito da tela. Você verá um menu em forma de lista. A partir daí, você poderá escolher o local desejado para salvar suas gravações QuickTime.
O QuickTime é um reprodutor de mídia que grava sua tela e também permite reproduzir arquivos de áudio e vídeo. Se você deseja remover seu histórico do QuickTime, siga estas etapas fáceis.
Se seu QuickTime travou e não está aceitando seu comando para interromper sua função. Use o atalho Command+Control+Esc. Este atalho forçará o QuickTime a sair e salvará suas gravações. Alternativamente, você também pode escolher “Forçar Encerramento” no menu Apple. Na opção de “Forçar Encerramento”, você poderá selecionar o aplicativo QuickTime, e o aplicativo será fechado à força. No entanto, você pode perder sua gravação em andamento ao utilizar este método.
Palavras Finais:
Se você perdeu suas gravações do QuickTime, não precisa entrar em pânico. O Mac mantém suas gravações QuickTime não salvas em uma pasta separada. Você pode acessar esta pasta usando as dicas mencionadas acima. Essas dicas são testadas por milhares de usuários e na maioria das vezes funcionam muito bem.
Luís Santos
chief Editor