
Alternar entre diferentes computadores para usar outros sistemas operacionais parece bastante tedioso. Portanto, o Bootcamp é a melhor maneira de eliminar esses aborrecimentos, especialmente se você pretende usar o sistema Windows e Mac lado a lado. O particionamento do Bootcamp facilita a experiência dos recursos e software exclusivos de ambos os sistemas operacionais no mesmo dispositivo simultaneamente. No entanto, ainda assim, pode ser necessário removê-lo, pois você pode encontrar problemas específicos relacionados ao espaço em disco. Dado este cenário, aqui você encontrará uma explicação detalhada de como remover o Bootcamp do Mac.
Neste artigo, você vai aprender:
Parte 1. O que é Bootcamp e partição Bootcamp?
Você pode ficar confuso sobre a diferença entre Bootcamp e Partição Bootcamp; O Boot Camp é um software integrado do Mac usado para criar uma partição do Windows em um disco do Mac. Então, uma partição Bootcamp é uma seção exclusiva do disco ocupada pelo sistema operacional Windows criada usando o Bootcamp. Mas, você deve satisfazer as seguintes condições antes de criar uma partição Bootcamp:
- Um espaço livre em disco de 64 GB ou mais do disco interno do Mac para criar uma partição do Windows.
- Um sistema Mac com um processador Intel.
Além disso, você também pode obter informações completas sobre os fatores relacionados à compatibilidade para a utilidade do Assistente do Boot Camp, através de uma visão geral nesta tabela.
Versão do macOS |
Versão do Assistente do Boot Camp |
Versão do Windows |
| macOS X 10.6 Snow Leopard/10.7 Lion/ 10.8.2 Mountain Lion | 4.0 | Windows 7 |
| macOS X 10.8.3 Mountain Lion/10.9 Mavericks/10.10 Yosemite/10.11 El Capitan | 5.0 | Windows 7 e 8 de 64 bits |
| macOS 12 Monterey/11 Big Sur/10.15 Catalina/10.14 Mojave/10.12 Sierra/10.13 High Sierra | 6.0 e 6.1 | Windows 10 de 64 bits |
Parte 2. Como remover a partição Bootcamp do Mac?
Agora, vamos ver como excluir o Bootcamp no Mac. Dada a necessidade de recuperar o espaço em disco do Mac, você pode excluir a partição do Bootcamp de maneira bastante conveniente implementando as seguintes estratégias.
Dica: Lembre-se de que a exclusão da partição do Bootcamp também apagará os dados armazenados nessa partição; portanto, é necessário fazer backup dos dados cruciais antes de iniciar o processo de exclusão.
Remova a partição Bootcamp do Mac usando o Assistente do Boot Camp
Embora o macOS venha com algumas outras ferramentas integradas que podem desinstalar o Bootcamp no Mac. Ainda assim, o Assistente Boot Camp é o mais recomendado para excluir uma partição que foi criada anteriormente usando a mesma ferramenta. Portanto, demonstramos todo o processo passo a passo para excluir a partição Bootcamp do Mac OS.
Se você não instalou o Windows 10 no seu Mac e não sabe como fazer isso com a assistência do Boot Camp, assista a este vídeo.
Tutorial em vídeo - como instalar o Windows 10 em um Mac usando o assistente do Boot Camp 2022
Passo 1: Selecione a opção macOS: Reiniciar > Pressione e segure Option > Menu de inicialização > macOS.

Passo 2: Feche todos os programas ou aplicativos abertos para um processo de exclusão tranquilo.
Passo 3: Encontre o Assistente do Boot Camp no seu macOS usando o Spotlight e abra: Spotlight > Aplicativos > Utilitários > Assistente do Boot Camp.
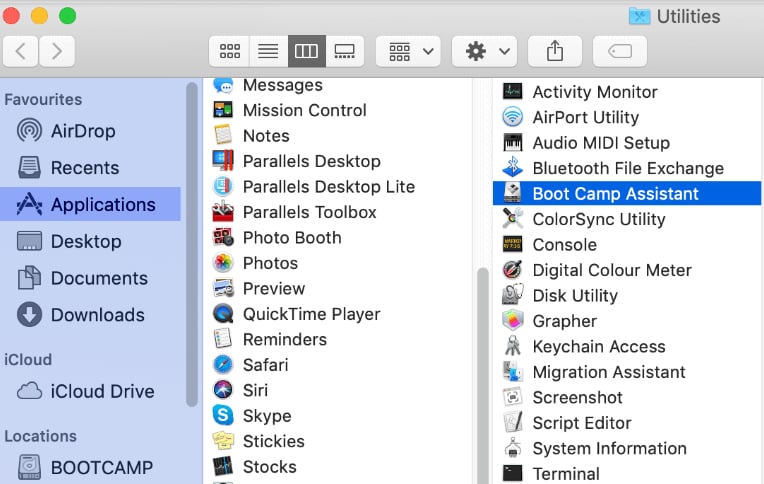
Passo 4: Clique no botão Continuar quando a ferramenta Assistente do Boot Camp for aberta completamente.
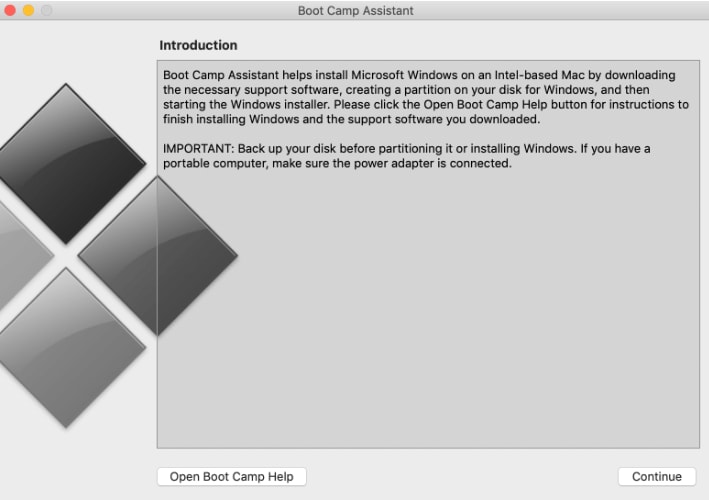
Passo 5: Selecione a opção "Remover o Windows 10 ou versão posterior" se for solicitado na tela Selecionar tarefas e clique em Continuar para prosseguir com o processo de exclusão.

Passo 6: Clique na opção Restaurar.
Observação: Se o seu Mac contém vários discos internos, você deve escolher a opção Disco do Windows. Em seguida, selecione a opção Restaurar disco em um único volume (partição do macOS) e clique em Continuar.
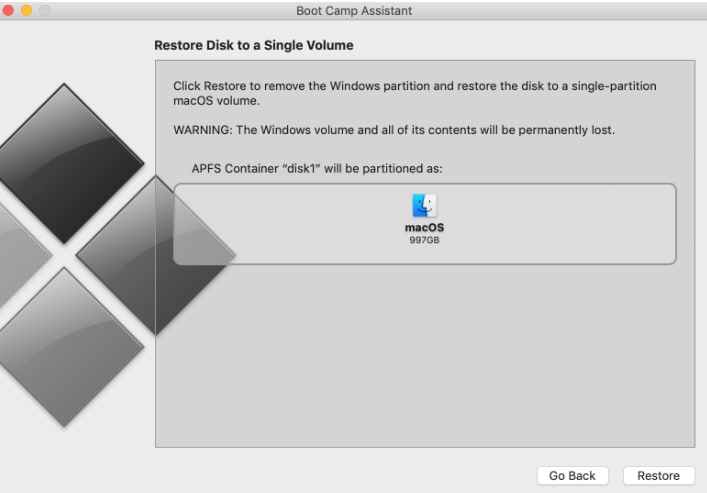
Passo 7: Prossiga com uma senha de login para iniciar o processo de restauração.

Passo 8: Clique no botão Sair, assim que o processo de restauração for concluído.

Remova a partição Bootcamp do Mac usando o Utilitário de Disco
Você sabia que ainda pode apagar a partição Bootcamp com o utilitário de disco? Caso o Assistente do Bootcamp não tenha funcionado, dada qualquer causa. Você pode ir para a opção Utilitário de Disco. O Gerenciamento de Disco é outra ferramenta integrada que lhe permite criar e apagar volumes APFS e muito mais. Portanto, para usar o Utilitário de Disco para remover a partição do Bootcamp, siga os passos abaixo:
Passo 1: Em primeiro lugar, inicie o seu computador com o Mac. Você precisa reiniciar o sistema (conforme explicado na abordagem anterior).
Passo 2: Feche todos os aplicativos desnecessários e efetue logout de todas as sessões de login do usuário ativo, se encontradas.
Passo 3: Agora, acesse a ferramenta Spotlight usando a tecla de atalho Command + barra de espaço e, em seguida, pesquise a ferramenta Utilitário de Disco no Spotlight e abra ela.

Passo 4: Remova a partição do Boot Camp do seu Mac: Unidade Boot Camp do Windows > escolha a opção Partição disponível > Apagar.
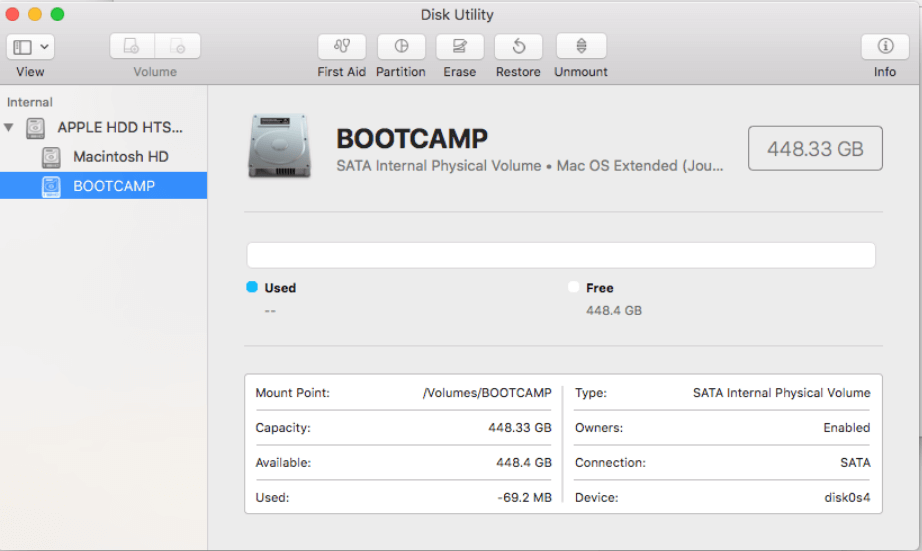
Passo 5: Prossiga formatando a partição como MacOS Extended ou APFS.

Passo 6: Aguarde alguns instantes até que a partição do Bootcamp seja apagada com sucesso.

Este vídeo fornece uma explicação detalhada de como remover o Bootcamp do MacOS.
Remova a Partição Bootcamp do Mac usando o Terminal
Às vezes, as coisas não funcionam como planejado e você pode precisar fazer escolhas. Da mesma forma, os aplicativos do Mac podem funcionar mal e, consequentemente, você não pode excluir a partição do Bootcamp usando o Assistente do Boot Camp ou o utilitário de disco. Portanto, o Terminal é o último recurso em tal caso. Então, para isso, o que você precisa fazer é:
Passo 1: Abra a ferramenta de pesquisa Spotlight no seu Mac e abra o aplicativo Terminal pesquisando ele no Spotlight.
Passo 2: Agora, digite o seguinte comando no Terminal:
diskutil list
Passo 3: Após a execução precisa do comando acima, você verá uma lista de discos e partições.
Observação: Aqui, navegue até a partição do disco e do Windows (localizada abaixo da coluna 'IDENTIFICADOR') que você pretende excluir do seu Mac.

Passo 4: Agora, digite o seguinte comando. Aqui, você precisa substituir disk03 pelo nome exato da respectiva partição Bootcamp.
sudo diskutil erasevolume JHFS+ deleteme /dev/disk03
Parte 3. Verifique se a partição do Windows foi removida com sucesso!
Embora você tenha executado todos os passos necessários com bastante precisão para excluir a partição Bootcamp do seu dispositivo Mac, o processo não pode ser considerado completo, a menos e até que você veja uma notificação ou alerta de confirmação. Portanto, seria melhor se você verificasse se a partição do Windows foi excluída com sucesso ou não após o término do processo de exclusão. Neste contexto, vamos mostrar aqui como você pode verificar o processo de exclusão da partição Bootcamp.
Método 1:
- Em primeiro lugar, clique no logotipo da Apple no seu Mac.
- Clique na opção Sobre este Mac e selecione Armazenamento.
- A partição Bootcamp criada anteriormente não estará lá. (Isso confirma o processo de exclusão bem-sucedido).
Método 2:
- Acesse o Utilitário de Disco no seu Mac e abra ele.
- Clique na opção Exibir e depois em Mostrar todos os dispositivos.
- Então, na barra lateral esquerda, você não verá mais a partição do Bootcamp ou do Windows.
Parte 4. Como recuperar partição excluída ou perdida no Mac?
Perder os dados essenciais na remoção da partição do Bootcamp é bastante perturbador; mesmo que você tenha tentado fazer backup dos dados essenciais antes de excluir a partição, alguns arquivos importantes podem desaparecer; alguns usuários podem até esquecer de fazer o backup. Portanto, dada essa preocupação, torna-se crucial recuperar todos os seus dados importantes armazenados nessa partição excluída.
Você pode encontrar várias ferramentas gratuitas e pagas disponíveis para recuperação de dados do mac, mas precisa optar pela mais confiável. Nesse contexto, o Recoverit é uma das melhores e mais confiáveis ferramentas de recuperação de dados do Mac, já que foi reconhecido como líder em software de recuperação de arquivos pela G2 recentemente. Além disso, o Recoverit pode ajudá-lo a recuperar todos os tipos de dados, ou seja, gráficos, vídeos, documentos, etc., de forma bastante conveniente. Assim, você terá que seguir os passos abaixo para recuperar seus dados perdidos da partição Bootcamp:
Para Windows XP/Vista/7/8/10/11
Para macOS X 10.10 - macOS 13
Passo 1: Selecione uma partição para digitalizar.
Abra o Recoverit no seu computador e selecione a partição para iniciar.

Passo 2: Digitalize a partição selecionada.
Depois de escolher a partição, o software fará a digitalização em busca de arquivos perdidos ou excluídos.

Passo 3: Pré-visualize e recupere os dados da partição perdida.
Pré-visualize os arquivos que pretende recuperar e clique em Recuperar para recuperar os arquivos perdidos.
Escolha um local para salvar seus arquivos recuperados.

Para Windows XP/Vista/7/8/10/11
Para macOS X 10.10 - macOS 13
Perguntas frequentes:
Posso redimensionar a partição Bootcamp em um Mac?
Sim! Você pode redimensionar sua partição do Bootcamp no Mac facilmente, e é seguro fazer isso se você precisar reduzi-la ou estendê-la. Assim, desta forma, você não perderá nenhum dado neste processo de redimensionamento.
Vale a pena executar o Boot Camp no Mac?
Claro, porque facilita muito, pois você pode utilizar os recursos do seu mac criando outra partição usando o Boot Camp. Além disso, ajuda a executar dois sistemas operacionais diferentes no mesmo computador.
O que fazer se o seu Mac não iniciar após a remoção da partição Bootcamp?
Às vezes, o Mac não inicia ou mostra apenas uma tela preta após a remoção da partição Bootcamp; em tal situação, você pode tentar reparticionar ou reformatar seu disco para corrigir. O processo de reparticionamento pode ser executado no modo de recuperação.
É melhor ter uma partição ou duas?
Ambas as escolhas possuem prós e contras específicos; se você usar uma partição, poderá ter espaço em disco. Ao contrário, usar as duas partições no mesmo dispositivo pode levar a problemas relacionados ao espaço, pois você pode ter espaço suficiente em uma partição, mas outras podem ter pouco espaço em disco necessário.
O que acontece se eu excluir a partição Bootcamp do Windows 10?
Inicialmente, esta exclusão recuperará o espaço em disco removendo todos os arquivos, ou seja, vídeos, imagens, documentos, etc., dessa partição Bootcamp, então o disco de inicialização será transformado em uma partição do macOS.
O Boot Camp afeta o desempenho do Mac?
Não, o Boot Camp permite que você use dois sistemas operacionais diferentes no mesmo dispositivo Mac. A ferramenta Boot Camp cria uma partição separada no disco para executar Windows e Mac simultaneamente. No entanto, a partição Bootcamp consome mais espaço no mac.
Conclusão:
Os usuários geralmente estão preocupados se o Mac pode apagar a partição Bootcamp. Portanto, neste artigo, você pode obter respostas a todas as suas dúvidas relacionadas à exclusão da Partição Bootcamp. Explicamos de forma abrangente as melhores maneiras que você pode optar por desinstalar a partição Bootcamp no Mac. Entretanto, sugerimos usar a ferramenta Assistente do Bootcamp como a primeira e principal prioridade ao remover a Partição Bootcamp do Mac.


