
Reparo de fotos com IA
Repare suas fotos, melhore a qualidade e restaure momentos preciosos com uma solução baseada em IA.
16/06/2021 • Arquivado para: Recuperação de dados Mac • Soluções comprovadas
Normalmente, o Mac não reinicia após a atualização e fica travado. Isso pode ser devido a um problema de instalação da atualização ou a erros e defeitos que podem existir na nova atualização. É necessário criar novas atualizações para diferentes tipos de dispositivos (como Mac book ou Mac PC). Portanto, tais problemas podem facilmente se infiltrar. Esse problema é fácil de resolver porque existem várias maneiras de identificar e resolver imediatamente.
As atualizações são uma parte muito importante da experiência do software e podem ser usadas para adicionar novos recursos, aumentar a eficiência e melhorar a funcionalidade do software existente. A atualização do Mac OS aborda apenas esses problemas e aborda pontos-chave como correções de bugs, segurança e melhorias de desempenho. Se por algum motivo você encontrar obstáculos durante o processo de atualização, isso pode causar problemas, como um travamento do computador na tela de reinicialização.
O que é atualização do Mac?
As atualizações do Mac são pequenos OTA para download que podem trazer novos recursos, correções de bugs, melhorias de desempenho, etc. Essas atualizações são fornecidas diretamente pela Apple e só podem ser baixadas dos recursos oficiais da empresa. É melhor evitar a atualização de fontes que não estejam diretamente associadas à Apple de forma alguma, pois este software pode danificar seu dispositivo e comprometer sua segurança.
O que é a reinicialização do Mac?
A reinicialização do Mac refere-se ao seguinte processo: Depois de instalar uma nova atualização, o sistema será encerrado e reiniciado para refletir as alterações e melhorias do Mac presentes no dispositivo. Normalmente, o Mac pode travar neste momento devido a problemas ou erros durante a instalação da atualização.
Por que o Mac não reinicializa após a atualização?
Se sua atualização for interrompida no meio do processo de instalação, é provável que ela trave e você não poderá reiniciá-la e usá-la. Isso também pode acontecer devido a danos à unidade de inicialização e ao sistema interno. É melhor garantir que o sistema não seja perturbado durante o processo de atualização para evitar tais problemas. Sob este problema, seu laptop não responderá ou mesmo iniciará.
Por que o Mac travou na reinicialização após a atualização do Mac?
Se o seu Mac estiver travado na tela de reinicialização, pode ser devido a um problema de atualização. Ao conectar o dispositivo ao no-break ou garantir Internet de alta velocidade contínua, é importante garantir que a instalação da atualização não seja interrompida.
Reinicie através da barra de menu
Este é o método geralmente seguido para reiniciar dispositivos Mac e é considerado seguro. Desta forma, você poderá evitar qualquer tipo de perda de dados devido ao reinício. Por favor, dê uma olhada nos passos fornecidos abaixo, pois irão ajudá-lo a fazer isso:
Passo 1. O primeiro passo é clicar no ícone da maçã presente no canto superior direito.
Passo 2. Agora selecione a opção reiniciar rolando para baixo e clique nela.
Passo 3. Seu dispositivo será reiniciado agora.
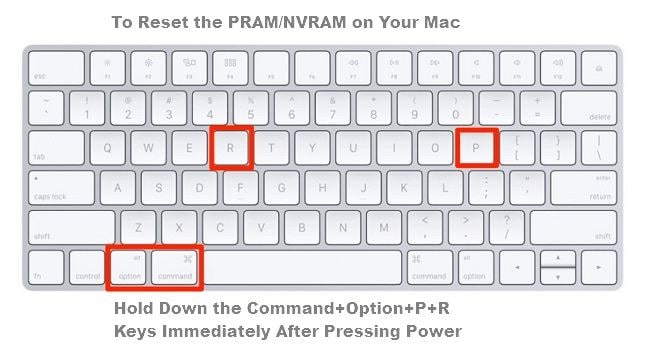
Se você encontrar problemas ou travar na tela de redefinição, não se preocupe. Hoje em dia é muito mais fácil se livrar dessas situações. Para ter certeza de que isso não aconteça com você, verifique o espaço disponível no seu dispositivo. Antes de atualizar, certifique-se de ter mais de 10 GB de espaço. Isso lhe dará espaço suficiente para que o problema nem apareça. Se ainda estiver bloqueado, pressione e segure a tecla Shift esquerda e uma janela aparecerá em breve, na qual você pode fazer login no dispositivo e reiniciá-lo facilmente.
Soluções úteis para "O Mac não reinicia após a atualização do Mac"
Se o seu dispositivo Mac não inicializou após a atualização mais recente, pode haver alguns problemas com o dispositivo ou a atualização. Se o seu Mac travar após reiniciar após a atualização, certifique-se de seguir as soluções abaixo antes de levá-lo a um técnico ou centro de serviço.
Essas são unidades de armazenamento que ficarão ativas mesmo quando o dispositivo for desligado. Elas contêm informações importantes, como configurações de som, brilho, etc. Depois de redefini-las, o Mac pode iniciar automaticamente. Aqui estão os passos que podem ajudá-lo a fazer isso:
Passo 1. Reinicie seu dispositivo.
Passo 2. Segure as teclas de command, option, R e P juntas após reiniciar.
Passo 3. Continue segurando até que o Mac reinicie automaticamente.

Se você vai resolver problemas do Mac, o modo de segurança pode ser muito útil. É basicamente um método simplificado do Mac OS que fornecerá recursos limitados que você pode usar para solucionar problemas do sistema facilmente.
Passo 1. Inicie o seu Mac e imediatamente pressione e segure a tecla Shift.
Passo 2. Continue segurando até que a tela de login apareça. Quando isso acontecer, faça login no sistema.
Passo 3. Após fazer o login, reinicie o sistema normalmente.

Se você está travando na tela de reinicialização e apesar de ligar o dispositivo, você não consegue carregar o sistema, pode ser por causa da unidade corrompida. Esse problema pode ser facilmente resolvido com a opção de modo de recuperação fornecida no Mac. Você poderá restaurar backups do Time Machine no modo de recuperação, verificar a conexão com a Internet, reparar problemas no disco e instalar atualizações, o que pode até resolver seus problemas.
Passo 1. Antes de fazer isso, certifique-se de que o Mac esteja desligado. Se estiver preso na tela cinza, a tela azul ou branca apenas segure o botão liga/desliga por alguns segundos até que desligue.
Passo 2. Agora pressione o botão liga/desliga novamente enquanto mantém pressionado o 'Botão Command + R' e mantenha pressionado.
Passo 3. Agora você entrará no modo de recuperação, clique na opção do utilitário de disco, escolha a unidade do sistema e clique em 'verificar disco'.
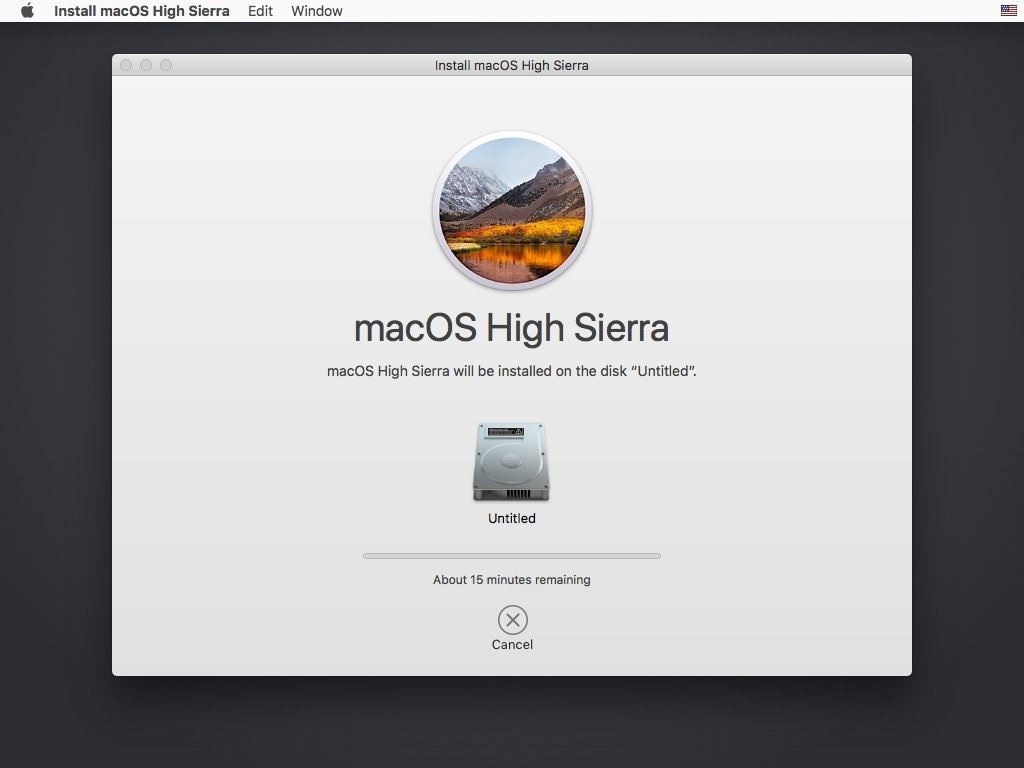
Devido a unidades inicializáveis danificadas, atualizações incompletas, erros e travamentos, é possível que você não consiga reiniciar seu dispositivo Mac após atualizá-lo. Isso pode resultar em perda de dados e arquivos, o que pode ser um problema para algumas pessoas. Se o seu Mac travar após a atualização, não há necessidade de se preocupar porque existem várias maneiras de evitar esses problemas. Além disso, se você perder seus dados, poderá até recuperá-los com a ajuda de ferramentas disponíveis na Internet.
Sintomas
A seguir estão alguns sintomas que você verá se o seu Mac travar na reinicialização após a atualização:
Solução:
Reinstale a versão do Mac OS que deseja usar
Se nada mais funcionar, será melhor reinstalar o sistema operacional que você deseja usar. Você pode fazer isso sozinho ou visitar um centro de serviços para fazer profissionalmente.
Passos:
Passo 1. O primeiro método é criar uma unidade USB inicializável com a versão do SO desejada e, em seguida, reinstalar o SO no sistema de forma limpa.
Passo 2. Você pode ir para o modo de recuperação > instalar o sistema operacional mais recente para baixar diretamente a versão mais recente do Mac OS instantaneamente.
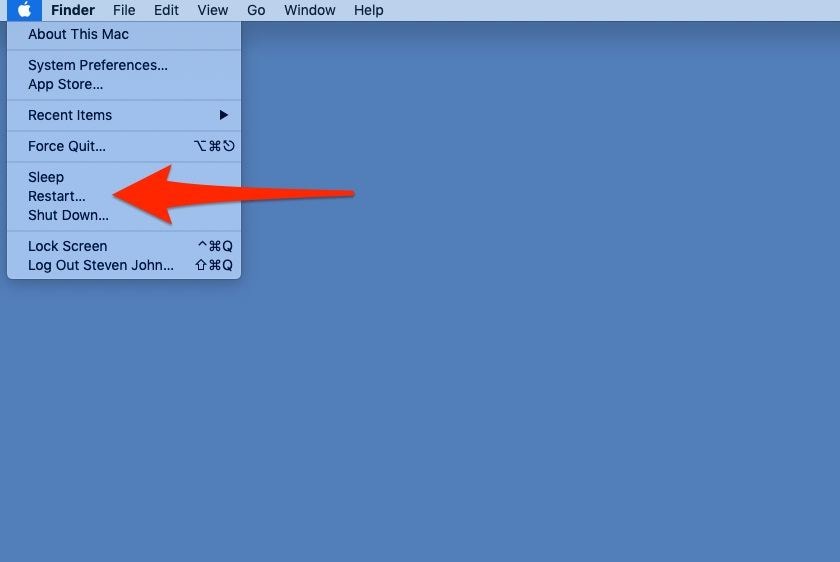
Se o seu Mac travar na tela de reinicialização e não iniciar, pode ser necessário redefinir a unidade e formatá-la antes de usá-la novamente. Isso resultará em perda de dados. Se você não fizer backups contínuos de arquivos importantes, será uma grande dor de cabeça. Felizmente, existem maneiras de evitar a perda de dados ou recuperar quaisquer dados que você possa ter perdido.
Reiniciando seu Mac com a ajuda de comandos do teclado
Os comandos do teclado são a maneira mais fácil de desligar e reiniciar o Mac com urgência e não resultarão em nenhuma perda de dados. Confira a seguir os passos para ajudá-lo a fazer isso.
Passo 1. Pressione Command e o botão Eject simultaneamente após salvar qualquer arquivo no qual esteja trabalhando.
Passo 2. Feito isso, você verá uma caixa de diálogo na tela. Selecione a opção Reiniciar e seu dispositivo será reiniciado automaticamente em alguns segundos.
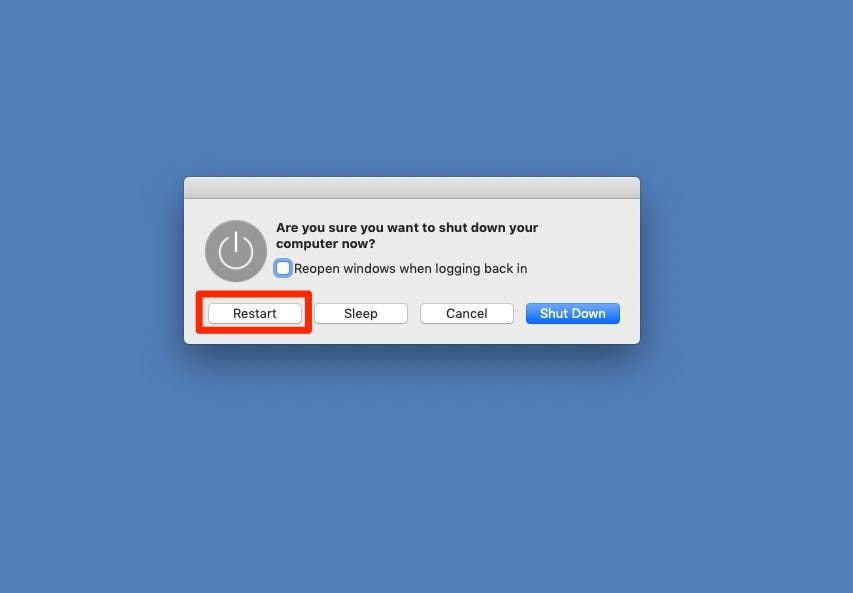
Normalmente, você encontrará problemas como exclusão acidental de arquivos ou arquivos corrompidos. Para resolver estes problemas, você precisará usar as ferramentas certas, como o Recoverit Mac. Essas ferramentas são construídas exclusivamente para ajudar os usuários a recuperar facilmente seus arquivos.
Passo 1 Abra o software
Abra a versão recuperada para Mac e selecione as unidades onde os arquivos perdidos ou corrompidos estão localizados. Você também pode selecionar diretamente a localização do arquivo, caso se lembre.

Passo 2 O local será verificado
A ferramenta verificará o local completo para encontrar o arquivo necessário. Você receberá filtros para aprimorar a experiência de digitalização. Com a ajuda de algoritmos avançados, encontrará todos os arquivos apagados, formatados e danificados presentes no local.

Passo 3 Visualize os arquivos
Após a verificação ser concluída, você receberá todos os arquivos e pastas que o software pode encontrar. Agora, você pode visualizar facilmente os arquivos para verificar se os arquivos, imagens, apresentações PPT, PDFs, etc. necessários podem ser visualizados clicando neles. Depois de encontrar o arquivo de que precisa, basta selecioná-los, clicar na opção "Recuperar" e selecionar o local onde deseja armazenar o arquivo. Depois de um tempo, você poderá acessar seus arquivos.

Para garantir que nenhum problema surja durante a atualização e reinicialização do Mac, é importante manter algumas dicas em mente. Essas dicas o ajudarão a reiniciar e atualizar seus dispositivos com eficiência, sem causar problemas à memória do Mac.
Passos certos para atualizar o Mac
A seguir, um breve guia para ajudá-lo a atualizar seu Mac
Impedir problemas de reinicialização do Mac após a atualização
Confira a seguir as dicas para ajudá-lo a evitar problemas após a atualização:
Para evitar problemas após a atualização do Mac, certifique-se de seguir as diretrizes oficiais para todas as operações. Se você tiver que formatar o dispositivo devido a um problema durante o processo de instalação e atualização, poderá perder alguns dados. Você também pode recuperar com a ajuda de ferramentas de recuperação, como a ferramenta de recuperação Recoverit paras Mac.
Luís Santos
chief Editor