29/09/2022 • Arquivado para: Recuperação de dados Mac • Soluções comprovadas
Se você trabalha regularmente no Photoshop, deve ter encontrado um erro que diz: "Não foi possível inicializar o Photoshop porque os discos de trabalho estão cheios." Então, você já se perguntou por que esse erro "disco de trabalho cheio" aparece na tela do seu Mac? E como isso tem relação com o Photoshop?
Neste post, te vamos ajudar a esclarecer todas as suas dúvidas e a corrigir problemas de "disco de trabalho cheio". Vamos ver em detalhes quais medidas abrangentes você pode tomar para resolver esse problema.
O que é o erro "Disco de trabalho do Photoshop cheio"
O erro "Disco de trabalho cheio" é um dos problemas mais comuns enfrentados pelos usuários do Photoshop. Esse erro geralmente aparece na tela ao executar qualquer ação específica ou iniciar o aplicativo.
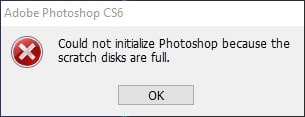
Quando você vê este alerta na tela do seu Mac, significa que você precisa acrescentar unidades adicionais para o Photoshop que possam ser usadas como espaço de trabalho, ou você precisa liberar algum espaço na unidade descrita como disco de trabalho nas Preferências do Photoshop.
A princípio, pode parecer difícil superar esse problema. No entanto, com algumas correções, você pode solucionar esse problema com eficiência e eficácia em pouco tempo.
1. Razões por trás dos "discos de trabalho cheios"
Antes de aprender sobre as possíveis correções para remover o erro "Os discos de trabalho estão cheios", é essencial conhecer os motivos por trás da ocorrência desse erro. Existem várias causas responsáveis por este erro, vamos dar uma olhada em algumas delas:
- Um desligamento repentino do MAC devido ao qual os arquivos temporários do Photoshop aparecem como não excluídos e ainda faz com que haja um entupimento do espaço no disco.
- Pouco espaço no disco de trabalho padrão que troca os dados do Photoshop.
- Espaço livre fragmentado ou não contíguo em um disco de trabalho que não inicializa o aplicativo.
- Vários discos de trabalho não atribuídos em "Preferências do Photoshop" que lidam com problemas de pouco espaço.
2. Resultados causados por um disco de trabalho cheio do Photoshop no Mac
O erro de um disco de trabalho cheio do Photoshop é comum no Mac e no Windows e pode causar vários problemas. Alguns deles incluem os seguintes:
- Não foi possível inicializar o Photoshop porque os discos de trabalho estão cheios.
- Não foi possível concluir o comando porque os discos de trabalho estão cheios.
- Não foi possível concluir a sua solicitação porque os discos de trabalho estão cheios.
- O erro "disco de trabalho cheio" também pode resultar em perda de dados.
3. Necessidades de inicializar o disco de trabalho do Photoshop
Um disco de trabalho pode ser descrito como um espaço no HD usado pelo aplicativo de edição Photoshop. Funciona principalmente como cache ou memória virtual, especialmente se o espaço de RAM for adequado para executar uma tarefa específica. Aqui estão os motivos para inicializar o disco de trabalho:
- Os discos de trabalho são configurados principalmente para remover dados em intervalos regulares para que o disco permaneça livre de espaço para uso futuro.
- O gerenciamento de espaço em disco de trabalho normalmente é dinâmico, ocorrendo apenas quando necessário.
- Ao trabalhar no Photoshop, você pode designar vários discos de trabalho para criar um espaço de trabalho adicional, onde os arquivos temporários são armazenados e acessados.
Como corrigir o disco de trabalho do Photoshop cheio no Mac
Se você está se perguntando como corrigir todos os erros relacionados aos discos de trabalho no Mac, aqui estão algumas soluções práticas e simples. Vamos dar uma olhada em cada um deles em detalhes:
Solução 1. Limpe o cache do Photoshop
Se você não prestar atenção na memória cache, ela pode expandir muito e consumir um enorme espaço de disco no Mac. Portanto, antes de que qualquer dano ocorra, é essencial limpar o cache de fotos para manter o disco de trabalho vazio.
O Photoshop possui uma ferramenta integrada que ajuda a excluir caches específicos. Aqui estão os passos que você precisa seguir para lidar com a memória cache:
Passo 1: Inicie o Photoshop no seu Mac.
Passo 2: Agora, clique na opção "Editar" na barra de menu.
Passo 3: Depois disso, mova o mouse sobre "Purge", que mostrará quatro novas opções, incluindo Clipboard, Undo, Histories e All.
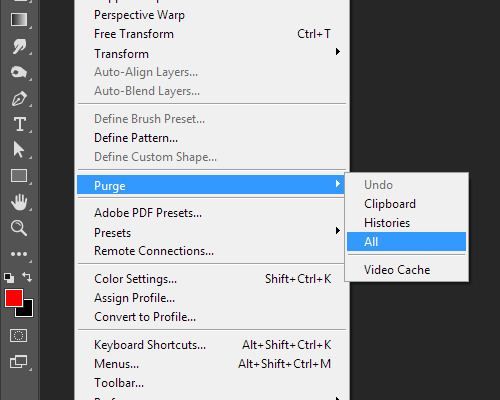
Passo 4: O passo final é selecionar qualquer uma das opções ou clicar em "Todos" para se livrar de todos os tipos de memória cache no Photoshop.
Solução 2. Otimize o espaço em disco no Mac
De tempos em tempos, é recomendável verificar o conteúdo da unidade no seu computador Mac. Isso permitirá que você se livre de dados e arquivos não essenciais e economize muito espaço de armazenamento no seu Mac. Tudo o que você precisa fazer é ir ao "Menu Apple", depois em "Sobre este Mac" e clicar na guia "Armazenamento".
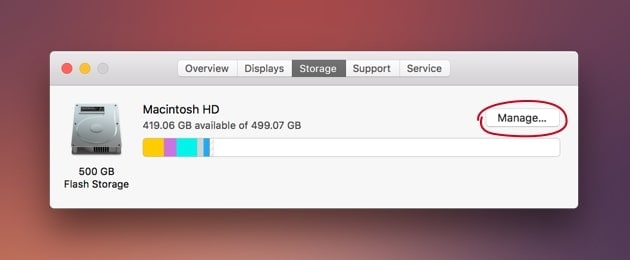
Você verá um gráfico de barras do Sierra e próximo a ele um botão "Gerenciar". Clique nesta opção para gerenciar o espaço de armazenamento no seu dispositivo. Tire o máximo proveito dessas ferramentas no Mac e maximize o espaço. Isso é uma das melhores técnicas de otimização.
Solução 3. Excluir arquivos temporários no Mac
Se as ferramentas incorporadas não te ajudaram muito a limpar o disco de trabalho, agora você precisa fazer o trabalho sozinho. Tudo o que você precisa fazer é procurar arquivos no Mac que incluam extensão "pst", sequência de números e a extensão de arquivo ".temp".
Além disso, procure por "Photoshop Temp" para certificar-se de que seu disco de trabalho está vazio. Você terá que esperar alguns minutos para concluir a pesquisa. Depois que os resultados da pesquisa aparecerem na tela, você poderá remover com segurança todos os arquivos temporários do seu Mac.
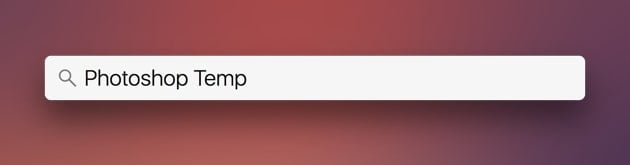
Solução 4. Altere o seu disco de trabalho
Se você está cansado de tentar maximizar regularmente o espaço no seu Mac e ainda está enfrentando o problema de "disco de trabalho cheio do Photoshop", você pode alterar a localização do disco de trabalho para outra unidade. Isso te ajudará a lidar com o erro de disco de trabalho cheio no Mac. Aqui estão alguns passos simples para alterar o seu disco de trabalho:
Passo 1: Inicie o Photoshop no seu Mac.
Passo 2: Uma vez iniciado, toque na opção "Preferências" no menu.
Passo 3: Agora, escolha "Disco de trabalho".
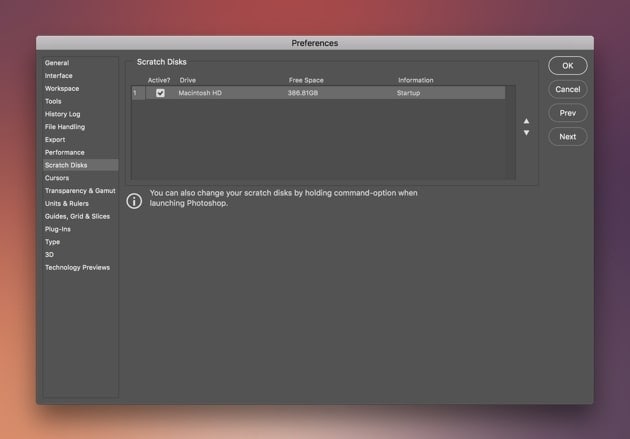
Passo 4: O passo final é clicar em "OK" para salvar as alterações.
Observação: Ao iniciar o Photoshop, você pode alterar a localização do disco de trabalho simplesmente pressionando Command + Option.
Solução 5. Libere memória RAM no Terminal
Se o seu Photoshop parar de funcionar devido ao espaço da RAM, você poderá executar um comando no Terminal. Aqui está como fazê-lo:
Etapa 1: Procure o Terminal no Launchpad.
Etapa 2: Abra o Terminal.
Etapa 3: Agora, digite "Sudo surge" no Terminal.
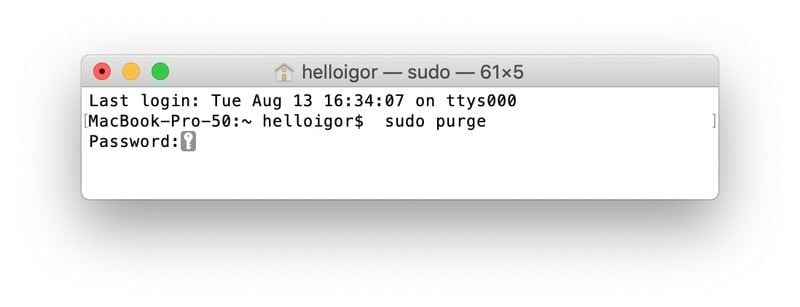
Etapa 4. Depois disso, digite a sua senha.
É isso! Você limpou a sua RAM e liberou todos os arquivos armazenados na memória virtual.
Solução 6. Siga a Regra dos 15%
Você deve adotar a prática comum de manter um mínimo de 10 a 15% de espaço livre em disco o tempo todo. Portanto, se o tamanho do HD for de 256 GB, você deve manter pelo menos 25 GB de espaço livre. Isso dará espaço suficiente para salvar vários projetos, renderizar arquivos do Photoshop e muito mais.
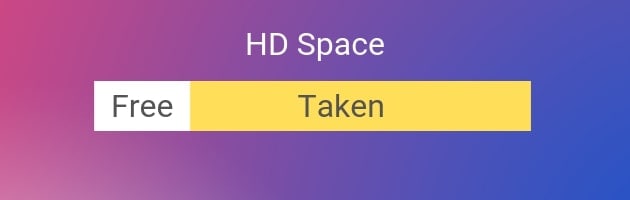
Observação: Se a sua CPU estiver fazendo um barulho alto no ventilador, significa que está prestes a atingir a capacidade máxima de carga e está sobrecarregada.
Solução 7. Procure os arquivos ocultos na sua pasta do Photoshop
Existe a possibilidade de que algumas das sobras invisíveis do projeto estejam ocupando muito espaço de disco no seu Mac. Você pode procurar esses arquivos ocultos e se livrar deles. A única coisa que você precisa fazer é aplicar uma combinação de atalhos para revelar os arquivos ocultos. Primeiro, abra a pasta do Photoshop e pressione as teclas “Command+Shift+Period”. Se você vir alguma pasta esmaecida, verifique o seu tamanho e remova-a.
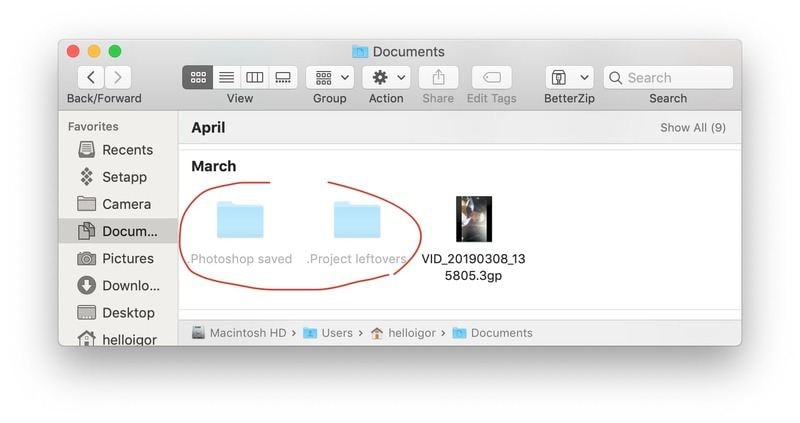
Solução 8. Considere comprar um novo SSD
Normalmente, os erros "disco de trabalho está cheio no Photoshop" ocorrem devido à falta de espaço no HD ou na RAM. Você pode resolver esse problema comprando a unidade de estado sólido Thunderbolt (SSD). Você pode usá-la como um disco de trabalho. De acordo com os padrões estabelecidos hoje, um SSD de 60 GB deve ser suficiente.
Como inicializar o Photoshop no Mac
Quando falamos de ferramentas de edição de fotos disponíveis, o Photoshop ainda é o primeiro entre os editores e é usado em todo o mundo pelos seus recursos avançados e intuitivos de edição gráfica. Portanto, se você possui um Mac e deseja explorar novos recursos e funções do Photoshop, primeiro baixe e instale o aplicativo no seu Mac. Veja como você pode fazer isso.
Passo 1: Visite o catálogo de aplicativos da Creative Cloud.
Passo 2: Agora, procure pelo Photoshop e clique em Download.
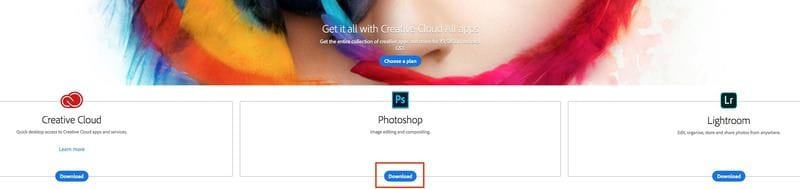
Passo 3: Se você não estiver conectado, será solicitado que você faça login com seu ID Apple e senha. Basta seguir as instruções dadas na tela.
Passo 4: O seu aplicativo começará a ser baixado. Além disso, o aplicativo Adobe Creative Cloud também aparecerá na sua área de trabalho.
Passo 5: Você pode verificar o andamento do download na barra de status, localizada ao lado do nome do aplicativo.
Observação: Dependendo da velocidade da sua rede, pode levar algum tempo para baixar o aplicativo Photoshop.
Passo 6: Quando o processo de download estiver concluído, agora é a hora de iniciar o aplicativo. O Photoshop é iniciado como qualquer outro aplicativo no seu computador. Para iniciar o aplicativo, tudo o que você precisa fazer é procurar o ícone do Photoshop no painel Aplicativos. Depois de encontrar o aplicativo, clique em "Abrir".
É isso! Agora você está pronto para trabalhar no Photoshop e explorar a sua criatividade.
Como recuperar os arquivos perdidos por causa de disco cheio no Mac
Com um erro de disco cheio ou falha de software, você pode não conseguir abrir ou salvar os arquivos essenciais nos quais está trabalhando e pode acabar perdendo-os. Nesse caso, você pode usar um software de recuperação de dados do Mac como o Recoverit para recuperar e restaurar os seus arquivos sem mais demora.
Siga os passos abaixo para recuperar dados através do Recoverit:
Passo 1: Inicie o Recoverit no seu Mac
Antes de recuperar os arquivos perdidos, você precisa iniciar e instalar o Recoverit no seu Mac. Para iniciar o software, tudo o que você precisa fazer é clicar duas vezes no ícone "Recoverit". Se você definiu uma senha para o software, digite a senha e pressione "Enter" ou "Return" para iniciar o Recoverit. Levará apenas alguns segundos para iniciar o processo de recuperação de dados do Mac.
Passo 2: Selecione um dispositivo
O próximo passo é selecionar uma unidade na guia "Dispositivos" ou na guia "Desktop", que está abaixo da guia "Selecionar local". Agora, clique no botão "Iniciar" para iniciar a próxima etapa.

Passo 3: Escaneie o local
Depois de selecionar o dispositivo, o Recoverit iniciará uma verificação geral. Com a pesquisa e varredura avançadas, você pode recuperar e restaurar todos os seus arquivos excluídos, perdidos ou formatados. Além disso, você pode pausar ou interromper o processo de verificação se encontrar os seus dados perdidos.

Passo 4: Visualize e recupere arquivos
Antes de prosseguir com a etapa final de recuperação, o Recoverit permite que você visualize os arquivos recuperáveis clicando no botão "Visualizar" no painel direito. Você tem permissão para abrir um único arquivo do menu resultante clicando duas vezes nele. Lembre-se, você só pode visualizar um arquivo menor que 15 MB.

Depois de revisar os dados, agora é só clicar no botão "Recuperação" para restaurar o seu arquivo.
Observação: Escolha um local diferente para salvar os arquivos recuperados. Não mantenha os arquivos no disco cheio onde você não pôde salvar os dados. Isso te ajudará a evitar a substituição de dados.
Dicas para evitar o disco de trabalho cheio do Adobe e a perda de arquivos no Mac
Então, agora que você sabe como corrigir o erro de "disco de trabalho cheio do Photoshop" e como recuperar os arquivos perdidos, aqui estão algumas dicas que você pode usar no futuro para evitar a perda de arquivos e "erro de disco de trabalho cheio do Adobe" no seu Mac.
- Você pode executar um utilitário de desfragmentação de disco para criar um espaço livre fragmentado e contíguo na unidade de disco de trabalho.
- Os discos de trabalho devem estar em uma unidade diferente de qualquer outro arquivo grande que você estiver editando.
- Compre mais RAM para o seu Mac para garantir que ele esteja no máximo.
- Tente usar um SSD porque ele funciona bem como disco de trabalho e para a inicialização primária. Não só isso, mas é melhor do que usar um HD separado.
- Ative o salvamento de recuperação automática para recuperar os seus arquivos quando ocorrer uma falha ou o computador iniciar a reinicialização.
- Conecte o disco de trabalho a uma porta compatível que tenha os mais altos limites de largura de banda. Estes são os limites de largura de banda para várias portas disponíveis: USB3 = 400 MB/s, PCIe = 500 MB/s, eSATA = 600 MB/s e Thunderbolt = 10 GB/s.
- Defina o disco de trabalho para um HD desfragmentado, que tenha velocidades rápidas de leitura/gravação e amplo espaço não utilizado.
Palavras finais
Seguir esta guia cuidadosamente não só te ajudará a superar o erro "disco de trabalho cheio do Mac", mas também fará com que o Photoshop se execute de forma mais suave e rápida, o que tornará a edição mais emocionante e divertida.
Portanto, se você decidir obter um software ou corrigir o problema sozinho, apenas certifique-se de que o seu disco de trabalho sempre tenha algum espaço livre.
Recuperação de Mac
- Recuperar Dados no Mac
- Recuperar Dados Grátis
- Recuperar Arquivos da Lixeira
- Recuperar Fotos Apagadas
- Recuperar Arquivos Sobrescritos
- Recuperar HD Externo no Mac
- Recuperar Arquivos de Word no Mac
- Reparar Problemas no Mac
- Deletar Dados no Mac
- Dicas em Mac








Luís Santos
chief Editor