24/08/2022 • Arquivado para: Recuperação de dados Mac • Soluções comprovadas
Perdeu seus dados do Mac enquanto o Controle universal não estava funcionando?
Não se preocupe! O Recoverit é especialista em recuperar dados em qualquer situação. Faça a recuperação de dados agora mesmo!
Com a atualização do iOS 15.4 e do Monterey 12.3, a Apple anunciou o Controle Universal, um novo recurso que permite controlar vários dispositivos Mac e iPad com um único mouse e teclado. Neste tutorial, forneceremos dicas de correção para o Controle Universal.
Antes de começarmos a solucionar problemas, vamos primeiro garantir que todos os requisitos básicos para o Controle Universal sejam atendidos. Se você estiver usando o Controle Universal pela primeira vez, consulte nosso guia passo a passo para entender como usar o Controle Universal.
Se você achar que está mesmo com um problema, continue lendo!
Neste artigo, você vai aprender
Problema 1: Não consigo arrastar e soltar
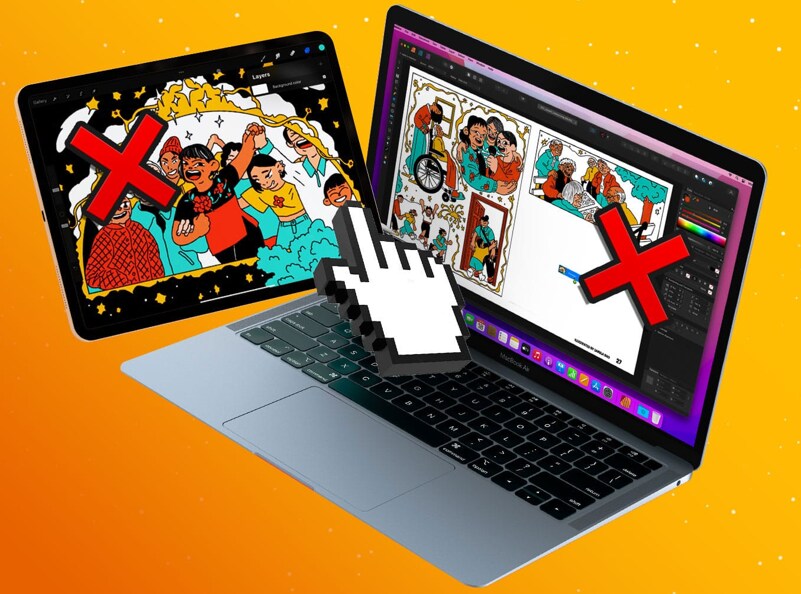
A causa desse problema pode depender de configurações incorretas ou sistema operacional ou software desatualizado. Portanto, você pode seguir este guia para que o recurso de arrastar e soltar funcione corretamente no seu Mac. É melhor seguir esta lista na ordem, pois os métodos mais fáceis estão listados primeiro!
Passo 1: Reinicie o Mac pode corrigir vários problemas. Para fazer isso, você deve acessar o menu Apple > Reiniciar. Se você não quiser que as janelas sejam reabertas após a reinicialização, desmarque "Reabrir janelas ao fazer login novamente".
Passo 2: Atualize o software do seu Mac para o mac Monterey mais recente. Você deve atualizar o software para corrigir alguns bugs associados ao seu mouse ou trackpad. Para atualizar, vá até o menu Apple > Preferências do Sistema > Atualização de Software > Atualizar Agora.
Passo 3: Troque ou carregue a bateria do mouse . Uma bateria descarregada pode afetar o uso do mouse, quanto mais arrastar e soltar nele. Para carregar o mouse, siga os passos:
- Abra o Magic Mouse;
- Encontre a porta lightning;
- Conecte seu cabo lightning em um adaptador e fonte de alimentação;
- Conecte o cabo lightning ao Magic Mouse.
Passo 4: Limpe o trackpad e o mouse porque alguma sujeira pode estar interferindo na funcionalidade do mouse. Você pode usar um lenço com álcool isopropílico 70% e etílico 75%. Você pode limpar suavemente as superfícies duras e não porosas do teclado ou do mouse. Não use produtos como água sanitária ou peróxido de hidrogênio.
Passo 5: Troque de porta USB. Se necessário, tente conectar o mouse a uma porta USB diferente para ver se funciona. Além disso, você pode redefinir suas configurações. Para resolver isso, você deve:
- Ir para Configurações do iPad > Acessibilidade > Toque > AssistiveTouch.
- Use "Hey Siri" para dizer "Ative o AssistiveTouch".
Passo 6: Para desativar a opção de Forçar Clique e o Feedback Tátil, vá para o Menu Apple> Preferências do Sistema> Trackpad e desmarque a caixa ao lado de Forçar Clique e Feedback Tátil. É mais fácil arrastar e soltar com essa configuração desativada.
Se as dicas acima não funcionarem, você pode pedir ajuda ao Suporte da Apple.
Problema 2: Não consigo copiar e colar
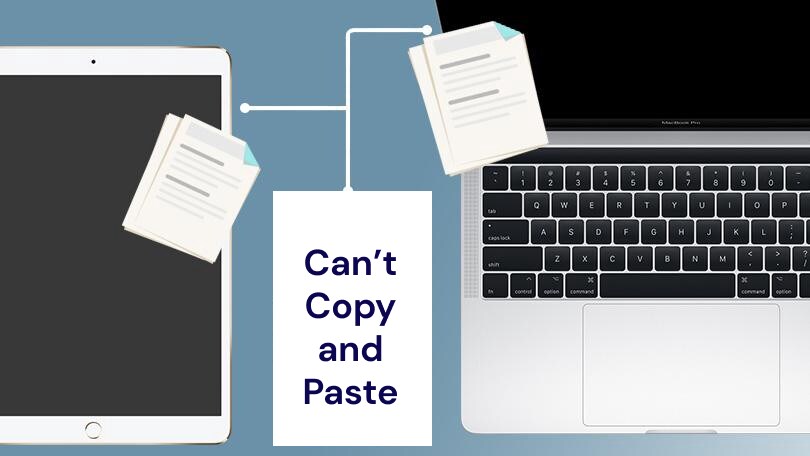
Com o Controle Universal, você pode copiar texto, imagens, fotos e vídeos em um dispositivo Apple e depois colar o conteúdo em outro dispositivo Apple. Exemplos:
- Para copiar em um dispositivo, selecione e copie o conteúdo, pressione Comando + C ou escolha Editar > Copiar no Mac. Vale ressaltar que o conteúdo copiado fica disponível para colar em outro dispositivo apenas por um curto período de tempo.
- Para colar em um dispositivo, cole o conteúdo no local desejado ou toque duas vezes e escolha Colar nas opções do iPad.
Mas e se não funcionar? Nesse caso, você deve verificar se o seu Mac e iPad está com o Wi-Fi, Bluetooth e Handoff ativados em Preferências do Sistema ou Configurações. Além disso, você deve estar conectado com o mesmo ID da Apple no Mac e iPad para garantir o uso adequado da função de copiar e colar.
Observação: A função de copiar e colar não funciona tão bem para determinados aplicativos como Safari, Chrome, etc.
Problema 3: Não consigo usar gestos e atalhos de teclado

Você está com problemas ao usar três dedos ou fazer a rolagem curta no seu Mac a partir do iPad? Muitos usuários encontraram esses problemas. Para resolver isso:
Preste atenção na posição do cursor. Se o cursor estiver na tela do iPad, o trackpad e o teclado irão registrar e responder aos gestos e atalhos suportados pelo iPad. Simplificando, nem todos os atalhos ou gestos do Mac funcionarão no iPad.
Observação: Suponha que a sugestão acima não resolva o problema. Nesse caso, você pode tentar com o Wi-Fi, Bluetooth, Handoff e encerrar o processo no monitor de atividade e simplesmente reiniciar o Mac e o iPad.
Problema 4: O teclado, o Trackpad ou o Apple Pencil não estão funcionando
Vale a pena notar que o Controle Universal não funciona com o Apple Pencil. No entanto, se você conectou seu teclado e trackpad/mouse no Mac e iPad, ele deve funcionar em todos os dispositivos:
- Reinicie o Mac se estiver usando o teclado e o trackpad do Mac.
- Remova o iPad e o cabo de alimentação USB-C do teclado (ou seja, sem energia no Magic Keyboard de qualquer fonte) para redefinir e funcionar novamente.
- Ao usar um teclado, trackpad e mouse de terceiros (com ou sem fio), desconecte e conecte novamente.
Perguntas frequentes:
Como configurar o Controle Universal no Mac?
Você pode seguir os passos: Preferências do Sistema > Monitores > Controle Universal na parte inferior do menu Monitores. Se quiser obter mais detalhes, consulte o artigo: Como usar o controle universal?
Posso usar o Touch ID do teclado em todos os dispositivos?
Não, o Touch ID no teclado do Mac não funciona com outros dispositivos conectados com controle universal.
Posso usar o controle Sidecar e Universal ao mesmo tempo?
Sim, se você conectar dois dispositivos ao mesmo tempo, poderá controlar um com o Controle Universal e usar o outro como monitor via Sidecar. Isso significa que você pode conectar seu Mac a um iPad via Sidecar para obter algum espaço extra na tela do Mac e, do outro lado do seu Mac, você pode controlar um segundo iPad ou Mac usando o teclado e o trackpad do Mac principal.
Conclusão:
O Controle Universal é fácil de usar e conveniente porque você pode controlar vários dispositivos com apenas um mouse ou trackpad. Este novo recurso introduz o desenvolvimento de tecnologia que permite converter facilmente arquivos ou concluir outras tarefas entre vários dispositivos da Apple, aumentando assim sua produtividade. Além disso, este artigo ajuda com correções para o controle universal, resultando em uma melhor experiência.
Recuperação de Mac
- Recuperar Dados no Mac
- Recuperar Dados Grátis
- Recuperar Arquivos da Lixeira
- Recuperar Fotos Apagadas
- Recuperar Arquivos Sobrescritos
- Recuperar HD Externo no Mac
- Recuperar Arquivos de Word no Mac
- Reparar Problemas no Mac
- Deletar Dados no Mac
- Dicas em Mac








Luís Santos
chief Editor