16/06/2021 • Arquivado para: Recuperação de dados Mac • Soluções comprovadas
Com o influxo de serviços de armazenamento baseados em nuvem como MEGA, Google Drive, iCloud e pCloud ao longo dos anos, pode ser bastante difícil decidir qual deles usar. Para ser franco, pode ser muito frustrante, porque todos eles afirmam ser os melhores no que fazem. Bem, é hora de descobrir.
A segurança de seus arquivos tem prioridade sobre qualquer outra coisa, então você precisa de um serviço de armazenamento que seja seguro e acessível, e é por isso que o foco de hoje será o Mac OneDrive. O Google Drive ficará em segundo plano desta vez.
Antes de fechar esta página da Web, você saberá tudo o que há para saber sobre o serviço de armazenamento proprietário da Microsoft. Agora ele funciona sem esforço no seu Mac, portanto, esta deve ser uma leitura muito agradável para você.
Parte 1: O que é OneDrive
OneDrive é um serviço de armazenamento desenvolvido pela Microsoft para armazenar ou hospedar arquivos na nuvem (online). Isso significa que, desde que você tenha um computador com conexão à Internet, seja Windows ou Mac, poderá acessar facilmente seus arquivos de onde estiver. Terrivelmente conveniente, não é?
Como isso funciona, você pergunta? O processo é simples: você só precisa de uma conta Microsoft, uma conexão com a internet e um pouco de paciência; ou melhor, muito disso, se seus arquivos estiverem maiores.
Veja o que acontece: a conta da Microsoft permitirá que você acesse uma unidade; então, uma conexão com a Internet servirá como uma ponte para esses arquivos; então paciência enquanto o processo é realizado porque o upload dos arquivos, independente da velocidade e intensidade da internet, leva mais tempo do que baixá-los.
Parte 2: Como usar o OneDrive no Mac
É sempre uma surpresa agradável quando os aplicativos desenvolvidos pela Microsoft acabam na Apple. A rivalidade entre as duas empresas faz com que pareça improvável que elas sejam amigáveis e desenvolvam aplicativos que complementem seus sistemas operacionais individuais. Mas o OneDrive é a prova de que as necessidades de ambos os clientes superam qualquer outra coisa.
Com isso fora do caminho, usar o Mac OneDrive é fácil e conveniente? Sim. Usá-lo é realmente um pouco diferente de usar qualquer pasta em seu Mac. A única diferença real é que os dados que você armazena na pasta local do OneDrive também são armazenados nos servidores OneDrive.
As pastas padrão no OneDrive são Imagens, Documentos e Público, mas você pode adicionar e nomear quantas desejar. Copiar arquivos para o OneDrive também não poderia ser mais fácil: basta copiar ou arrastar e despejar tudo na pasta e o upload será feito na nuvem sem problemas.
Acessar os arquivos flutuantes na nuvem é ainda mais fácil porque você pode fazer isso de qualquer computador ou dispositivo por meio da interface da web do OneDrive; alguns dispositivos até possuem versões do aplicativo OneDrive, eliminando a necessidade de acesso à interface da web.
Solução 1: Como fazer download e instalar o OneDrive no Mac
1 Se você não tiver um Microsoft Live ID, a primeira etapa é criá-lo. Clique neste link para fazer isso: https://signup.live.com/

2. Assim que terminar, acesse este site https://onedrive.live.com/

3. Efetue login no site acima com seu Microsoft Live ID recém-criado clicando em "Entrar". Ele está localizado na parte superior direita da janela.
4. Independente do tipo de navegador da web que você está usando, a próxima janela a ser aberta mostrará a configuração padrão da pasta OneDrive. No canto inferior esquerdo da barra lateral, você verá "Obtenha os aplicativos OneDrive". Clique nisso.

5. Uma nova janela será aberta. Clique em "Download."
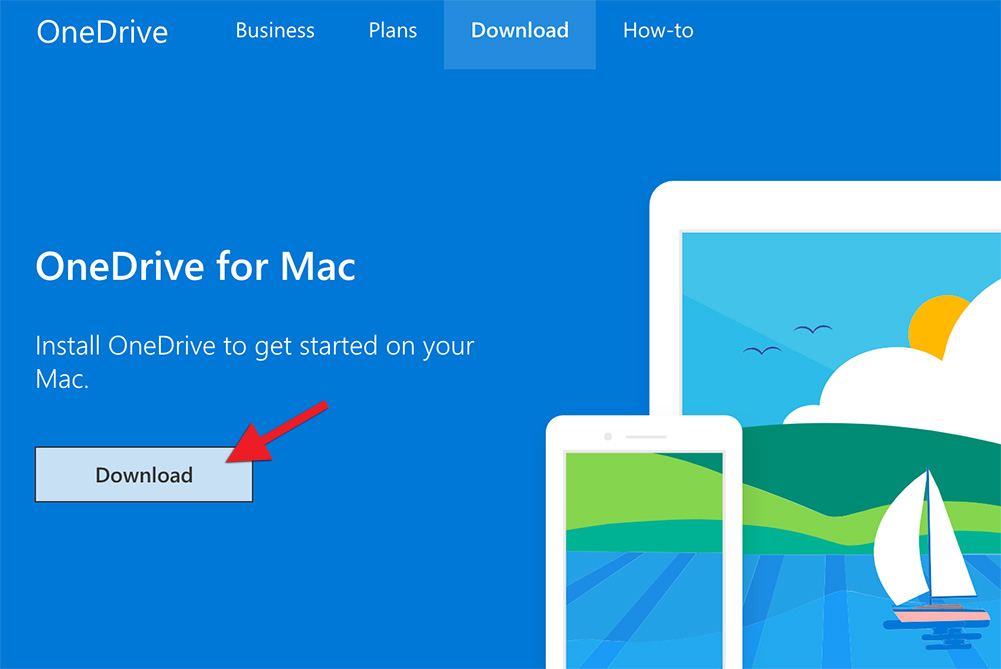
6. Quando terminar, abra a pasta de downloads do seu Mac.
7. Você verá "OneDrive.pkg" na pasta. Clique duas vezes nele.
8. Um conjunto de instruções irá guiá-lo para a instalação do OneDrive. Siga-as apropriadamente.
Essa é uma maneira de baixar e instalar o OneDrive, mas você também pode baixá-lo por meio da Mac App Store.
1. Abra sua Mac App Store.
2. Digite "OneDrive" no campo de pesquisa na seção superior direita da janela.
3. Depois de encontrá-lo, clique em "Instalar" abaixo do ícone do OneDrive.
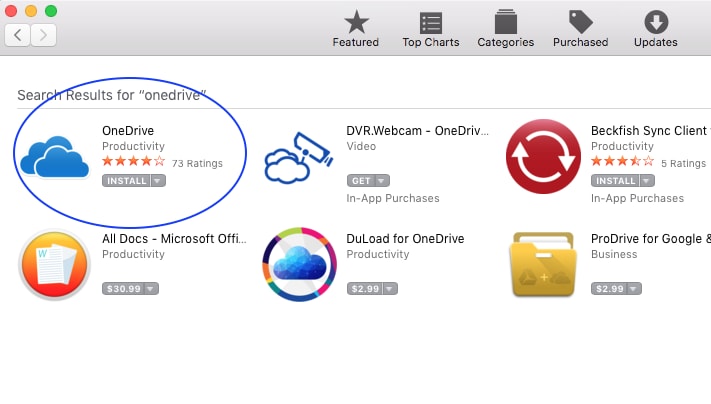
4. Feito isso, você só precisa ir para a pasta "Aplicativos" do seu Mac e clicar no ícone do OneDrive (duas nuvens azuis) para abri-lo. Existem outras maneiras de iniciar o aplicativo, mas este método é bastante conveniente.

Solução 2: Como configurar e redefinir o OneDrive no Mac
A configuração do OneDrive pode ser feita de duas maneiras e dependem de você ter uma conta conectada ao OneDrive ou não.
Configure o OneDrive
Primeiro método (sem contas assinadas no OneDrive)
1. Pressione essas teclas, "cmd" + "Espaço", para iniciar uma consulta Spotlight.
2. Digite "OneDrive" nele e a "Configuração do OneDrive" começará
3. Digite sua conta escolar ou profissional e escolha "Entrar".
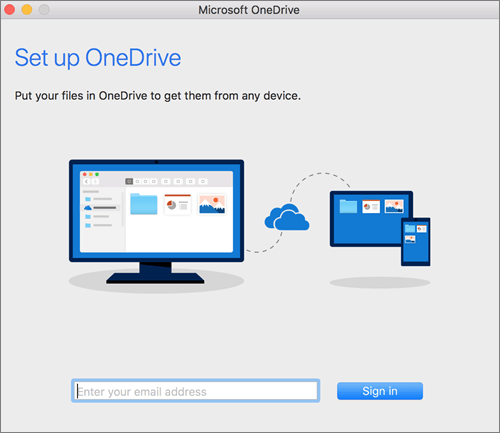
Segundo método (conta pessoal já registrada no OneDrive)
1. Na barra de menus do seu Mac, você deve ser capaz de ver o ícone "OneDrive". Clique nele.
2. Clique nos 3 pontos que você vê para abrir o menu.
3. Escolha "Preferências."
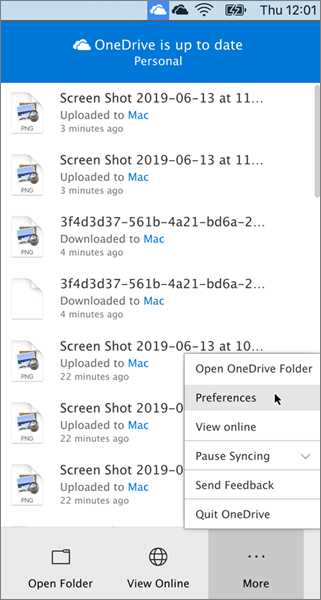
4. Clique em "Conta".
5. Escolha “Adicionar conta”. Isso iniciará o OneDrive.
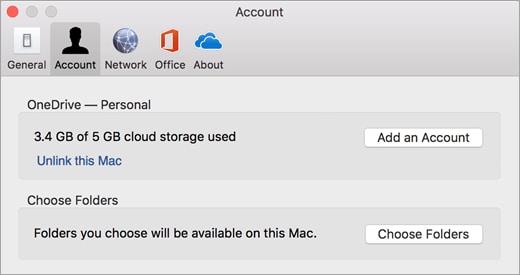
6. Digite sua conta escolar ou profissional.
7. Clique em "Entrar".
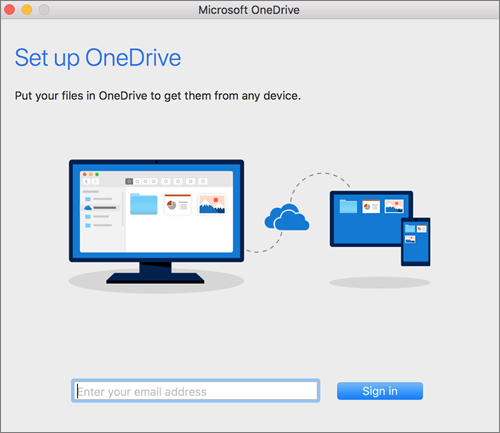
Reiniciar OneDrive
Pode haver casos em que o OneDrive em seu Mac pode falhar na sincronização corretamente com seu armazenamento em nuvem. Explicando melhor, isso significa que todos os arquivos que você salvou na pasta OneDrive em seu Mac não serão sincronizados com o OneDrive real na nuvem; ou talvez seus outros dispositivos. Felizmente para você, esse não é um problema raro nem difícil de lidar. Para consertá-lo, basta redefinir o aplicativo OneDrive. Então, novamente, para alguém que nunca fez algo assim, pode ser um grande desafio. Uma ajudinha deve lhe fazer bem, não acha?
Existem várias maneiras de redefinir o OneDrive no Mac, mas três métodos têm prioridade sobre todos os outros: eliminar os processos do OneDrive, acessar e excluir as chaves do OneDrive e utilizar o script de redefinição secreta do OneDrive.
Eliminar processos do OneDrive
1. Abra sua pasta "Utilitários".
2. Abra o "Monitor de atividades".
3. Classifique a coluna em ordem alfabética clicando em "Nome do processo".
4. Role para baixo com o cursor e você verá "OneDrive" entre a lista de processos ativos. Provavelmente haverá dois itens do OneDrive para você eliminar: "Integração do OneDrive Finder" e "OneDrive".
Se você vir mais de um item com o nome "OneDrive", precisará eliminá-los também. Isso ocorre principalmente se o seu Mac estiver executando a versão pessoal e a versão comercial do OneDrive.
5. Destaque os itens mencionados acima para eliminá-los (há tantas mortes acontecendo aqui).

6. Clique no ícone "X" na parte superior da janela.
7. Você verá um prompt solicitando "Sair" ou "Forçar Sair" dos itens destacados. Clique em "Sair", mas se não conseguir fechar os itens, tente "Forçar Sair".
Acesse e exclua as chaves do OneDrive
1. Abra "Utilitários".
2. Inicie o utilitário "Acesso as Chaves".
3. Digite "OneDrive" em seu painel de pesquisa.
4. Nos resultados da pesquisa, você verá vários itens, mas apenas destaque ou selecione aqueles relacionados ao OneDrive.

5. Pressione a tecla "Delete".
6. Feche "Acesso às Chaves."
Utilize o script de OneDrive de redefinição secreta
1. Vá para "OneDrive" na pasta Aplicativos.
2. Clique com o botão direito do mouse nele.
3. No menu que você vê, clique em "Mostrar conteúdo do pacote."

4. Várias pastas serão abertas. Clique na pasta "Conteúdo".
5. Clique em “Recursos”.

6. Procure "ResetOneDriveApp.command" e clique duas vezes nele para executar o script. Preste atenção, não é um aplicativo. Se você for solicitado a se autenticar como administrador, faça isso.

7. Depois de executar o script, "Terminal" deve abrir automaticamente. Ele irá percorrer algumas opções e fechar quando estiver pronto.

Depois de seguir essas três etapas e iniciar o OneDrive, ele será executado como se fosse uma instalação nova. Você terá que digitar seus detalhes de login e configurar o OneDrive novamente, mas você já aprendeu como fazer isso, não é?
Solução 3: Como adicionar uma pasta ao OneDrive no Mac
1. Navegue até a área de notificação da barra de tarefas do seu Mac e escolha "OneDrive" nela.

2. Clique em "Mais".
3. Clique em “Preferências”.

4. Escolha "Contas".
5. Selecione "Escolher pastas".
6. Uma caixa de diálogo "Sincronizar arquivos do OneDrive" será aberta. Desmarque todas as pastas que você não deseja adicionar ao seu Mac. As pastas que você não desmarca serão adicionadas automaticamente ao OneDrive.
7. Clique em "OK."

Solução 4: Como alterar a localização do OneDrive no Mac
1. Inicie o "OneDrive" na pasta Aplicativos.
2. Na janela do OneDrive, clique em "Escolha o local da pasta do OneDrive."
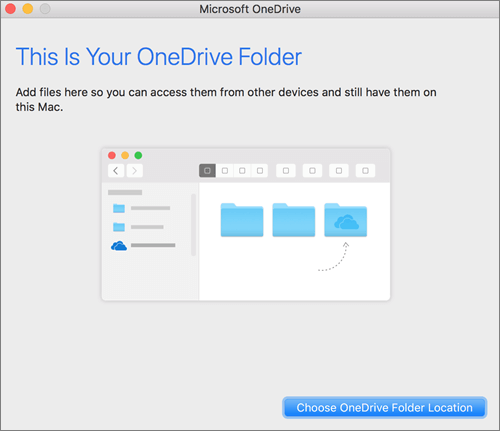
3. Agora você pode escolher uma pasta específica em seu Mac para ser o diretório padrão para armazenar e sincronizar pastas e arquivos com o OneDrive.
Para fazer isso, basta clicar na pasta escolhida. Isso mudará o diretório padrão definido pelo OneDrive para o que você escolheu.
4. Clique em "Escolha este local". O aplicativo criará uma nova pasta na pasta padrão que você selecionou e a nomeará "OneDrive".
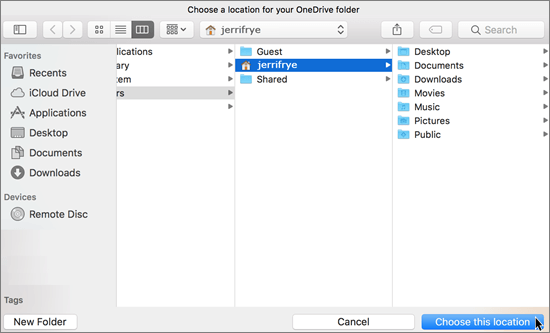
5. Uma página "Esta é a sua pasta do OneDrive" será aberta. Clique em "Alterar localização."
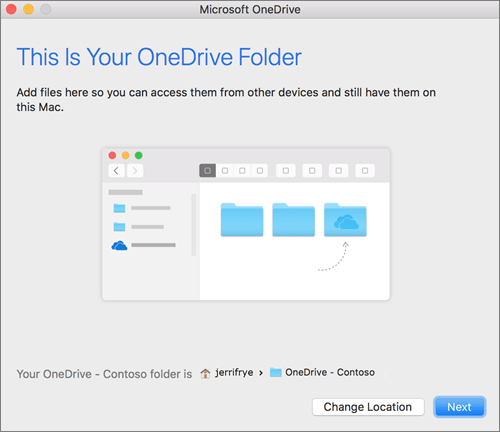
6. O File Explorer será aberto com uma lista de pastas em seu Mac. Escolha o que você deseja e este será o novo local para seu OneDrive, alterando efetivamente a pasta principal do OneDrive.
Solução 5: Como sincronizar a pasta no Mac OneDrive
1. Inicie o "OneDrive".
2. Na janela de boas-vindas do aplicativo, você verá "Escolha o local da pasta do OneDrive" no canto inferior direito. Clique nisso.
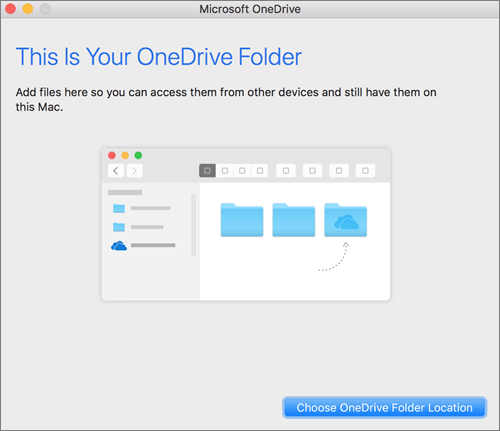
3. Agora você pode selecionar qualquer pasta em seu Mac e designá-la como a pasta principal para armazenar e sincronizar outros arquivos e pastas com o OneDrive. Depois de decidir sobre uma pasta na janela do explorador de arquivos, basta clicar nela.
4. Clique em "Escolha este local". Uma nova pasta intitulada "OneDrive" será criada na pasta principal que você escolheu.

5. Uma janela chamada "Esta é a sua pasta do OneDrive" será aberta. Clique em "Avançar."
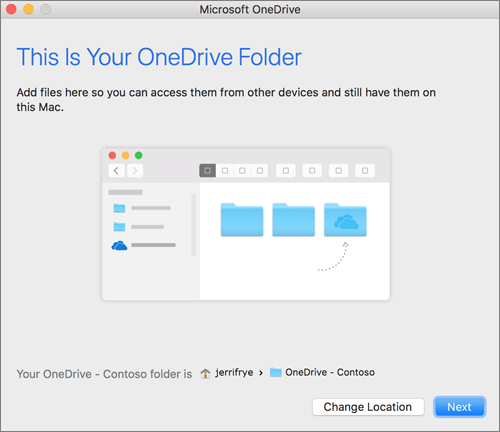
6. Isso mostrará uma lista de subpastas que também podem ser sincronizadas entre o OneDrive e seu Mac.
7. Marque qualquer um, todos ou nenhum deles.
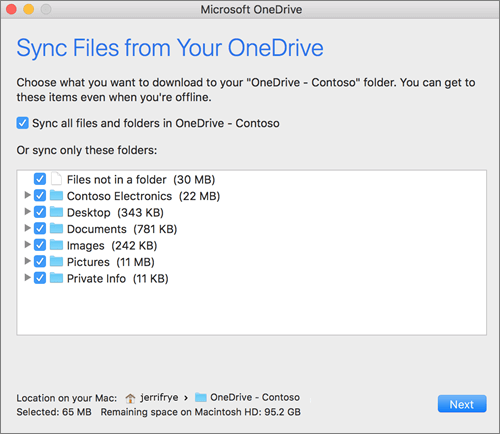
8. Clique em "Avançar" novamente para confirmar.
Solução 6: Como fazer download e compartilhar arquivos do OneDrive
Baixar arquivos
1. Acesse este site: https://onedrive.live.com
2. Faça login em sua conta. Todas as suas pastas estarão na primeira página que você ver.

3. Mova o cursor do mouse sobre a pasta ou arquivo específico que deseja baixar. Uma caixa de seleção aparecerá no canto superior direito do arquivo ou pasta.

4. Marque a caixa de seleção do arquivo ou pasta e ele ficará azul, o que significa que foi selecionado.

5. Para baixar os arquivos selecionados, clique no botão "Baixar" localizado na barra de menu na parte superior. Alternativamente, você pode clicar com o botão direito do mouse no arquivo e clicar em "Download" no menu que você vê.

6. Pode ser solicitado que você salve o download em formato zip. Selecione um local para salvá-lo e os arquivos serão baixados. O tempo que leva para serem baixados depende do tamanho e da velocidade da Internet, é claro.
Compartilhar arquivos
1. Abra seu navegador e acesse este site: https://onedrive.live.com
2. Faça login em seu OneDrive. Suas pastas devem estar visíveis na primeira página que você ver.
3. Marque a caixa de seleção de qualquer arquivo ou pasta que deseja compartilhar e clique em "Compartilhar" na seção superior esquerda da tela.

4. Uma caixa "Enviar Link" será aberta, onde será solicitado o nome ou endereço de e-mail da pessoa que receberá o(s) arquivo(s). Faça isso e prossiga para a próxima etapa.

5. Clique em "Qualquer pessoa com o link pode editar" e uma caixa "Compartilhar" aparecerá. É aqui que você define uma data de validade e uma senha, se desejar.

6. Clique em "Aplicar".
7. A caixa "Enviar Link" aparecerá novamente. Clique em "Enviar" e os arquivos serão compartilhados.
Solução 7: Como remover o OneDrive no Mac
1. Você deve fechar o aplicativo OneDrive primeiro. Vá para a barra de ferramentas do seu Mac.
2. Clique no ícone "OneDrive".
3. Clique em "Configurações".
4. Escolha "Sair do OneDrive".
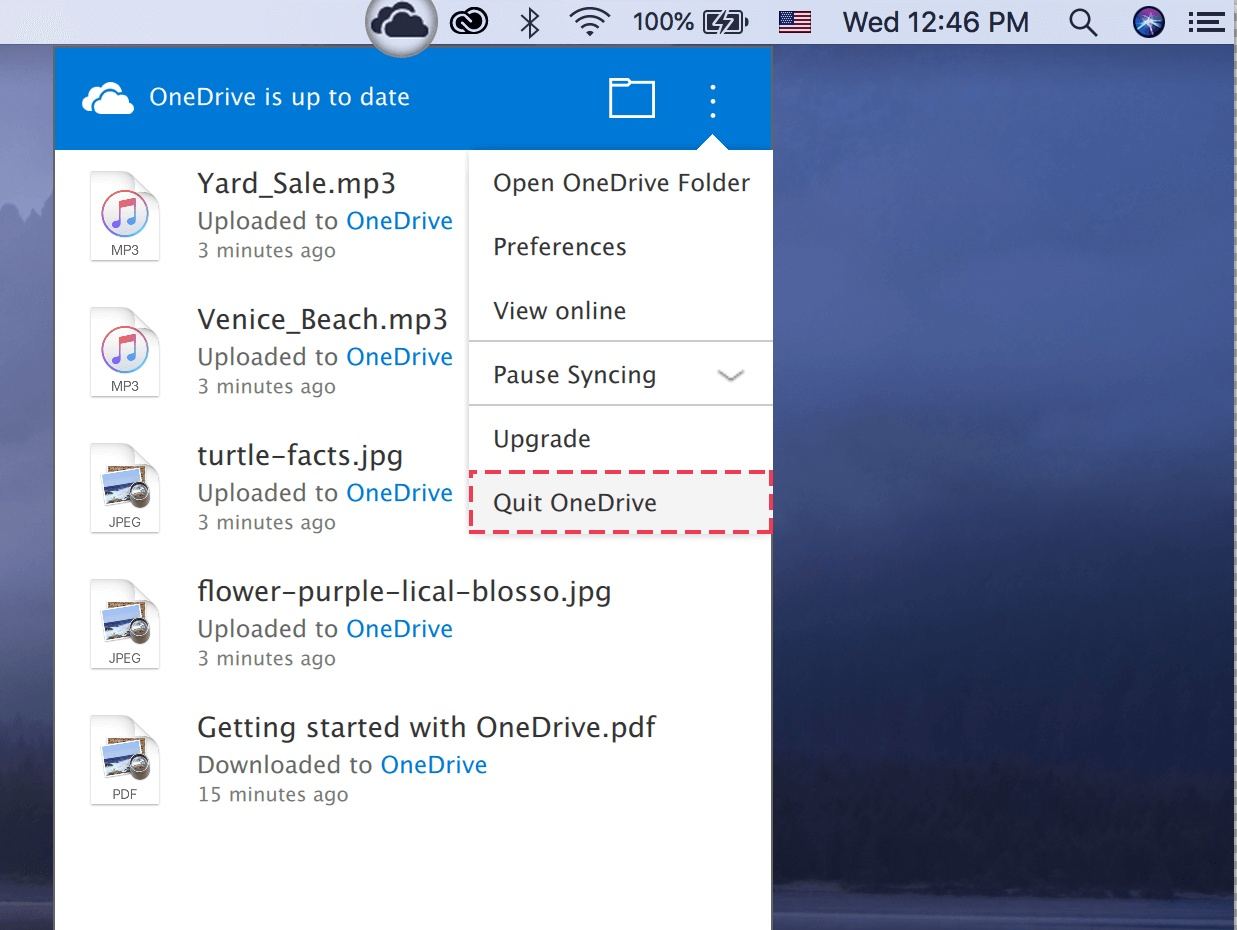
5. Em seguida, você deve excluir o arquivo executável do OneDrive. Vá para a pasta "Aplicativos".
6. Localize "OneDrive" e clique com o botão direito nele.
7. Escolha "Mover para o lixo".
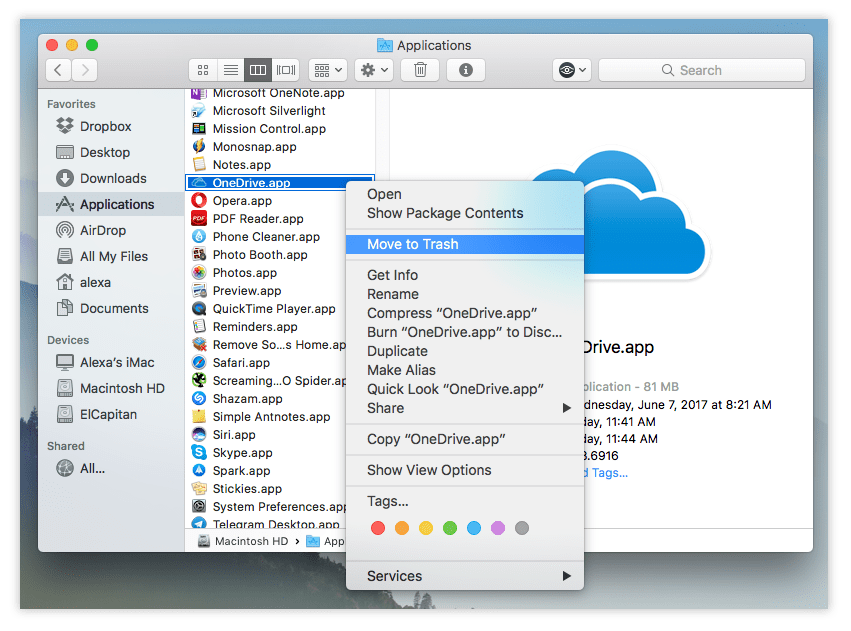
8. Como alternativa, você pode simplesmente arrastar o ícone do OneDrive - se estiver na sua área de trabalho - para a Lixeira.
Solução 8: Como atualizar o OneDrive no Mac
1. Abra a "Loja de Aplicativos Mac".
2. Clique em "Atualizar" na barra de ferramentas. Se houver uma atualização para seu OneDrive, você a verá aqui.

3. Como alternativa, você pode iniciar o próprio aplicativo OneDrive e ver se há um botão "Atualizar" em que você pode clicar.
Parte 3: O OneDrive não sincroniza? Corrigir problemas de sincronização do OneDrive
Você não precisa se preocupar muito com o OneDrive quebrar durante o uso, mas há uma possibilidade de que isso ainda possa acontecer por uma série de razões. No entanto, existem etapas que você pode seguir para colocá-lo de volta em sua melhor forma, e elas estão listadas abaixo. Boa leitura.
Solução 1 (corrigir erro de "Upload bloqueado")
1. Essa mensagem de erro apresenta problemas ao tentar sincronizar arquivos do Office. Clique no ícone da nuvem "OneDrive" que você vê na barra de menu do seu Mac.
2. Clique nos três pontos para abri-lo.
3. Escolha “Preferências”.
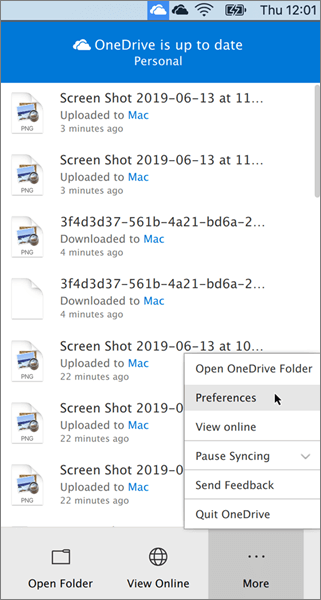
4. Escolha a guia "Escritório".
5. Desmarque "Usar o Office 2016 para sincronizar arquivos do Office que eu abro." Pronto, isso deve bastar. O sistema de cache de upload do Office não causará mais problemas de sincronização do OneDrive; o que é a causa inicial do erro, de qualquer maneira.
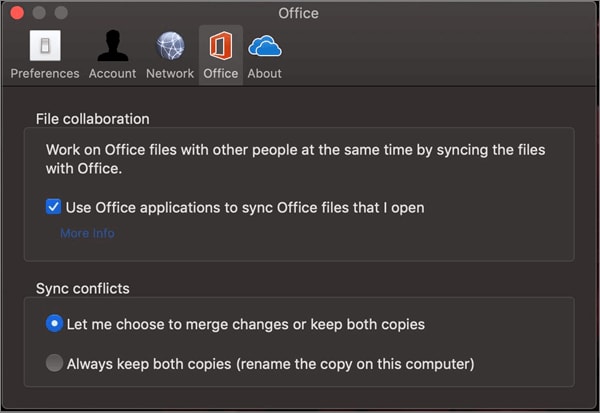
Solução 2 (corrigir a conexão com a Internet)
O OneDrive precisa de uma conexão com a Internet para sincronizar os arquivos e funcionar corretamente, obviamente, portanto, qualquer queda na conexão com a Internet pode levar a uma espécie de erro.
Solução 3 (reduzir o tamanho do arquivo)
Tente compactar ou reduzir seus arquivos do OneDrive para menos de 15GB. Qualquer coisa maior do que isso pode culminar em erros ao sincronizar arquivos e pastas
Solução 4 (verifique se o processo OneDrive ainda está em execução)
Abra o "Monitor de atividade" e selecione a guia "CPU". Verifique a "Coluna de processo" para ver se o OneDrive está lá. Pelo que você sabe, ele pode nem estar em execução, levando a erros.
Solução 5 (encurte o atalho do arquivo)
Qualquer atalho de arquivo que contenha mais de 255 caracteres provavelmente apresentará erros, portanto, diminua o nome de seus arquivos, pastas e subpastas no OneDrive
Parte 4: Como recuperar arquivos baixados do OneDrive
Depois de colocar seus arquivos no OneDrive, a segurança deles é garantida porque eles são armazenados na nuvem; inacessível para qualquer outra pessoa além de você. E você também tem cópias dos arquivos em seu Mac, então mesmo se você perder algum deles, é seguro assumir que você ainda tem os arquivos em seu Mac ou nos servidores OneDrive, não é?
Espere, você não tem cópias dos arquivos? E você excluiu os do seu Mac e do OneDrive? Isso não é uma coisa muito inteligente de se fazer, é?
Não se preocupe. Você pode evitar o trabalho de instalar e desinstalar diferentes aplicativos de recuperação porque tudo que você precisa é do:Recoverit Mac Data Recovery.
Recoverit não vai nem suar para recuperar seus arquivos OneDrive excluídos. A cavalaria está aqui, então relaxe. Leia abaixo e siga as instruções. Tudo deve acabar bem no final.
Etapa 1: Escolha um local
- Abra o Recoverit de sua pasta de aplicativos.
- Clique em um disco rígido em "Dispositivos". Deve ser o disco com os arquivos OneDrive excluídos.
- Depois clique em "Iniciar".

Etapa 2: Verifique o local
- Use os filtros "Tipo de arquivo" e "Atalho do arquivo" para agilizar o processo de digitalização e levar ainda menos tempo para concluir. Pare ou pause a varredura, se necessário; isso não afetará nem alterará o estado dos seus arquivos depois de recuperados.
- O Recoverit mostrará os arquivos excluídos do OneDrive em uma janela de visualização de tipos assim que a verificação for concluída.

Etapa 3: Visualizar & Recuperar arquivos baixados do Onedrive
- Você vê as pequenas caixas de seleção quadradas à esquerda da janela Recuperar? Esses são seus arquivos do OneDrive. Marque os que você deseja; marque todos eles, se preferir,
- Clique no botão "Recuperar" e aguarde alguns minutos para que o software faça sua mágica e recuperar seus arquivos de volta à sua unidade e onde deveriam estar. Salve todos os arquivos recuperados na unidade secundária do seu Mac. E o processo estará pronto.

Wondershare deu conta do recado de novo. Os cérebros por trás dele desenvolveram um software que é capaz de recuperar com eficácia os dados perdidos de diferentes maneiras, com ênfase especial na perda e formatação acidental de dados.
É discutível se alguém pode realmente explorar todo o potencial do Recoverit porque ele tem muito a oferecer. Experimente e veja do que estou falando. Você ficará feliz por ter feito isso.
Conclusão
Usar o OneDrive é fácil se você seguir as etapas mencionadas. Existe alguma diferença marcante na eficiência do OneDrive entre as versões Windows e Mac? Não, absolutamente nenhuma. OneDrive para Mac vem com todos os benefícios de sua contraparte do Windows.
Você tem 5GB de espaço de armazenamento gratuito, que pode ser atualizado se necessário. A ferramenta também é compatível com o serviço de armazenamento em nuvem nativo do seu Mac, iCloud. Da mesma forma, você pode usá-lo com outras plataformas de armazenamento, por isso é tão versátil quanto simples de usar.
E se no caso de você excluir seus arquivos OneDrive, você pode recuperá-los clicando no pequeno ícone azul "Recuperar" na área de trabalho do seu Mac. O software recupera tudo sem perder o ritmo, então o que você está esperando?
Recuperação de Mac
- Recuperar Dados no Mac
- Recuperar Dados Grátis
- Recuperar Arquivos da Lixeira
- Recuperar Fotos Apagadas
- Recuperar Arquivos Sobrescritos
- Recuperar HD Externo no Mac
- Recuperar Arquivos de Word no Mac
- Reparar Problemas no Mac
- Deletar Dados no Mac
- Dicas em Mac









Luís Santos
chief Editor