
Reparo de fotos com IA
Repare suas fotos, melhore a qualidade e restaure momentos preciosos com uma solução baseada em IA.
29/07/2020 • Arquivado para: Recuperação de dados Mac • Soluções comprovadas
O YouTube é uma das maiores plataformas de compartilhamento de vídeo e sociais do mundo, com milhões de usuários ativos diariamente. Os usuários de Mac podem acessá-lo através de seu aplicativo dedicado ou usando qualquer navegador da Web como o Safari. No entanto, há momentos em que as pessoas reclamam que o YouTube não está funcionando no sistema. Para resolver isso, você precisa entender por que o YouTube não está funcionando e corrigi-lo de acordo. Por exemplo, pode haver um problema com o aplicativo do YouTube, o navegador da Web ou o seu próprio Mac. Para ajudar você a corrigir algum problema, como o YouTube não carregando, criamos este guia abrangente. Vamos resolver todos os possíveis problemas relacionados ao YouTube no seu Mac imediatamente!
Para entender a situação atual, é importante saber por que o YouTube não está funcionando no Mac. Embora possa haver todos os tipos de razões por trás disso, a seguir listamos algumas das causas e problemas comuns.

Agora você sabe por que o seu YouTube para de funcionar no seu computador Mac. Você pode seguir para as próximas partes e obter todas as soluções de problemas para Mac, Safari e até YouTube. Siga os passos um por um e você poderá corrigir o problema do não-funcionamento do YouTube.
Um dos motivos mais comuns do YouTube não funcionar é um Mac com defeito ou alguma configuração incorreta do sistema. Como não é um problema crítico do macOS, pode ser facilmente resolvido seguindo estas etapas:
Obviamente, se o seu Mac não tiver uma conexão estável à Internet, talvez não consiga carregar o YouTube. A maneira mais fácil de verificar isso é abrir outro site (como Google ou Bing) no seu Mac.
Além disso, você também pode verificar se o YouTube está funcionando ou não através do Network Utility. Vá para o Finder > Aplicativos > Utilitários > Utilitário de Rede e abra-o. Vá para a guia "Ping" e insira o URL do YouTube na caixa de texto. Clique no botão "Ping" para verificar se o seu sistema está conectado a uma rede ativa ou não.
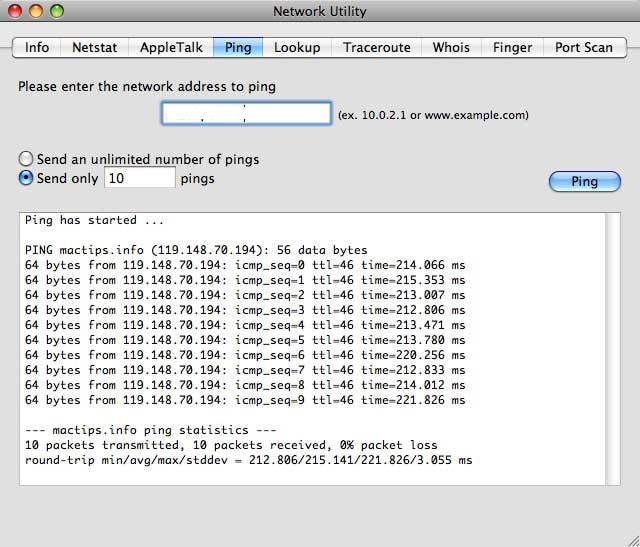
Se a data e a hora do seu Mac não estiverem atualizadas pode acabar causando problemas indesejados. Por exemplo, se a data e a hora do seu Mac estiverem desatualizadas, o YouTube não funcionará. Felizmente, isso pode ser facilmente resolvido visitando as Preferências do Sistema do Mac > Data & Horário. Quando a janela dedicada for aberta, você poderá ativar os recursos automáticos de data e hora. Você também pode definir manualmente a data e a hora para as configurações atuais. Quando terminar, reinicie o Mac e verifique se o YouTube está funcionando ou não.
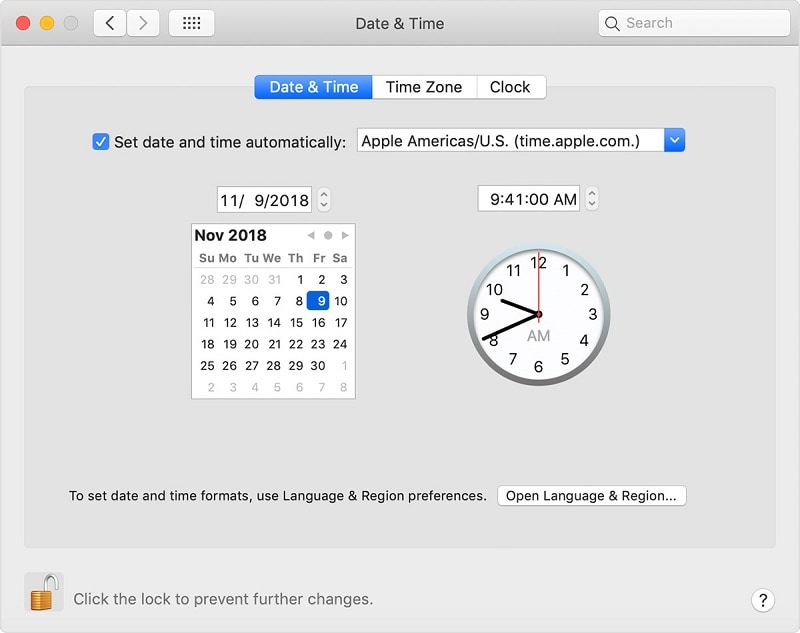
Sempre que meu YouTube não funciona, é a primeira coisa que faço. Muitas vezes, uma conexão de rede com defeito pode causar problemas no YouTube ou em qualquer outro site. Para corrigir isso rapidamente, você pode resetar o roteador de rede. Há um botão de redefinição localizado na parte traseira do roteador. Pressione e segure por mais 10 segundos ou mais para resetar seu roteador. Como alternativa, você pode desligá-lo, esperar um pouco e ligá-lo novamente.

Essa é uma das soluções mais simples e eficazes para corrigir problemas, se o YouTube não está funcionando no seu Mac. Ao fazer isso você redefinirá o ciclo de energia atual e as configurações temporárias do Mac, o que também poderá corrigir o problema. Vá para o ícone da Apple no Finder e clique no botão "Reiniciar". Confirme sua escolha e aguarde um pouco, pois seu Mac será reiniciado em alguns minutos. Caso esteja preso, pressione e segure o botão Liga/Desliga para fazer o mesmo.
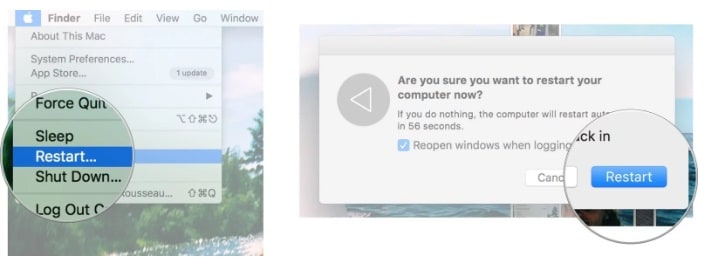
Se o seu sistema estiver sendo executado em uma versão desatualizada do macOS, isso também pode causar problemas no funcionamento do YouTube. Você pode corrigir isso facilmente atualizando seu macOS para a versão mais recente. Vá para o ícone da Apple e clique na opção "Atualização de software". O Mac procurará a atualização estável mais recente disponível e permitirá que você atualize seu sistema facilmente.
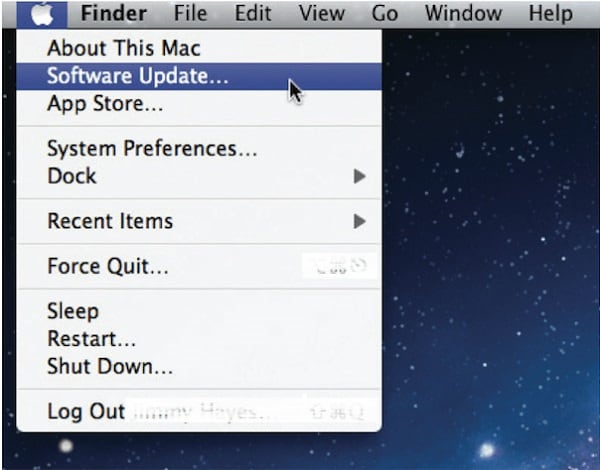
Além de usar o aplicativo do YouTube, a maioria dos usuários conta com a assistência do Safari para acessar a plataforma. Como o Safari é o navegador padrão no Mac, ele é amplamente usado para acessar plataformas como o YouTube. Se o YouTube não estiver funcionando no Safari, considere seguir estas sugestões.
Esta é uma das soluções mais rápidas para corrigir qualquer problema menor relacionado ao Safari. Você pode simplesmente fechar o aplicativo, aguardar um pouco e reiniciá-lo. Além disso, você pode optar por forçar o encerramento do Safari também. Além disso, a maioria dos problemas pode ser corrigida redefinindo o navegador. Basta selecionar o ícone do navegador (ou iniciar o Safari) e clicar em Finder > Safari > Redefina o Safari.
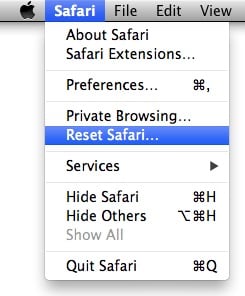
Se o YouTube parou de funcionar no seu Mac e você não consegue consertá-lo, considere esta opção. Ao remover os dados e o histórico do site existente no Safari, ele também resetará as configurações do YouTube. Para fazer isso, basta iniciar o Safari no seu Mac e vá para as Preferências > Guia Privacidade. Aqui, clique no botão "Remover todos os dados do site" e confirme sua escolha para se livrar dos dados existentes no Safari. Feito isso, reinicie o Safari e verifique se o YouTube não está carregando ou não.
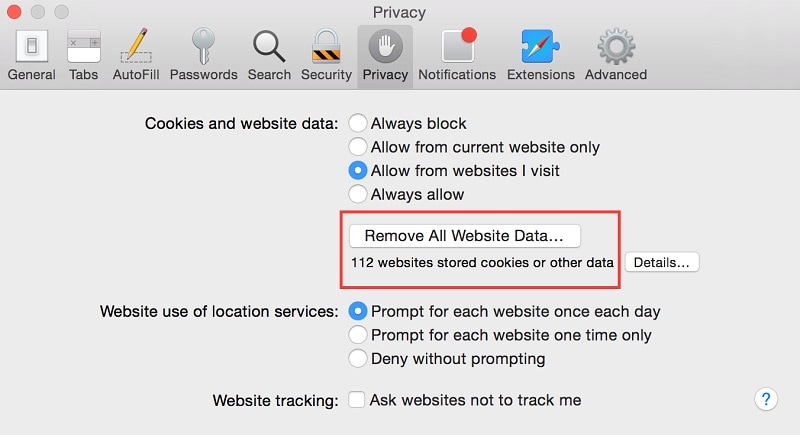
O Safari nos permite ativar ou desativar determinadas permissões em um site. Embora o recurso de restrições do site seja engenhoso, ele pode sair pela culatra às vezes. Para garantir que você não tenha revogado nenhuma permissão, inicie o Safari e abra o YouTube. Depois, vá para o menu principal e clique em Safari > Configurações para este site. Uma opção pop-up será exibida de onde você concede as permissões necessárias ao YouTube.

Às vezes, basta um plugin defeituoso para causar o mau funcionamento do Safari. Por exemplo, se você estiver usando um downloader de vídeo de terceiros para o YouTube, também poderá causar problemas indesejados como este. Apenas inicie o Safari no seu sistema e vá para as Preferências > Aba de extensões. Selecione a extensão/plugin de sua escolha e clique no botão "Desinstalar" ao lado para se livrar dele.

Caso você esteja usando o aplicativo do YouTube, ele também pode parar de funcionar do nada. A seguir, estão algumas das maneiras mais fáceis de corrigir o aplicativo e fazê-lo funcionar novamente.
Sempre que meu YouTube não está funcionando, é a primeira coisa que faço. Você também pode simplesmente fechar o aplicativo no Mac, esperar um pouco e reiniciá-lo. Se o aplicativo do YouTube estiver bloqueado, pressione e mantenha pressionadas as teclas Command + Option + Esc ao mesmo tempo. Isso abrirá a janela de Encerramento Forçado na tela. Basta selecionar o YouTube e forçar o encerramento para reiniciar o aplicativo com novas configurações.
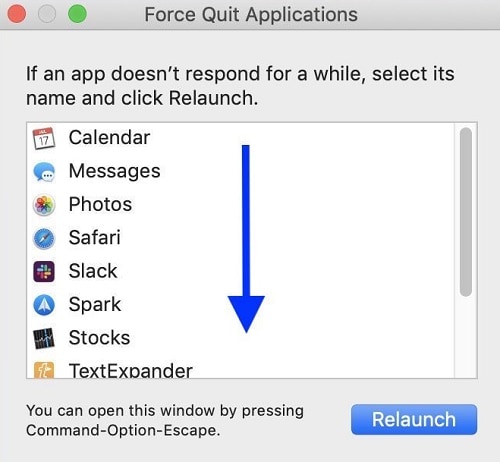
Antes de tomar qualquer medida drástica, verifique se o aplicativo do YouTube que você está usando está atualizado. Desnecessário dizer que, se o aplicativo do YouTube no Mac estiver desatualizado, ele poderá travar ou parar de funcionar inesperadamente. Para corrigir isso, basta iniciar a App Store no Mac e visite a seção "Atualizações" na barra de navegação. Aqui, você pode procurar todos os aplicativos disponíveis para uma atualização. Basta procurar o YouTube e clicar no botão "Atualizar" ao lado dele. Como alternativa, você também pode procurar o aplicativo do YouTube na loja de aplicativos e atualizá-lo.
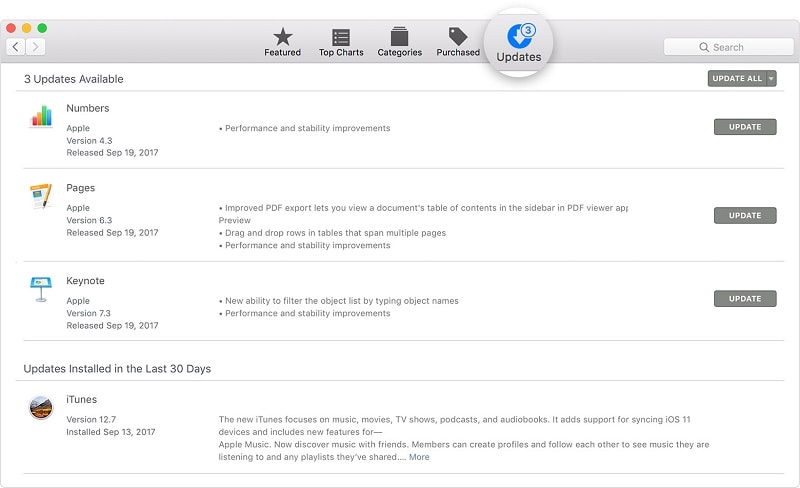
Quando foi a última vez que você limpou o cache no seu Mac? Se já faz um tempo, também pode ser uma razão pela qual o YouTube não está funcionando nele. Pode haver um cache de aplicativo, sistema ou navegador armazenado no seu Mac, causando um conflito com o YouTube. Visite o Go > Vá para a opção Pasta no Finder, digite “~/Library/Caches” e pressione Enter. Como a pasta Cache será aberta, você pode procurar pelo cache do YouTube e excluí-lo do armazenamento do seu Mac.

Agora, quando você souber por que o YouTube não está funcionando e como corrigi-lo, vamos acelerar um pouco. Às vezes, os usuários baixam vídeos do YouTube no Mac para assisti-los depois. No entanto, é provável que você acabe perdendo esses vídeos do YouTube a partir do seu Mac. Para recuperá-los, você pode obter a assistência do Recoverit Data Recovery. Uma das ferramentas mais profissionais de recuperação de dados para Mac, está lançada com a atualização mais recente - Recoverit 8.5. Aqui estão alguns dos principais recursos do Recoverit 8.5 que o tornam um aplicativo obrigatório para todos os usuários de Mac.

Recupere seus dados perdidos com o Recoverit seguindo essas etapas fáceis
Ao iniciar o aplicativo Recoverit Data Recovery, você será solicitado a escolher um local para escanear. Pode ser qualquer partição interna, pasta ou um dispositivo externo. Você também pode navegar para um local específico de onde também perdeu seu vídeo.

Como o Recoverit fará uma varredura extensa no local selecionado, basta esperar um pouco. Você pode ver o andamento da digitalização a partir do indicador na tela.

No final, todos os dados recuperados serão categorizados de acordo com o sistema de arquivos. Você pode ir para qualquer pasta da esquerda ou procurar seus vídeos no painel de pesquisa também. A interface permitirá que você visualize os vídeos extraídos imediatamente. Basta selecionar os arquivos que deseja extrair e clicar no botão "Recuperar" para salvá-los.

Tenho certeza de que, depois de ler este guia sobre como consertar o YouTube quando este não está funcionando, você poderá superar esse problema. Além de resolver o problema do YouTube não carregar no Mac, o guia também abordou por que o YouTube pode não estar funcionando para entender o problema. Além disso, uma solução dedicada para recuperar vídeos perdidos e excluídos do YouTube também foi listada. O Recoverit é uma das melhores ferramentas de recuperação de dados existentes que podem recuperar dados perdidos em todos os cenários. Ele ainda fornece uma versão básica gratuita, permitindo que seus usuários experimentem o aplicativo por conta própria, sem gastar um único centavo.
Luís Santos
chief Editor