"Partição ativa não encontrada! Em um computador usado, não consigo resolver este problema". - Reddit
Muitos usuários relataram este erro. Mas em que consiste este erro? Primeiro, é preciso saber o que é uma partição ativa. É uma partição do disco rígido classificada como partição inicializável e inclui o sistema operacional. Em cada disco rígido, somente uma partição pode ser designada como uma partição ativa ou inicializável. Portanto, se houver um problema com a partição ativa, seu computador não inicializará. Este artigo apresentará 5 métodos para corrigir o erro "Partição ativa não encontrada".

Neste artigo, você vai aprender:
Parte 1. Razões para "Partição ativa não encontrada! Pressione qualquer tecla..."
Se esta falha acontecer, é mais do que provável que seja devido a uma das seguintes razões:
- Os arquivos do sistema Windows foram corrompidos. Os arquivos do sistema devem estar válidos; caso contrário, podem ocorrer problemas de inicialização.
- A partição que contém os arquivos de inicialização foi desativada. Para o seu computador inicializar, a partição do sistema operacional deve estar ativa.
- A unidade de registro de inicialização mestre (MBR) está danificada. MBR é um setor de inicialização encontrado no início de um disco contendo informações críticas sobre o processo de inicialização do sistema operacional. Saiba mais detalhes sobre o que é MBR.
- O BIOS não reconhece o disco do sistema. Quando um computador é ligado, o BIOS inicia o sistema. Seu computador não inicializará se o disco do sistema não puder ser detectado.
- As configurações do BIOS estão definidas incorretamente. As configurações do BIOS ajustadas incorretamente podem causar vários problemas, que podem ser resolvidos redefinindo o BIOS para as configurações padrão.
Parte 2. Preparando para corrigir "Partição ativa não encontrada" - Inicializar no BIOS
O Sistema Básico de Entrada e Saída (BIOS) é um software armazenado em um pequeno chip de memória em sua placa-mãe. Quando você liga seu sistema, o primeiro software que roda é o BIOS, que realiza um conjunto inicial de testes de diagnóstico (Power On Self-Test (POST)) para ver se há algum problema com o hardware. Como o erro "partição ativa não encontrada" pode ser causado por configurações incorretas do BIOS, devemos conferir o BIOS antes de realizar qualquer reparo.
Para inicializar no BIOS, siga as instruções abaixo.
Passo 1. Para começar, reinicie o computador.

Passo 2. Assim que inicializar, continue pressionando a tecla Esc [ou qualquer uma das seguintes teclas: Del, F2, F8, F10 ou F12. Isto irá abrir o menu Iniciar.

Passo 3. Pressione a tecla do BIOS e seu computador inicializará na tela do BIOS.
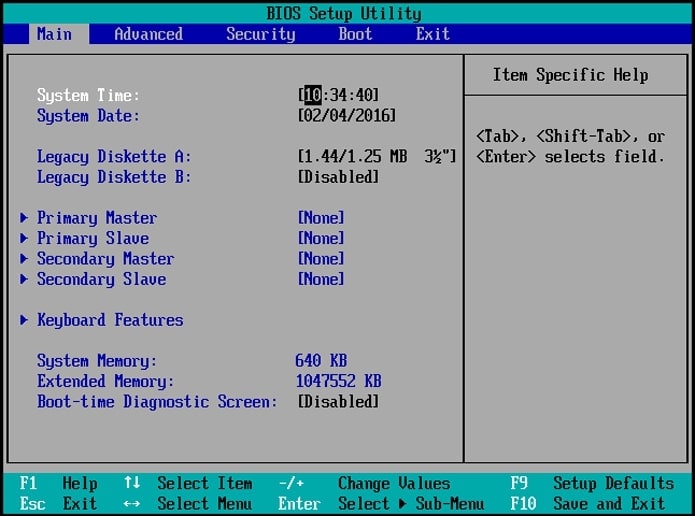
Parte 3. Como corrigir "Partição ativa não encontrada! Pressione qualquer tecla..."
Experimente cada solução alternativa abaixo para ver qual funciona melhor para você. Então, com isso em mente, vamos começar.
Correção nº1: Force o BIOS a detectar o IDE
O primeiro passo deve ser forçar o BIOS a detectar os quatro IDEs: IDE mestre primário, IDE escravo primário, IDE mestre secundário e IDE escravo secundário. Siga estes passos:
Passo 1. Inicialize seu computador no BIOS e selecione a guia Avançado.

Passo 2. Altere o status das quatro IDEs: IDE Mestre Primário, IDE Escravo Primário, IDE Mestre Secundário, e IDE Escravo Secundário de Não Detectado para Automático. Salve suas alterações e reinicie seu computador.

Verifique se resolve o erro "Partição Ativa Não Encontrada" do Windows. O BIOS pode detectar o disco rígido se a informação do disco rígido do sistema aparecer após o IDE Mestre/Escravo.
Correção nº2: Redefina o BIOS para as configurações padrão
Você pode restaurar rapidamente as configurações padrão do BIOS e resolver o erro "Partição ativa não encontrada". Para redefinir as configurações do BIOS, siga os passos descritos abaixo.
Observação: Antes de tentar redefinir o BIOS, certifique-se de que seu desktop ou notebook esteja conectado a uma fonte de alimentação contínua.
Passo 1. Inicialize seu computador no BIOS e navegue até a guia Sair.

Passo 2. Em muitos PCs, você pode notar uma linha na parte inferior que diz Padrões de configuração-F9. Para restaurar as configurações padrão do BIOS, pressione esta tecla e confirme com OK.

Reinicie o computador para ver se ele resolve o erro "Partição ativa não encontrada" do Windows.
Dicas: Em alguns dispositivos, a opção de configurações padrão pode ser encontrada na guia Segurança, Inicializar ou Redefinir. Procure Restaurar padrões de fábrica ou Redefinir todas as configurações como opções.
Correção nº3: Repare arquivos de sistema corrompidos com o reparo de inicialização
Você pode executar o reparo de inicialização rapidamente se tiver o CD ou unidade de mídia de instalação do Windows 10. Ele substituirá todos os arquivos ausentes ou corrompidos para resolver o erro "Partição ativa não encontrada". Insira a mídia de instalação do Windows 10 e proceda conforme indicado abaixo.
Passo 1. Insira a hora atual e o tipo de teclado e clique em Avançar.

Passo 2. Em seguida, navegue até Solução de problemas > Opções avançadas > Reparo de inicialização.

Aguarde a conclusão do processo antes de verificar se resolveu o erro "Partição ativa não encontrada" no Windows.
Correção nº4: Tente ativar a partição do sistema
Portanto, se a partição do sistema ficou inativa, tente ativá-la novamente. Veja como você pode fazer isso:
Passo 1. Para começar, inicialize seu computador no ambiente de recuperação do Windows. Depois disso, vá para Solução de problemas > Opções avançadas > Prompt de comando.

Passo 2. Na janela CMD, insira os seguintes comandos sequencialmente:
- diskpart
- list disk
- select disk 0 (substitua 0 pelo disco principal do seu PC)
- list partition
- select partition 1 (substitua 1 pelo número da partição do sistema)
- active
- exit
Depois disso, reinicie o computador para ver se resolve o erro "Partição ativa não encontrada" no Windows.
Correção nº5: Repare o MBR corrompido usando o CMD
O Registro de Inicialização Mestre (MBR) é uma estrutura de disco essencial que contém a tabela de partição e uma pequena quantidade de código executável para uma inicialização suave do sistema operacional. Um MBR corrompido pode causar problemas de inicialização, como "Partição ativa não encontrada, pressione qualquer tecla..." Como resultado, reparar um MBR corrompido pode ser uma alternativa viável.
Passo 1. Inicialize a partir da mídia de instalação do Windows 10. Selecione Reparar o computador > Solução de problemas > Opções avançadas > Prompt de comando no menu.

Passo 2. Execute os seguintes comandos e pressione Enter após cada um.
- exe /fixmbr
- exe /fixboot
- exe /scanos
- exe /rebuildbcd

Depois disso, reinicie o computador e o erro subjacente deve ser corrigido.
Parte 4. Recupere dados importantes se todas as soluções falharem
Se todas as soluções para corrigir o erro "partição ativa não encontrada" falharem, seu computador permanecerá não inicializável e todos os dados armazenados nele ficarão inacessíveis. Mas não se preocupe; Um software profissional de recuperação de dados como o Wondershare Recoverit pode ajudá-lo a recuperar dados de um computador não inicializável. Você pode usar o Recoverit para criar uma mídia inicializável para reiniciar seu computador travado e, em seguida, copiar e salvar seus dados importantes em um local seguro.
Nesses casos, tudo o que você precisa é de uma máquina secundária funcional que possa ser usada para restaurar seus dados. Então, depois de concluir as instruções para reiniciar e todos os arquivos terem sido recuperados, você pode instalar o Windows manualmente.
Parte 5. Dica bônus: Faça backup do windows no caso deste erro ocorrer novamente
Você pode enfrentar outros erros inesperados além do erro "Partição ativa não encontrada". Como a restauração do sistema é o último recurso para resolver problemas, é essencial fazer backup do Windows regularmente. O Wondershare UBackit, um dos melhores softwares de backup, oferece soluções de backup completas. Esta ferramenta fantástica pode ajudá-lo se você perdeu dados importantes devido a algum imprevisto e oferece um teste gratuito de 1 mês.

Wondershare Ubackit - seu gerenciador de backup mais inteligente e seguro
O UBackit faz backup de vários tipos de arquivos, incluindo fotos, vídeos, documentos e programas.
Esta ferramenta de recuperação de dados de alta tecnologia faz backup de seus dados de partição D/E/F de forma rápida e eficaz em um único clique.
Se o seu disco rígido ficar corrompido, você poderá criar uma imagem de disco facilmente.
O Wondershare UBackit oferece uma maneira fácil de fazer backup de arquivos e pastas específicos do seu PC para discos rígidos externos, SSDs, pen drives e outros dispositivos de armazenamento. Basta seguir estes três passos simples para fazer backup dos dados.
Passo 1: Escolha quais arquivos/pastas fazer backup.
Abra o Wondershare UBackit e selecione Backup e Restauração. Em seguida, clique em Criar novo e selecione Backup de arquivo ou Backup de disco de acordo com suas necessidades.

Veja o armazenamento do seu sistema e escolha uma partição. Você pode navegar pelo armazenamento no painel direito e selecionar pastas ou arquivos para fazer backup.

Se você estiver procurando por arquivos específicos, use a opção de pesquisa de nível superior e insira palavras-chave relevantes para obter resultados instantâneos.

O UBackit também possui um filtro embutido que você pode usar para filtrar os resultados com base em diferentes tipos de dados.

Passo 2: Selecione um local de backup.
Depois de selecionar os arquivos/pastas do seu PC, o programa solicitará que você escolha um local de destino para o backup. Escolha qualquer unidade interna ou uma fonte externa para salvar os arquivos.

Passo 3: Inicie o processo de backup.
Clique em Backup e aguarde o UBackit começar a fazer backup de seus dados no local especificado. Na tela, o programa mostrará o status do processo de backup.

Esta ferramenta irá notificá-lo quando o processo de backup for concluído e você poderá visualizar ou restaurar seus dados.

Conclusão:
Você pode aplicar as cinco soluções deste artigo para corrigir o erro "Partição ativa não encontrada" no Windows 10/11. Será útil se você fizer backup regularmente do Windows para se preparar para possíveis erros. Você também pode usar o Wondershare Recoverit para recuperar seus dados perdidos se todas as soluções falharem.

