A maioria das pessoas ficam com receio quando se trata de usar comandos no computador. Talvez seja necessário recondicionar o computador inteiro do zero de uma só vez. No entanto, é um dos métodos mais eficazes para utilizar as funções do sistema sem precisar drenar demais os recursos de hardware. Se você quiser excluir partições, o DiskPart é um utilitário valioso disponível em todas as versões do Windows.
Este guia irá familiarizá-lo com a forma como o DiskPart remove partições em seu Windows, sua alternativa baseada em GUI e como você pode recuperar dados de quaisquer partições excluídas acidentalmente.
Por que você pode precisar excluir partições?
Pode ser necessário excluir partições do seu PC com Windows por vários motivos. Alguns dos mais proeminentes incluem:
- Sua unidade de disco foi infectada por um vírus desagradável que impossibilitou o acesso a uma partição.
- Uma partição foi corrompida devido a problemas de escrita ou queda de energia.
- Você precisa realocar o espaço de armazenamento em seu sistema.
- Você deseja reformatar seções específicas para serem compatíveis com outros tipos de arquivo.
Como excluir uma partição com DiskPart?
Você pode usar o método a seguir para excluir a partição usando o DiskPart CMD.
Passo 1: Abra o Prompt de Comando em seu sistema e digite diskpart. Certifique-se de executar o programa como administrador. Em seguida, pressione a tecla Enter.
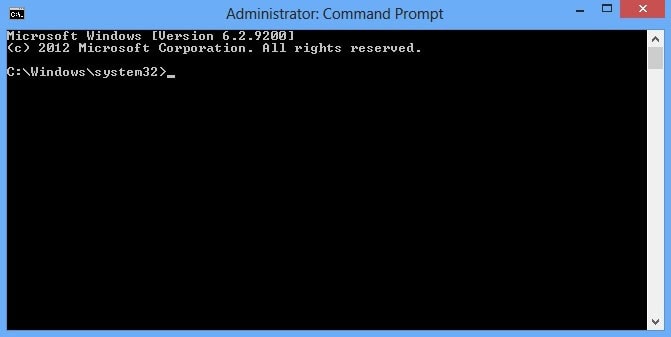
Passo 2: Digite o seguinte comando e pressione Enter:
list disk
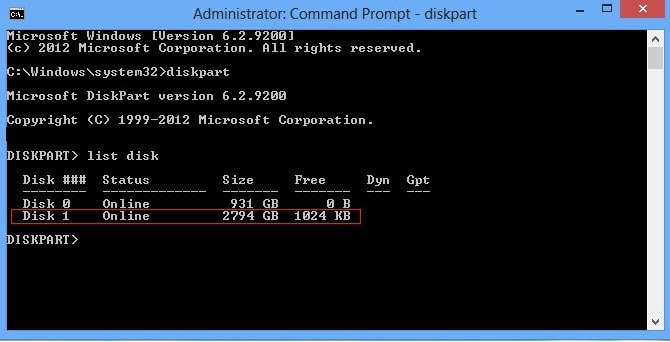
Passo 3: Agora você pode observar uma lista de todos os discos disponíveis no sistema. Depois de saber qual você deseja acessar, digite o seguinte comando:
select disk 0 (você pode substituir '0' pelo número relevante na tela)

Passo 4: Em seguida, digite o comando list partition e pressione Enter. Uma lista de todas as partições acessíveis no disco aparecerá na tela.
Passo 5: Escolha aquela que deseja excluir digitando select partition 2 (substitua '2' pelo número de partição apropriado) - pressione Enter.
Passo 6: Para excluir a partição, digite delete partition e pressione a tecla Enter. O DiskPart agora começará a excluir a partição. Pode demorar um pouco, então é melhor deixar o sistema processar e cuidar de tarefas mais urgentes.

Passo 7: Assim que o processo for concluído, você poderá sair do utilitário DiskPart usando o comando exit.
Antes de sair do DiskPart, você pode verificar se a partição foi excluída digitando list partition depois de selecionar o mesmo disco. Ele não deve mais exibir a partição excluída.
Prós:
É o método mais rápido para excluir partições em qualquer computador com Windows.
Você pode usá-lo sem instalar nenhum software adicional.
Não esgota muito o hardware do seu sistema.
É o mesmo método para todas as versões do Windows disponíveis hoje.
O DiskPart pode ignorar qualquer bloqueio de acesso que possa ocorrer devido a vírus ou outros problemas de segurança.
Contras:
Pode ser difícil determinar a partição correta se você não souber as especificações exatas de armazenamento.
Você não pode usar seu sistema enquanto a partição estiver sendo excluída.
Preste muita atenção aos comandos que você digita, ou você pode excluir a unidade totalmente.
Pode ser um desafio para usuários que não estão acostumados com uma interface baseada em linha de comando.
Alternativa ao DiskPart para excluir a partição - Gerenciamento de Disco
Se o uso do utilitário DiskPart for muito complicado, você pode optar pelo Gerenciamento de Disco. É um programa disponível em qualquer sistema operacional Windows, seja XP ou Windows 11. Ele fornece uma interface gráfica para o método DiskPart, que pode consumir tempo e recursos de hardware. Por outro lado, você obtém um processo simplificado que fornece todas as informações necessárias por meio de visuais vibrantes em vez de linhas de código.
Para usar o Gerenciamento de Disco no Windows 10/11:
Passo 1: Abra o Gerenciamento de Disco no menu Iniciar ou use a função Pesquisar na barra de tarefas.
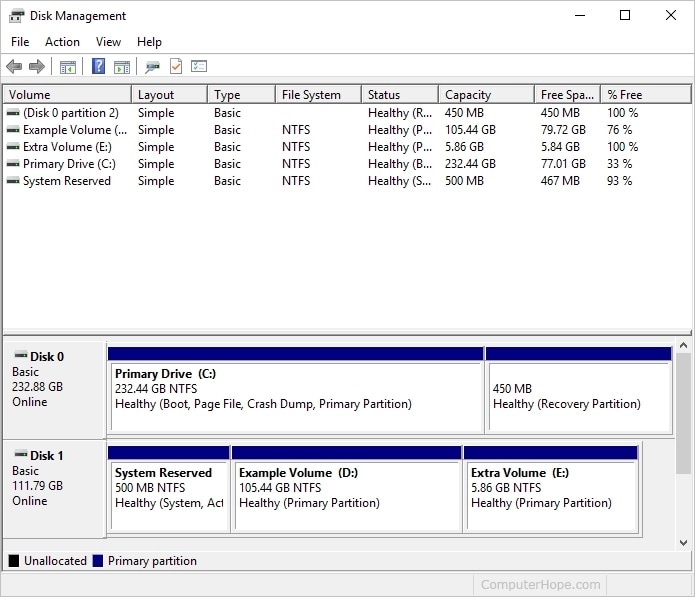
Passo 2: Selecione a partição que deseja remover. Lembre-se, você não pode excluir a partição primária no disco que possui o sistema operacional instalado.
Passo 3: Clique com o botão direito do mouse na partição que deseja excluir. Em seguida, no menu suspenso, selecione a opção Excluir Volume.
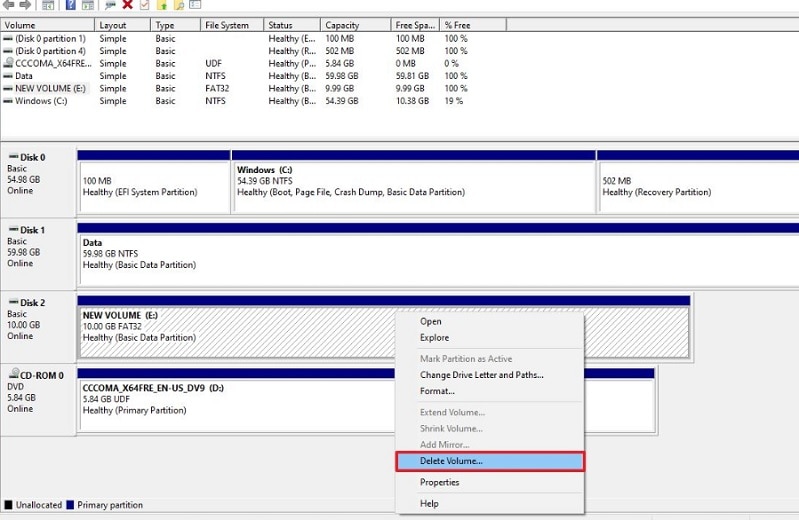
Passo 4: Uma janela de confirmação será exibida na tela. Escolha Sim para prosseguir com a exclusão da partição.

Levará algum tempo para o programa excluir totalmente a partição. Certifique-se de não usar o disco enquanto o procedimento estiver em andamento. Assim que o processo for concluído, você poderá observar que a partição não aparece mais no utilitário de gerenciamento de disco. O sistema operacional designa todo o espaço liberado como não alocado.
Prós:
A interface é amigável. Você pode identificar rapidamente as partições que deseja excluir.
Você pode usar outros discos em seu sistema enquanto o processo estiver em andamento, desde que seu sistema tenha hardware adequado.
Os usuários que não estão acostumados com a programação baseada em texto podem usar este método para excluir partições. Não há risco de dar errado digitando comandos como no DiskPart.
Se você deseja reformatar ou mover seções específicas, pode fazer isto sem alternar as caixas de diálogo ou reiniciar o programa.
Contras:
A exclusão de partições usando o Gerenciamento de Disco é mais lenta em comparação com o DiskPart.
Isso consome mais hardware, especialmente quando você está usando outro disco nesse meio tempo.
Há uma pequena chance de o processo falhar no meio do caminho. Você deve instalar um software de terceiros para resolver isso.
O processo mencionado acima pode variar ligeiramente para versões mais antigas do Windows.
Como recuperar uma partição excluída se você a excluiu incorretamente?
Às vezes, você pode não ter um backup dos dados que excluiu junto com a partição. Nesse caso, você precisa de um programa confiável de recuperação de dados. Embora você possa encontrar vários concorrentes online, o Wondershare Recoverit pode ser ideal para a maioria das situações. Possui pacotes de instalação para sistemas Windows e Mac. Escolhido como líder em recuperação de dados pelos usuários do G2, é uma ferramenta profissional e confiável para recuperar dados de partições excluídas ou perdidas com segurança e eficiência.

Wondershare Recoverit - o software de recuperação de partição excluída mais confiável
Mais de 5.481.435 de pessoas já baixaram.
Recupere partições perdidas ou excluídas de forma eficiente, segura e completa.
Suporte para recuperar dados de mais de 2.000 dispositivos de armazenamento, incluindo discos rígidos, SSDs, cartões SD, câmeras digitais, iPods e pen drives.
Suporte para recuperar dados de mais de 500 cenários de perda de dados, incluindo exclusão inesperada, formatação, corrupção de disco rígido, ataques de vírus, travamentos de computador, etc.
Depois de instalar o Recoverit, você pode seguir o método mencionado abaixo para recuperar dados de uma partição excluída.
Passo 1: Selecione a partição perdida
Abra o Recoverit e selecione Partição Perdida na guia Discos Rígidos e Localização.

Passo 2: Digitalize a partição perdida
O Recoverit verificará os dados na partição excluída ou perdida rapidamente. Depois que a verificação for concluída, você poderá navegar através de todos os arquivos recuperáveis. Use o botão pré-visualizar para garantir que sejam os arquivos que você deseja.

Passo 3: Salve e recupere
Selecione os arquivos que precisam de recuperação e clique no botão Recuperar na parte inferior. Você também pode escolher o local onde recuperar os arquivos.

Para Windows XP/Vista/7/8/10/11
Para macOS X 10.10 - macOS 13
Quando o processo estiver concluído, você poderá observar os arquivos no local de recuperação designado. Você também pode assistir a um vídeo em nosso canal oficial do Youtube para obter um guia mais detalhado.
Para Windows XP/Vista/7/8/10/11
Para macOS X 10.10 - macOS 13
Conclusão:
Perder uma partição para um vírus ou ficar corrompida é assustador para qualquer usuário. Esperamos que este guia possa ajudá-lo com a forma como o DiskPart comanda a exclusão de uma partição. Entretanto, mesmo que você tenha perdido dados na partição, o Wondershare Recoverit pode ajudá-lo.


