Neste artigo, você vai aprender:
Parte 1. O que é partição ativa?
A partição ativa é a partição principal do seu disco rígido que consiste no sistema operacional e pode ser definida como a partição inicializável. Em cada disco rígido, você pode definir apenas uma partição primária como partição ativa ou inicializável. Se você tornar uma partição primária a partição ativa, não poderá ativar outra partição primária nesta unidade.
Quando o computador inicializa, o sistema operacional na partição ativa executa uma imagem de disco para atribuir letras de disco a partições primárias e lógicas. Todas as partições primárias serão identificadas primeiro, seguidas por unidades lógicas atribuídas por letra.
Parte 2. Razões para definir uma partição como ativa no Windows 10/11
Quando o computador inicializa, ele primeiro procura por uma partição ativa nas partições primárias. O setor de inicialização executará o carregador de inicialização, que reconhece a localização dos arquivos de inicialização para o sistema operacional. Como resultado, você deve definir uma partição como ativa no Windows 10/11 para carregar o sistema operacional apropriado quando o computador inicializa. Somente altere a partição ativa se um sistema operacional estiver instalado; caso contrário, seu computador deixará de funcionar.

Parte 3. Coisas a ter em mente antes de marcar a partição como ativa
Ao definir uma partição como ativa, tenha em mente o seguinte:
- Você pode marcar apenas partições primárias como ativas; unidades lógicas e partições estendidas não podem.
- Cada disco rígido físico pode ter apenas uma partição ativa. Tentar fazer o contrário resultará em erros.
- Se o seu computador tiver vários discos rígidos físicos, você poderá marcar uma partição ativa em cada disco. No entanto, apenas a partição ativa no primeiro disco rígido detectado pelo BIOS inicializará o computador. Você pode alterar a ordem na qual os discos rígidos são detectados no BIOS.
Além das observações mencionadas acima, mais algumas coisas devem ser feitas para que o sistema possa inicializar. A simples ativação de uma partição não garante que o sistema inicialize corretamente.
- O sistema operacional deve ter criado um setor de inicialização na partição ativa.
- A partição ativa deve conter o carregador de inicialização e os arquivos de inicialização do sistema operacional e deve conhecer a localização física do disco rígido do sistema operacional.
- Você deve instalar o sistema operacional no local apropriado no disco rígido.
Parte 4. Como marcar partição como ativa no Windows 10/11 [método 3]
Aqui estão alguns métodos para ajudá-lo a configurar a partição ativa do Windows 10 ou 11.
Método 1: Marque a partição como ativa no Gerenciamento de Disco (somente 32 bits)
A primeira abordagem é usar a interface de usuário do Windows chamada de Gerenciamento de Disco.
Passo 1. Abra o Gerenciamento de Disco.

Passo 2. Clique com o botão direito do mouse na partição que precisa ser ativada e selecione Marcar partição como ativa.

Método 2: Marque a partição como ativa usando o Diskpart (ferramenta de linha de comando)
Você deve usar o Diskpart (ferramenta de linha de comando) se não puder marcar uma partição como ativa usando o Gerenciamento de Disco. Este método é comumente usado quando você tem vários sistemas em um único disco, definindo uma partição ativa para torná-la inicializável enquanto configura outra partição inativa. Infelizmente, pode ser difícil acessar a linha de comando dependendo da sua versão do Windows, portanto, siga os passos para configurar a partição como ativa:
Passo 1. No menu Iniciar, digite cmd e clique em Enter. Ele abrirá a ferramenta de linha de comando no Windows. Depois de abrir, digite o comando list disk.

Passo 2. Digite select disk (número do disco no qual a partição está localizada).

Passo 3. Digite o comando list partition e escolha a partição (número da partição).

Passo 4. Digite active e pressione Enter. Em seguida, digite exit para fechar o prompt de comando e reinicie o computador.

Método 3: Marque a partição como ativa usando a configuração do sistema (MSCONFIG)
A configuração do sistema Microsoft (MSCONFIG) é usada para definir várias configurações. Além dos dois métodos descritos acima, você pode definir a partição ativa usando o MSCONFIG. Lembre-se que este método funciona apenas para partições primárias no mesmo disco rígido, porque o MSCONFIG não detectará partições em outros discos rígidos. Além disso, basta ter o Windows instalado para definir a outra partição como ativa.
Passo 1. Digite msconfig para abrir o MSCONFIG no Windows.

Passo 2. Navegue até a guia Inicialização.

Passo 3. Os sistemas operacionais serão listados, sendo que o ativo possui sistema operacional atual; você pode conferir na tela. Selecione o outro sistema operacional e clique em Definir como padrão.

Parte 5. Como marcar partição como inativa no Windows 10/11
Normalmente, depois de adicionar um novo disco ao computador e mover o sistema operacional do disco original para o novo, os usuários devem definir a partição de inicialização no novo disco como ativa e, em seguida, especificá-la como o primeiro dispositivo de inicialização para que o computador inicialize com êxito a partir dela. Esse processo envolve marcar a partição como inativa.
Como a opção "Marcar partição como inativa" na interface do Windows não está mais disponível, você deve usar a linha de comando para definir uma partição como inativa. Siga os passos fornecidos abaixo:
Passo 1. Abra o prompt de comando e digite diskpart.

Passo 2. No prompt, digite os seguintes comandos e pressione enter simultaneamente:
- list disk
- select disk # (substitua o # pelo número do disco apropriado na lista.)
- list partition
- select partition # (substitua o # pelo número de partição apropriado na lista.)
- inactive

Parte 6. Opção de marcar partição ativa está acinzentada? Veja como corrigir
Por que marcar partição ativa está acinzentada no gerenciamento de disco
- Você deve ter o sistema operacional e os arquivos de inicialização para inicializar seu computador. No entanto, nenhum deles pode ser salvo em uma partição lógica, mas apenas na partição primária. Como resultado, se não houver partição primária, a partição marcada como ativa ficará acinzentada.
- Você pode marcar apenas uma partição primária em um disco rígido como ativa. O Gerenciamento de disco desmarcará as partições ativas se você já tiver marcado uma partição primária no disco rígido.
Nós recomendamos o AOMEI Partition Assistant para corrigir esse erro. Tudo se torna simples com este software. Se não existir nenhuma partição primária, você pode converter uma partição lógica e deixar a partição primária ativa. Se você marcar uma partição como ativa por engano, poderá marcar diretamente outra partição.
Situação 1: Não há partição primária
Você pode converter uma partição lógica em primária e deixá-la ativa, se não houver nenhuma partição primária.
Passo 1. Instale e execute o AOMEI Partition Assistant Professional. Selecione Avançado e Converter em Primário após selecionar a partição lógica a ser convertida. Para confirmar a operação pendente, clique em OK. Em seguida, após visualizar o resultado final, clique em Aplicar e Prosseguir.

Passo 2. Selecione Avançado e Definir Partição Ativa da partição primária que deseja marcar como ativa.

Passo 3. Clique em OK para confirmar.
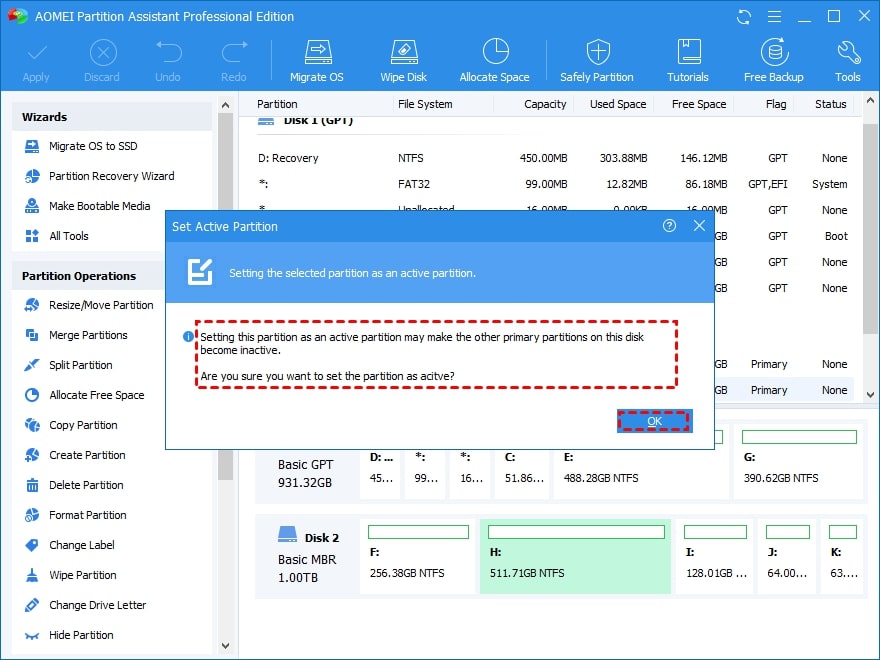
Passo 4. Depois de pré-visualizar o resultado, clique em Aplicar e Continuar.

Situação 2: Marcou uma partição como ativa por engano
Se você marcar acidentalmente a partição incorreta como ativa, você pode marcar a correta.
Selecione Avançado e Definir Partição Ativa após selecionar a partição que deseja tornar ativa. Clique em OK e, após visualizar o resultado, clique em Aplicar e Prosseguir.

Perguntas frequentes:
O que significa marcar uma partição como ativa?
A partição a partir da qual o computador inicializa é uma partição ativa. A partição ou volume do sistema deve ser uma partição primária designada como ativa para as necessidades de inicialização.
É necessário marcar uma partição como ativa?
A unidade que o computador acessa ao iniciar deve conter esta partição. Só pode haver sempre uma partição ativa do sistema. Você deve marcar a partição do sistema como ativa.
Como faço para ativar minha partição inativa?
Abra o Diskpart no seu computador com Windows para ativar sua partição inativa. Digite os comandos necessários com cuidado e siga os procedimentos de configuração.
Conclusão:
Este artigo fornece 3 métodos fáceis para marcar a partição como ativa no Windows 10/11. Você pode usar o Gerenciamento de Disco, Diskpart ou Configuração do sistema (MSCONFIG). No entanto, se você precisar marcar a partição como inativa, siga os passos mencionados acima no Diskpart. E se não houver partição primária ou se você marcar uma partição como ativa por engano, a partição ativa ficará acinzentada. Nesse caso, recomendamos o AOMEI Partition Assistant para corrigir.
Para Windows XP/Vista/7/8/10/11
Para macOS X 10.10 - macOS 13


