Quando se trata de fabricantes de placas de vídeo, a Nvidia é a opção mais confiável. Embora a marca seja conhecida por fabricar as melhores placas de vídeo (também chamadas de placas gráficas), você pode encontrar vários problemas com esses produtos ao longo do tempo.
Pode haver vários problemas de hardware ou software por trás desses erros da placa de vídeo Nvidia. Portanto, neste post, vamos te ajudar a corrigir os problemas de placa de vídeo Nvidia de todas as maneiras possíveis.

In this article
Parte 1: Como Saber se Sua Placa de Vídeo Nvidia Está com Algum Problema?
Antes de tomar qualquer medida drástica, fique de olho nos seguintes sintomas, que estão principalmente relacionados a uma placa de vídeo Nvidia com defeito.
-
Falhas Repentinas no Sistema
Seu computador pode parar de funcionar de repente, especialmente quando um programa com muitas informações gráficas é carregado.
-
Overheating
Ao trabalhar em qualquer programa pesado, o computador emite um som forte (do ventilador interno), podendo superaquecer.
-
A Tela Azul/Negra da Morte
Às vezes, seu sistema pode reiniciar e, em vez de inicializar de forma padrão, ele exibe uma tela azul ou preta.
-
Bugs na Tela
Se houver um problema com sua placa de vídeo Nvidia, você poderá encontrar falhas ou glitches/bugs na tela enquanto trabalha em seu sistema.

Parte 2: Razões que Levam a Placa de Vídeo Nvidia a Não Ser Detectada na Inicialização
Além disso, há momentos em que a placa de vídeo Nvidia não é detectada pelo sistema após a inicialização. Esse problema da placa de vídeo Nvidia pode ocorrer devido aos seguintes motivos:
-
Conexões Soltas
Provavelmente, sua placa de vídeo Nvidia pode não estar conectada corretamente ao resto do sistema.
-
Erro no Booting/Inicialização
Pode haver uma alteração na sequência de inicialização do sistema ou qualquer outra configuração do BIOS que pode estar causando esse problema.
-
Problema Relacionado à Placa
Além disso, sua placa Nvidia pode não ser mais compatível com o computador ou seus drivers podem estar corrompidos.
-
Outras Razões
Pode haver outros motivos para esse problema da placa Nvidia, como firmware corrompido, erro de exibição, ou pode ser um caso de travamento.
Parte 3: Como Consertar Problemas da Placa de Vídeo Nvidia de Maneiras Diferentes?
Agora que você já conhece os vários motivos que podem causar esses problemas, vamos aprender como consertar os problemas da placa de vídeo Nvidia seguindo estas sugestões.
Método 1: Verifique Todas as Conexões da Placa e do Display
Como listamos acima, a maioria dos problemas da placa de vídeo Nvidia é causada por conexões mal ajustadas. Portanto, você pode primeiro desmontar o sistema e certificar-se de que não haja conexões soltas.
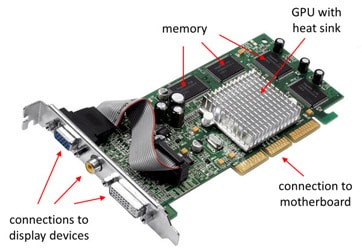
Você pode procurar as especificações exatas da placa-mãe e da placa de vídeo do seu sistema para saber como elas devem ser conectadas. Além da conexão, você também pode verificar se todos os componentes de hardware estão funcionando corretamente.
Método 2: Verifique se a Placa de Vídeos Está Danificada
Além de todas as conexões importantes, você também precisa verificar se a placa de vídeo está fisicamente danificada ou não. Para corrigir problemas da placa de vídeo Nvidia, você também pode removê-la do seu sistema e conectá-la a qualquer outro PC. Isso o ajudará a diagnosticar se o problema é com a placa gráfica ou com o sistema.

Método 3: Certifique-se de Que a Ranhura da Placa de Vídeo Esteja Funcionando
Em seu sistema, existem ranhuras (slots) específicos que são dedicados a placas gráficas primárias e secundárias. Por mais surpreendente que possa parecer, às vezes esses problemas podem acontecer quando a placa é conectada ao slot errado.
Portanto, para corrigir problemas com sua placa de vídeo Nvidia, você também deve se certificar que a placa de vídeo está conectada a um slot adequado. Ele está localizado próximo à placa-mãe, mas sua localização exata pode variar de um sistema para outro.

Método 4: Verifique as Configurações do BIOS do seu Sistema
BIOS, que significa “Basic Input/Output System”, é um componente vital que armazena informações sobre a inicialização e os processos de inicialização em seu sistema. Se você alterou recentemente as configurações do BIOS em seu sistema, isso pode causar problemas na inicialização e na placa de vídeos.
Para corrigir problemas com a sua placa de vídeo Nvidia, você pode simplesmente reiniciar o sistema da maneira usual. Agora, enquanto o sistema é reiniciado, você pode continuar pressionando a tecla BIOS, que pode ser DEL, ESC, F2, F10, F12 ou qualquer outra tecla designada.
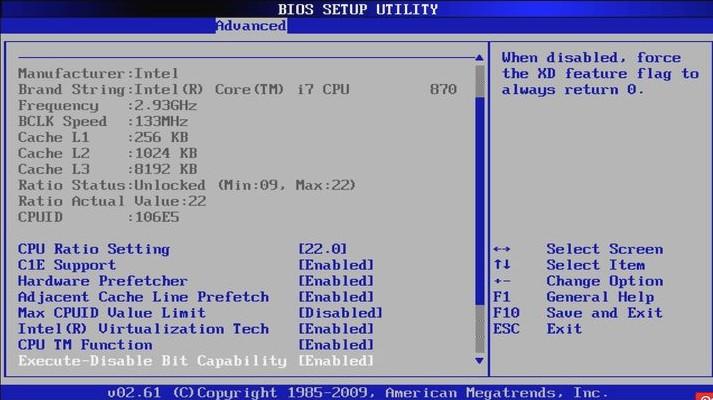
Quando o painel de configurações do BIOS for iniciado, você pode ir para as configurações avançadas para se certificar de que a placa de vídeo foi configurada corretamente.
Método 5: Restaure as Configurações da BIOS para os Valores Padrão
Uma mudança inesperada nas configurações do BIOS do sistema também pode causar problemas com a tela ou a placa de vídeo. Portanto, se você fez recentemente algumas alterações nas configurações do BIOS, poderá restaurá-las para o valor padrão.
Para consertar isso, você pode simplesmente reiniciar o sistema e continuar pressionando a tecla do BIOS para inicializar no modo BIOS. Depois disso, você pode usar as teclas designadas para ir para a opção “Exit” (Sair) e escolher restaurar as configurações do BIOS para seus valores padrão.
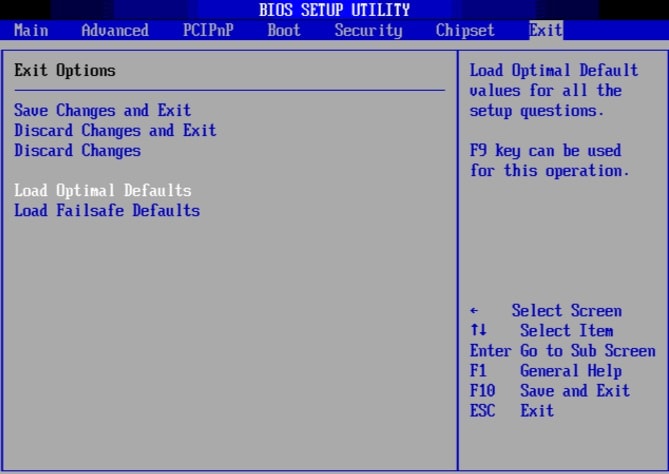
Método 6: Reinstale ou Atualize os Drivers de Gráficos
Quando foi a última vez que você atualizou os drivers de sua placa de vídeo Nvidia? Se já faz algum tempo, pode haver alguns problemas de incompatibilidade com sua placa e o firmware.
Para corrigir os problemas da placa gráfica Nvidia causados por isso, você pode simplesmente ir para a ferramenta Gerenciador de dispositivos no menu Iniciar do seu sistema. Agora, vá para o recurso Adaptadores de vídeo e clique com o botão direito na placa de vídeo Nvidia instalada.
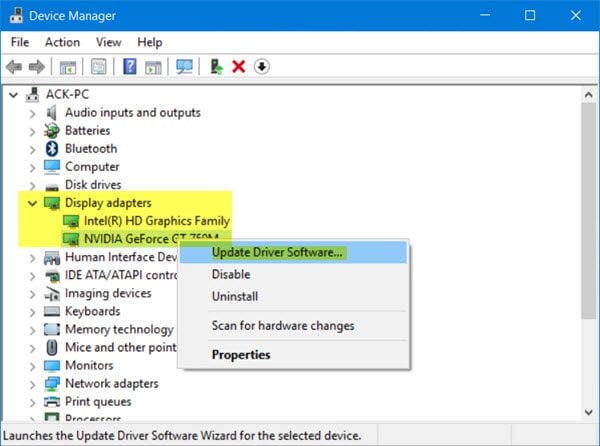
No menu de contexto, você pode simplesmente clicar no botão “Atualizar” e seguir um processo para atualizar os drivers Nvidia instalados. Além disso, você também pode desinstalar os drivers daqui e depois reinstalá-los visitando o site oficial da Nvidia.
Método 7: Defina sua Placa de Vídeo para os Valores Padrão em Vários Programas
No caso de você ter instalado várias placas gráficas em seu sistema, então você terá que selecionar manualmente qual placa gráfica será a opção padrão.
Se você deseja corrigir os problemas da placa de vídeo Nvidia devido a isso, basta acessar Configurações do sistema > Exibir – e agora clique no botão “Configurações de Gráficos”.
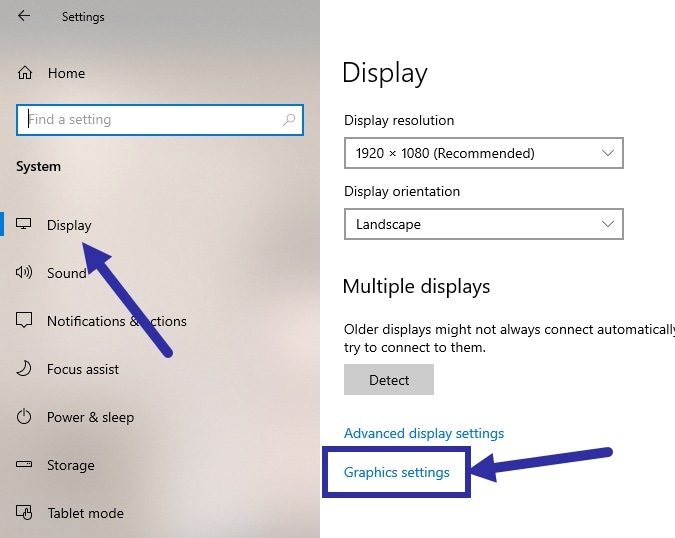
A partir daqui, você pode selecionar manualmente qual placa de vídeo seu sistema deve escolher enquanto reproduz vídeos, executa jogos ou realiza qualquer outra tarefa que tem como foco a exibição.
Método 8: Use o Wondershare Repairit para Consertar Imagens Corrompidas
Se você estiver presenciando falhas ou distorções ao visualizar uma imagem, o problema pode estar na imagem e não na placa de vídeo. Neste caso, você pode considerar o uso do Wondershare Repairit, que pode consertar todos os tipos de fotos corrompidas e danificadas.
Este programa para desktop é executado nas principais versões do Windows e Mac e oferece dois modos de reparo - Rápido e Avançado. Ele pode corrigir todos os principais problemas com suas fotos, como imagens pixeladas, desequilíbrio de cores, imagem que não carrega e muito mais. Basta seguir as etapas seguintes:
Etapa 1: Abra o Repairit e Carregue suas Fotos Corrompidas
Em primeiro lugar, você pode iniciar o Wondershare Repairit, ir para a opção de Reparo de fotos e clicar no botão “Adicionar” para adicionar suas fotos corrompidas.
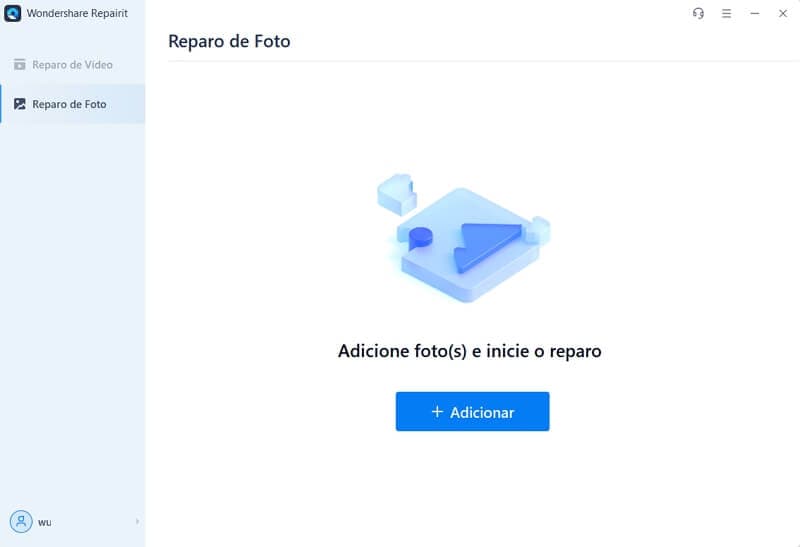
Depois que as fotos forem carregadas, você pode ver os detalhes e iniciar o processo de reparo.
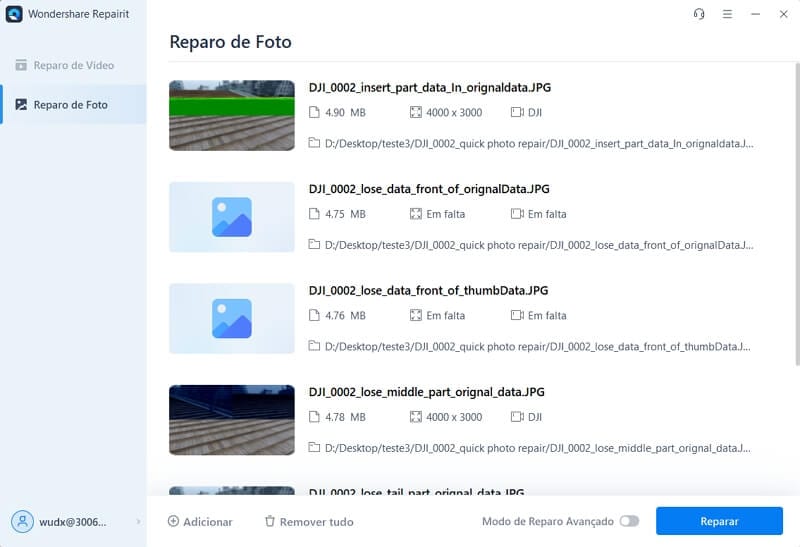
Etapa 2: Repare e Pré-visualize suas Fotos no Repairit
A princípio, o programa executará automaticamente uma Varredura de Reparo Rápido e exibirá os resultados quando terminar.
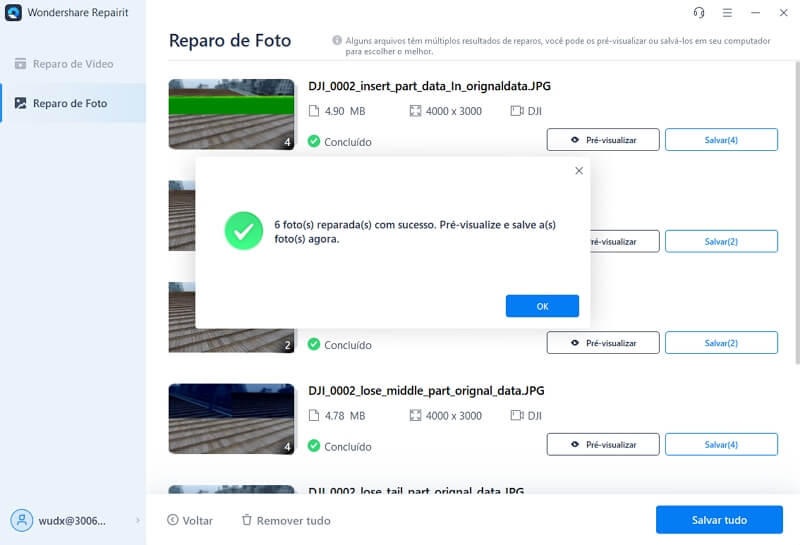
Você pode clicar na miniatura da imagem ou no botão “Pré-visualizar” para verificar os resultados em uma tela maior.
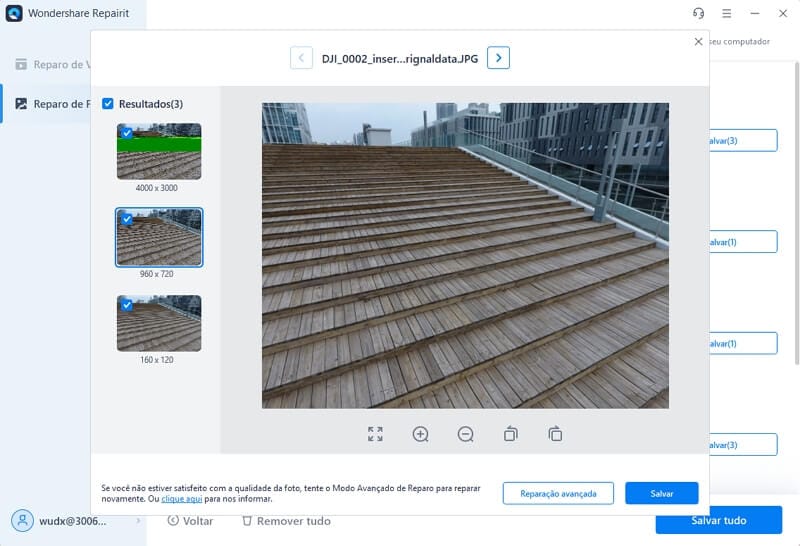
Se houver algum problema mais grave com suas fotos, o aplicativo irá informá-lo. Nesse caso, você pode considerar a execução de uma Verificação de Reparo Avançado.
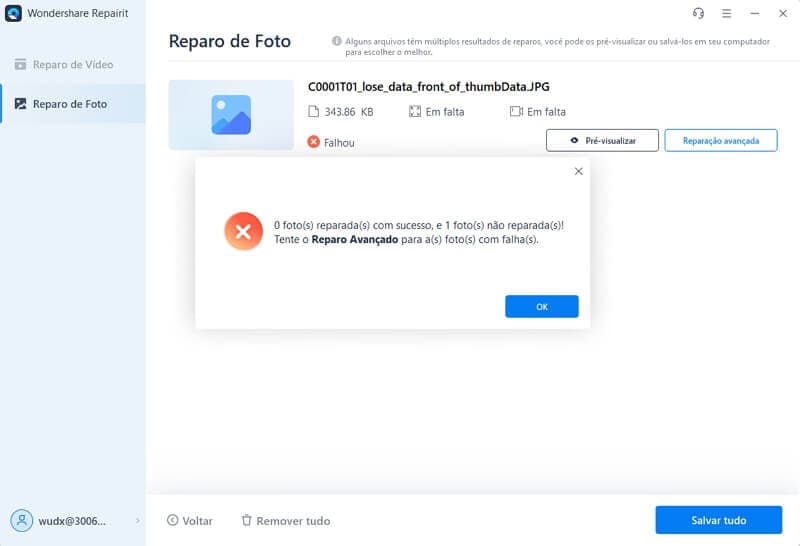
Você pode selecionar a opção “Reparo Avançado” no painel inferior e carregar uma imagem de amostra (uma foto do mesmo formato e tirada no mesmo dispositivo que a foto corrompida).
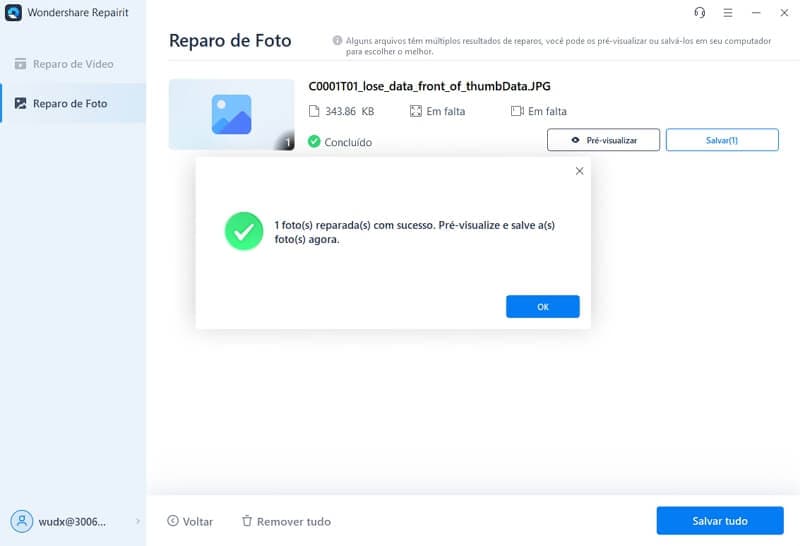
Embora a Varredura de Reparo Avançado leve mais tempo, seus resultados serão melhores – e você será notificado pelo programa quando esse processo terminar.
Etapa 3: Exporte suas Fotos Reparadas
No final, você pode clicar no botão “Salvar” ou “Salvar tudo” para exportar suas fotos para qualquer local de sua escolha a partir do Repairit.
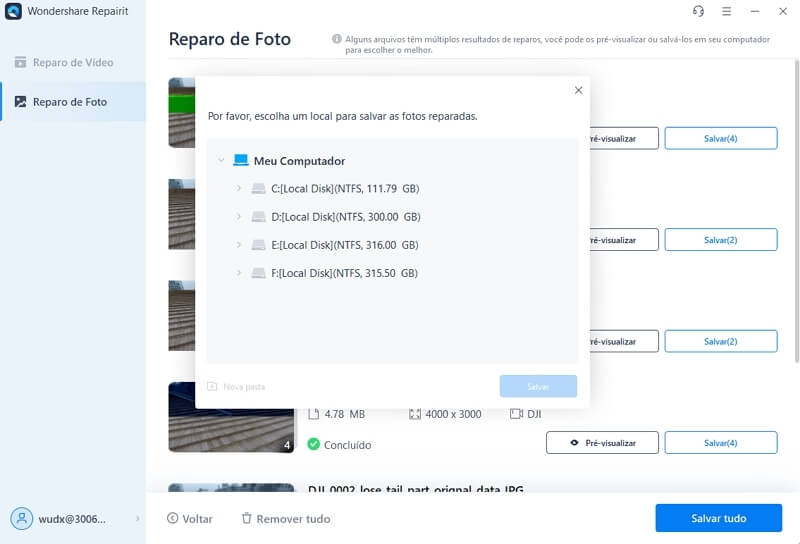
Seguindo essa abordagem simples, você pode reparar várias fotos corrompidas ao mesmo tempo com o Repairit.
Método 9: Use o Prompt de Comando para Habilitar sua Placa de Vídeo
Por último, se você ainda estiver encontrando problemas com sua placa gráfica Nvidia, certifique-se de que ela esteja habilitada. Uma das melhores maneiras de fazer isso é iniciar o Prompt de Comando como administrador e digitar o seguinte comando:
bcdedit /set pciexpress forcedisable
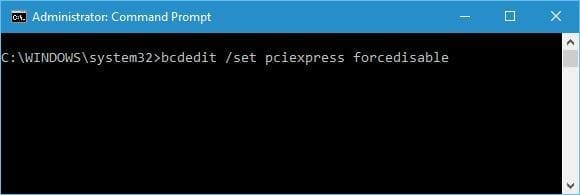
Isso garantirá que todos os drivers conectados estejam ativados e também corrigirá os problemas da placa de vídeo Nvidia.
Parte 4: Como Prevenir Problemas na Placa de Vídeo Nvidia?
Além disso, se você deseja evitar a ocorrência de vários problemas da placa de vídeo Nvidia no futuro, considere seguir estas recomendações:
-
Atualize os Drivers
Certifique-se de que todos os drivers da placa gráfica Nvidia instalados estão atualizados em seu sistema.
-
Feche os Programas Rodando em Segundo Plano
Se você estiver carregando muitos aplicativos ou jogos em segundo plano, pode simplesmente fechá-los para que parem de rodar (para evitar sobrecarga na placa de vídeo).
-
Desabilite a Aceleração do Hardware
Nos seus navegadores (como Chrome ou Firefox), você pode encontrar um recurso de aceleração de hardware que pode adicionar mais carga à GPU. Para evitar isso, basta visitar as configurações de aceleração de hardware e desabilitar esta opção.
-
Proteja sua Placa de Dano Físico
Você pode manter sua placa de vídeo Nvidia protegida para que ela não sofra qualquer desgaste. Por exemplo, você deve limpar seu sistema para evitar o acúmulo de sujeira e certificar-se de que a placa está conectada no slot correto.
Further Reading:
Aqui estão alguns artigos úteis para te ajudar.
1. Repare Arquivos RAF da sua Câmera Fuji.
2. Dicas para Reparo de Câmeras ou Camcorders da Sony.
3. Os Erros Mais Comuns de Câmeras Digitais.
Conclusão
Pronto! Depois de ler este guia, você agora sabe que sua placa de vídeo Nvidia pode encontrar muitos problemas indesejados com o passar do tempo. Para facilitar as coisas para você, mostramos aqui neste guia 9 maneiras diferentes de corrigir problemas em placas de vídeo da Nvidia.
Além de atualizar seus drivers e verificar todas as conexões físicas, você também pode certificar-se de que suas fotos não estão danificadas. No caso de suas fotos estarem corrompidas, uma ferramenta como o Wondershare Repairit pode ser usada para consertá-las.


