29/12/2020 • Arquivado para: Recuperação de vídeos/áudios • Soluções comprovadas
Se você também deseja reproduzir vídeos AVI em seu Mac, você pode acabar enfrentando um problema semelhante. Embora você possa reproduzir vídeos AVI no Mac, às vezes os usuários podem enfrentar esses problemas devido a alguns erros de codificação-decodificação. A boa notícia é que existem várias técnicas para contornar esse problema e reproduzir AVI no Mac. Neste post, vou te ensinar como abrir arquivos AVI no Mac sem dor de cabeça.

Parte 1: Você pode reproduzir AVI no Mac?
Antes de aprendermos como assistir AVI no Mac, é necessário discutir algumas coisas importantes. Idealmente, você pode reproduzir arquivos AVI no Mac, mas quando se trata do QuickTime, você pode encontrar um problema.
O que é um formato AVI?
AVI significa Audio Video Interleave em inglês e é um formato de arquivo de intercâmbio de recursos popular que foi desenvolvido pela Microsoft. O formato foi introduzido pela primeira vez em 1992 e ainda é comumente usado em arquivos de vídeo.
QuickTime e AVI
Assim como qualquer outro formato de mídia, o AVI também se baseia em um sistema de codec pré-carregado no Windows Media Player. Porém, QuickTime, que é o reprodutor de mídia padrão no Mac, não tem o codec para AVI incluído. É por isso que, quando tentamos carregar um arquivo AVI no QuickTime, obtemos um erro informando que o formato de vídeo não é compatível com ele.
Isso significa apenas que você não pode carregar AVI no QuickTime, embora você ainda possa reproduzir AVI no Mac usando qualquer outro reprodutor de mídia compatível ou convertendo o arquivo para um formato compatível com QuickTime.
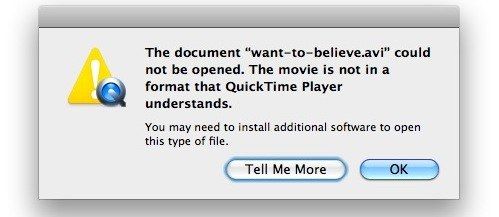
Parte 2: Como reproduzir arquivos AVI no Mac: 2 formas inteligentes
Conforme mencionado acima, existem duas soluções principais reproduzir arquivos AVI no Mac. Você pode usar um reprodutor de vídeo compatível ou converter arquivos AVI para um formato compatível com QuickTime.
Solução 1: Use um reprodutor de mídia compatível com AVI no Mac
Embora o QuickTime possa não ter o codec necessário para AVI, existem muitos outros reprodutores de mídia que podem reproduzir AVI no Mac. Aqui estão alguns desses players AVI populares que você pode considerar usar:
- VLC Media Player
- Wondershare UniConverter
- Elmedia Universal Player
- MacGo Media Player
- DivX AVI Player
- 5K Media Player para Mac
- JustPlay Media Player
- Cisdem Mac Player
Para abrir arquivos AVI no Mac, você pode contar com a ajuda do VLC Media Player. É um dos reprodutores de vídeo mais populares e disponíveis gratuitamente que funciona em quase todas as plataformas. Você pode simplesmente ir ao site oficial para fazer o download direto no seu Mac. Depois disso, você pode iniciar o VLC Media Player no Mac e arrastar e soltar seu arquivo AVI. Você também pode acessar o menu > Arquivo > Abra o arquivo e carregar seu vídeo AVI nele.
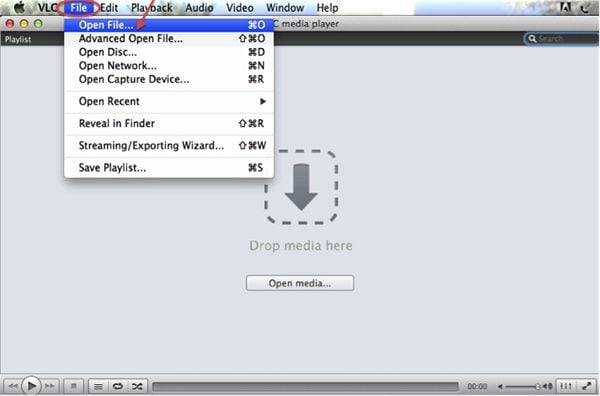
Solução 2: Converta AVI em MOV e reproduza-o no QuickTime
Se você quiser melhorar a compatibilidade do vídeo AVI, pode convertê-lo para o formato MOV. O formato MOV é totalmente compatível com QuickTime e outros reprodutores de mídia populares também.
Existem várias ferramentas online que você pode usar para converter AVI em MOV. Além disso, você também pode usar um aplicativo de desktop como o Wondershare UniConverter para converter AVI para MOV ou qualquer outro formato compatível. Você pode seguir estas etapas simples para visualizar arquivos AVI no Mac.
Passo 1: Carregue o arquivo AVI
Em primeiro lugar, basta iniciar o Wondershare UniConverter e ir para Conversor > Guia Conversor de vídeo. A partir daqui, você pode escolher adicionar arquivos do seu Mac ao aplicativo. Você pode carregar vários arquivos se desejar.
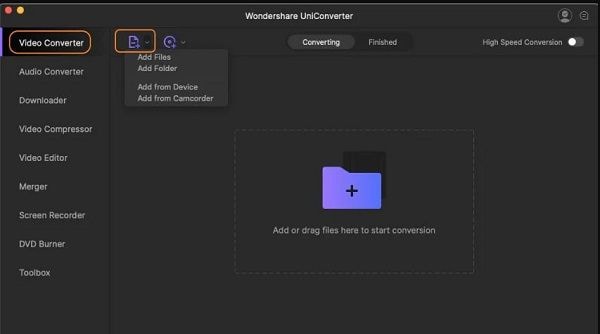
Passo 2: Converter AVI em MOV
Uma vez que o vídeo AVI é carregado no UniConverter, você pode clicar no recurso "Formato de saída" no painel inferior. Agora, vá para os formatos de "Vídeo" suportados e selecione MOV aqui. Clique no botão "Criar" agora e simplesmente converta seu arquivo AVI para MOV que você poderá reproduzir facilmente no QuickTime ou em qualquer outro reprodutor de mídia.
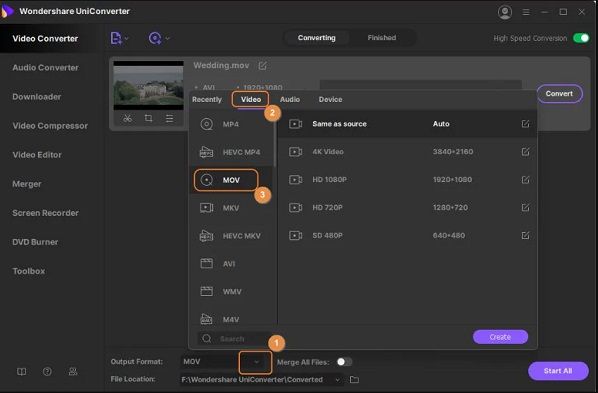
Parte 3: Problemas de reprodução com vídeos AVI e como corrigi-los
Agora que você sabe como reproduzir AVI no Mac, pode resolver esse problema facilmente. Porém, às vezes, ao reproduzir um vídeo AVI você pode encontrar erros de reprodução indesejados. Aqui estão alguns dos erros comumente encontrados com suas soluções simples.
Cenário 1: O vídeo tem fragmentos ausentes
Este é um problema menor em que alguns fragmentos de vídeo ou áudio desaparecem durante o carregamento do arquivo. Isso pode acontecer devido a um arquivo corrompido e irei informá-lo sobre como corrigi-lo na próxima seção.
Outra causa para isso pode ser um download incompleto do arquivo. Nesse caso, você pode ir para a plataforma online ou qualquer outra fonte do vídeo e fazer o download novamente para o seu Mac.
Cenário 2: Problemas ao carregar um arquivo AVI no VLC
Às vezes encontramos problemas ao carregar um arquivo AVI no VLC Media player. Para corrigir isso e aprender como assistir AVI no Mac via VLC, você pode usar o recurso de reparo de vídeo embutido. Basta iniciar o VLC Media Player e ir para Ferramentas > Preferências > Campo de entrada/codecs.
Agora, na opção de arquivos AVI danificados ou incompletos, selecione o recurso "Sempre corrigir" e salve as alterações. Posteriormente, sempre que um arquivo AVI for carregado no VLC, ele tentará automaticamente repará-lo em segundo plano.
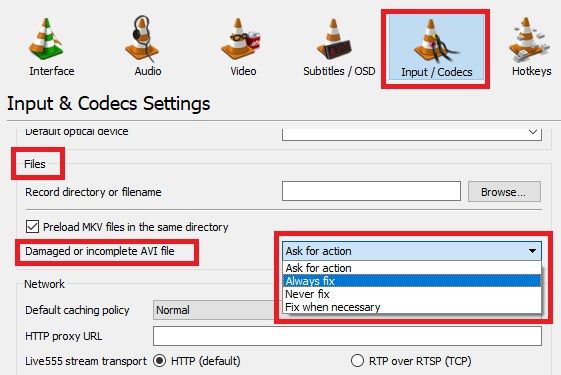
Cenário 3: Reparar vídeos AVI corrompidos (ou qualquer outro problema de reprodução)
Por último, é provável que o vídeo AVI que você está tentando reproduzir também esteja corrompido ou danificado. Para corrigir este ou qualquer outro problema com seu arquivo AVI, você pode obter a ajuda de Wondershare Video Repair. O aplicativo é extremamente fácil de usar e funciona em todas as principais versões do Windows macOS. Seguindo um simples passo-a-passo você pode corrigir qualquer problema em seus vídeos.
Alguns dos erros comuns que o Wondershare Video Repair é capaz de corrigir são imagem borrada, som corrompido, atraso de vídeo, arquivo corrompido, erro de codec e assim por diante. Você pode tentar sua correção padrão ou usar seu recurso de reparo avançado. Embora o reparo avançado demore mais tempo, seus resultados também serão melhores. Além de AVI, ele também pode corrigir MOV, MPEG, FLV, MKV e vários outros formatos de vídeo.
Passo 1: Carregue os vídeos para reparar
Para começar você deve iniciar o Wondershare Video Repair em seu sistema e carregar os vídeos corrompidos. Você pode clicar no ícone "Adicionar" para navegar por eles ou apenas arrastar e soltar seus arquivos aqui.

Passo 2: Inicie o processo de reparo do vídeo
Depois de adicionar os vídeos, você pode ver seus detalhes aqui. Se quiser, você pode adicionar mais vídeos ou excluir qualquer vídeo daqui também. Agora, basta clicar no botão "Reparar" para iniciar o processo.

Passo 3: Visualize e salve seus arquivos
Depois de esperar um pouco, o aplicativo exibirá os resultados e permitirá que você visualize seus dados também. Agora você pode verificar os resultados dos arquivos reparados e salvá-los em um local seguro.

Passo 4: Execute um reparo avançado (opcional)
Caso a verificação padrão não consiga reparar seus vídeos AVI, então você pode clicar na opção "Reparação avançada". Para isso, você precisa primeiro carregar um vídeo de amostra que deve ser do mesmo formato do arquivo corrompido e filmado no mesmo dispositivo também.

Agora você precisa esperar um pouco, pois o aplicativo levará algum tempo para reparar seus vídeos. Você pode visualizar os resultados do reparo do vídeo e salvar seu arquivo em um local seguro de sua escolha.

Parte 4: Outras coisas importantes sobre arquivos AVI
Agora você será capaz de abrir arquivos AVI no Mac facilmente e até mesmo reparar vídeos AVI corrompidos. Além disso, você pode percorrer alguns detalhes adicionais sobre os arquivos AVI para gerenciá-los facilmente.
Uso comum de AVI
AVI é um dos contêineres de arquivos de mídia (vídeo/áudio) mais comumente usados que existe desde 1992. Como foi desenvolvido pela Microsoft, você também encontrará a maioria dos arquivos com suporte do Windows em formatos AVI. Ele usa os esquemas de codecs XviD e DivX que estão disponíveis no Windows Media Player e vários outros reprodutores de mídia.
Por padrão, o AVI segue uma técnica de compactação sem perdas que manteria a qualidade original dos dados. É por isso que em alguns sistemas esses arquivos são compactados ainda mais para otimizar seu armazenamento. Portanto, se você deseja armazenar arquivos de vídeo em alta qualidade, o AVI seria a escolha ideal.
AVI e outros formatos
Cada formato de vídeo é baseado em uma técnica de compressão e certos esquemas de codificação-decodificação. Embora o AVI não tenha perdas, alguns outros formatos de vídeo podem suportar compactação com perdas e ter qualquer outro codec. Principalmente, o formato AVI é recomendado devido aos seguintes motivos:
- Fornece resultados de alta qualidade com boa fidelidade.
- O formato é totalmente compatível com Windows e várias outras plataformas.
- A maioria dos players de mídia disponíveis são compatíveis com AVI.
- Não está restrito a nenhum parâmetro de hardware ou software.
- A velocidade de compressão é muito rápida e o formato é universalmente aceitável.
Dica Profissional
Enquanto aprende a reproduzir AVI no Mac, lembre-se de que o reprodutor de mídia que você está usando deve ser compatível com o formato AVI. Tente não alterar o cabeçalho, a extensão ou qualquer outro componente meta do arquivo apenas para reproduzi-lo com o QuickTime.
Ai está! Tenho certeza de que depois de ler este guia, você poderá resolver facilmente questões como a reprodução de arquivos AVI no Mac. Além de fornecer duas soluções simples para reproduzir AVI no Mac, também incluí várias técnicas para corrigir problemas relacionados à reprodução de vídeo AVI. Se você encontrar qualquer problema ao reproduzir um arquivo AVI, basta usar o Wondershare Video Repair. Um aplicativo amigável, ele pode corrigir todos os tipos de problemas em seus arquivos AVI em um instante.
Perguntas Frequentes
-
1. Qual player AVI para Mac devo usar?
Existem alguns reprodutores de mídia para Mac que suportam AVI, mas o VLC Media Player deve ser a opção mais popular. Você também pode experimentar o DivX AVI Player for Mac para reproduzir vídeos AVI. -
2. Como faço para converter arquivos AVI no Mac?
Você pode acessar qualquer ferramenta online confiável para converter AVI para um formato compatível ao Mac. Além disso, Wondershare UniConverter oferece uma solução rápida para converter AVI em diferentes formatos de vídeo. -
3. Como você pode consertar arquivos AVI corrompidos?
Se um arquivo AVI foi corrompido, você pode usar um aplicativo confiável como o Wondershare Video Repair. Ele pode corrigir todos os problemas menores ou maiores relacionados aos seus vídeos corrompidos em minutos. -
4. Qual é melhor - AVI ou MP4?
Ambos os formatos de vídeo têm seus prós e contras. Como o AVI não tem perdas, ele manteria a qualidade de seus vídeos, mas ocuparia mais espaço de armazenamento. Por outro lado, o MP4 é uma técnica com perdas para armazenar vídeos em menos espaço o que compromete sua qualidade. -
5. O QuickTime pode reproduzir arquivos AVI?
O QuickTime não oferece suporte a arquivos AVI, pois estão faltando os esquemas de codec essenciais que são necessários para carregar vídeos AVI.
Recuperação de vídeos/áudios
- Recuperar vídeos
- Reparar vídeos
- Editar/cortar vídeos
- Reparar .mkv corrompido
- Reparador para vídeo .mp4
- Tela preta durante reprodução
- Reparar vídeo que não tem som
- Programa grátis para reparo de vídeo
- Dicas de vídeos
- Corrigir o erro 224003
- Corrigir chrome sem som
- Corrigir o erro 0xc00d5212
- Não consigo renderizar o arquivo
- Recuperar áudios








Luís Santos
chief Editor