
Reparo de Fotos com IA
Repare fotos, melhore a qualidade e restaure momentos preciosos com uma solução com IA.
29/12/2020 • Arquivado para: Recuperação de vídeos/áudios • Soluções comprovadas
Ao inserir vídeos em um arquivo PowerPoint muitos usuários encontram esse problema indesejado. De um arquivo indisponível a um aplicativo corrompido, pode haver vários motivos para esse problema.
A boa notícia é que esse erro do PowerPoint pode ser facilmente corrigido se você seguir a abordagem correta. Leia este artigo e saiba como corrigir o erro "o PowerPoint não consegue inserir um vídeo do arquivo selecionado".

Se você recebeu a mensagem de erro "O PowerPoint não consegue inserir um vídeo do arquivo selecionado (MP4)", recomendo tentar diagnosticar o problema primeiro. O ideal é que você encontre um dos seguintes motivos para esse problema do PowerPoint.
Agora que você sabe o que pode ter causado o erro PowerPoint não consegue inserir um vídeo do arquivo selecionado: verifique se o atalho e o formato do arquivo estão corretos e vamos aprender como corrigi-lo.
Foi observado que os erros de software ou lógicos são principalmente alguns dos motivos comuns por trás desse problema do PowerPoint. Portanto, se você também tem o PowerPoint e não consegue inserir um vídeo do erro do arquivo selecionado, siga estas sugestões.
Como indica o prompt de erro, o arquivo de vídeo que você está tentando carregar pode não estar disponível ou você está usando o atalho errado. Para corrigir isso, basta ir ao Explorer do seu sistema e verificar o caminho do vídeo. Você também pode copiar o vídeo e colá-lo em qualquer outro atalho seguro (como a pasta padrão Meus Vídeos).

Além disso você também pode reproduzir o arquivo com outros aplicativos (clicando com o botão direito do mouse) e verificar se o vídeo carrega ou não.
Isso pode parecer surpreendente, mas muitos formatos de vídeo não são suportados pelo PowerPoint. Por exemplo, se você tiver o PowerPoint 2010 ou 2013, alguns arquivos MPEG com taxas de bits rápidas não serão compatíveis com o aplicativo.
A maneira mais fácil de corrigir o erro "O PowerPoint não pode inserir um vídeo do problema do arquivo selecionado com vídeos MP4" é a conversão do arquivo. Você pode acessar qualquer ferramenta online para converter o vídeo em um formato WMV compatível. Assim que a conversão for concluída, você pode salvar o vídeo WMV e tentar inseri-lo em sua apresentação.

Geralmente o PowerPoint não consegue inserir um vídeo do arquivo selecionado. O problema ocorre devido a um vídeo corrompido ou incompatível. Portanto, se você acha que o vídeo que está tentando inserir não é compatível, use o recurso Compatibilidade de Mídia do PowerPoint.
1. Para isso basta iniciar o aplicativo PowerPoint em seu sistema e ir ao seu Menu principal > Arquivo > Seção de informações.
2. Agora visite o recurso de compatibilidade de otimização e ative-o para que o aplicativo suporte o arquivo de mídia inserido.

3. Posteriormente quando você carregar seu vídeo o aplicativo o detectará automaticamente e tentará otimizá-lo.

Se mesmo depois de seguir esses métodos o problema do PowerPoint persistir você pode tentar esta abordagem. Ao habilitar as opções do Desenvolvedor no PowerPoint, você pode incorporar os controles do Windows Media Player ao aplicativo. Posteriormente, você pode usá-lo para inserir o vídeo em vez de seu recurso nativo.
1. Em primeiro lugar, inicie o PowerPoint em seu sistema e vá para o Menu > Arquivo > Opções e clique em "Personalizar".
2. Agora selecione "Desenvolvedor" na lista disponível e inclua-o no aplicativo.
3. Posteriormente você irá encontrar uma opção de desenvolvedor dedicada na barra de ferramentas. Visite a seção e vá para Mais Ferramentas para habilitar os Controles do Windows Media Player no aplicativo.
4. Você obterá controles dedicados do Windows Media Player aqui que podem ser usados para importar qualquer vídeo para a apresentação.

Se já passou algum tempo desde que você atualizou os drivers em seu sistema isso também pode causar problemas de reprodução de vídeo em certos aplicativos. Para atualizar seus drivers, você pode procurar por "Gerenciador de Dispositivos" na opção de pesquisa na barra de tarefas.
Assim que o aplicativo Gerenciador de dispositivos for iniciado vá para a opção "Controlador de som, vídeo e jogo" para visualizar os drivers instalados. Você pode clicar com o botão direito em qualquer driver e escolher atualizá-lo ou redefini-lo aqui.

Além do arquivo de vídeo pode haver um problema com o aplicativo PowerPoint instalado. Portanto, para corrigir o erro "o PowerPoint não pode inserir um vídeo do arquivo selecionado" você pode simplesmente reparar ou desinstalar o pacote MS Office.
Para isso, você pode ir para Configurações > Aplicativos e selecione o aplicativo Office instalado. A partir daqui, você pode ir em "Opções avançadas".

Assim que a janela Opções avançadas for aberta, você pode clicar na opção "Reparar" ou "Redefinir" para corrigir o aplicativo. Você também pode desinstalar o aplicativo e depois instalá-lo novamente.

Por último o erro "o PowerPoint não consegue inserir um vídeo do arquivo selecionado" pode ocorrer devido a um erro de codec. Este é um recurso descompressor-compressor do Windows que é responsável pela codificação de vários vídeoss e se o pacote de codecs do Windows estiver desatualizado, esse pode ser o motivo do problema.
Existem vários pacotes de codecs de terceiros que você pode instalar no Windows. Basta visitar o site, instalar o pacote de codecs e reiniciar o sistema para verificar se ele corrige o erro ou não.

Seguindo os métodos listados acima você poderá consertar o erro "o PowerPoint não consegue inserir um vídeo do arquivo selecionado" se o mesmo estiver sendo causado devido a problemas de software ou compatibilidade. Porém, esse problema também pode surgir se você estiver tentando trabalhar com um vídeo corrompido. Para corrigir isso, você pode obter a ajuda de um aplicativo confiável como o Wondershare Video Repair.
Esta é uma ferramenta de reparo de vídeo profissional que apresenta algoritmos de reparo de vídeo tanto simples como avançado. A ferramenta pode se livrar de fragmentos ausentes, cabeçalhos corrompidos, imagens borradas, problemas de sincronização e vários outros erros lógicos. Ela suporta quase todos os formatos de vídeo e é conhecido por seus altos resultados de reparo. Para corrigir um vídeo corrompido usando o Wondershare Video Repair, você pode seguir estas etapas:
Passo 1: Adicione o vídeo corrompido
Para começar você pode iniciar o aplicativo Wondershare Video Repair e arrastar e soltar o arquivo de vídeo nele. Você também pode clicar no botão Adicionar para localizar o vídeo corrompido em seu sistema.

Passo 2:Repare seus vídeos
Depois de carregar o vídeo você pode ver seus detalhes. Agora, basta clicar no botão "Reparar" e deixar o aplicativo escanear o vídeo carregado.

Espere um pouco até que o aplicativo conclua o processo de reparo. Assim que seus vídeos forem reparados, você será notificado.
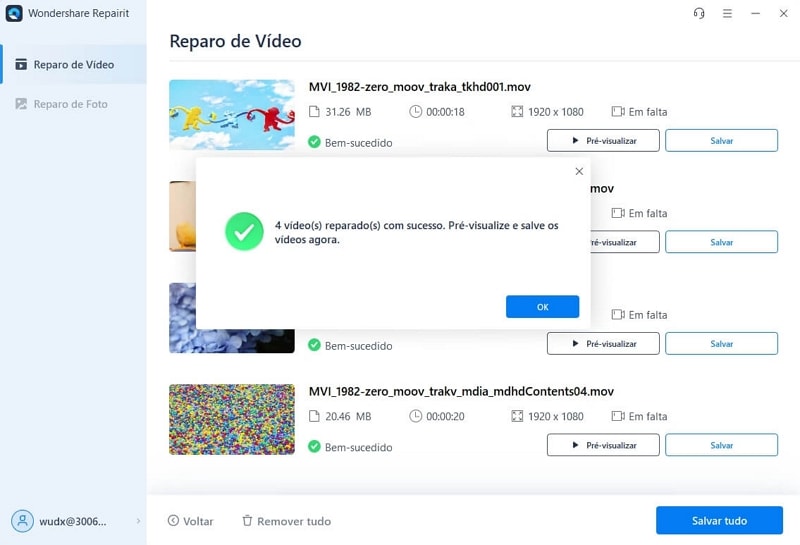
Passo 3: Visualize e salve seus vídeos
Agora você pode visualizar o vídeo reparado na interface nativa do aplicativo e verificar se ele foi capaz corrigir o problema ou não. Se estiver satisfeito com os resultados, você pode clicar no botão "Salvar" para exportar o arquivo reparado para qualquer local.

Passo 4: Execute um reparo avançado (opcional)
Caso a verificação rápida não consiga corrigir o vídeo, isso significa que há um problema mais grave com o arquivo. Para consertar você pode clicar na opção "Reparação Avançada" adjacente aos detalhes do vídeo. Embora o reparo avançado demore mais tempo, os resultados também serão superiores.

Para executar um reparo avançado, primeiro você precisa carregar um vídeo de amostra. O vídeo de amostra deve ter o mesmo formato do arquivo corrompido e ter sido filmado com o mesmo dispositivo. O aplicativo irá considerar isso como uma linha de base ao consertar seu vídeo corrompido.
Com essas sugestões você será capaz de corrigir o problema "O PowerPoint não consegue inserir um vídeo do arquivo selecionado". Porém, se você não quiser encontrar um problema como este e gerenciar melhor suas apresentações, considere seguir estas dicas.
Na maioria das vezes um problema como este ocorre quando usamos uma versão antiga ou desatualizada do MS Office. Portanto, você deve criar o hábito de usar uma versão atualizada do MS Office. Você pode simplesmente iniciar qualquer aplicativo do MS Office e ir para seu Arquivo > Ajuda ou recurso de conta para verificar se há atualizações e atualizar o aplicativo.

Quer seja a sua apresentação ou o vídeo que você deseja incorporar ao arquivo, certifique-se de ter uma cópia. Desta forma, se o arquivo original foi corrompido, você pode facilmente recuperar seus dados de sua segunda cópia.
Além de carregar um vídeo do armazenamento local do sistema, você também pode vincular um vídeo online à sua apresentação. Na seção Vídeo da barra de ferramentas, você pode escolher vincular um vídeo online. Aqui, você precisa colar o código de incorporação do vídeo e só precisa de uma conexão estável com a Internet durante a apresentação para reproduzir o arquivo.

Se estiver enfrentando problemas consistentes com o aplicativo de desktop do MS PowerPoint, você pode tentar usar a ferramenta gratuita Office online. Além disso, existem algumas outras alternativas como Google Slides, Keynote, Open Office ou Libre Office que você pode explorar.
Isso é tudo pessoal! Depois de ler este guia, você poderá corrigir um erro como "O PowerPoint não consegue inserir um vídeo do arquivo selecionado: verifique se o caminho e o formato do arquivo estão corretos". Detalhei as causas comuns e dicas para corrigir qualquer problema lógico ou de compatibilidade que acione esse erro. Você pode tentar qualquer uma dessas soluções e se o seu arquivo estiver corrompido, basta usar Wondershare Video Repair para consertá-lo.
1. O que significa o erro "o" PowerPoint não consegue inserir um vídeo do erro do arquivo selecionado?""
2. Quais são as causas desse problema do PowerPoint?
3. Por que não consigo inserir um vídeo na minha apresentação?
4. Qual é o melhor formato de vídeo para PowerPoint?
5. Posso inserir um vídeo online no PowerPoint?
Luís Santos
chief Editor