28/03/2020 • Arquivado para: Recuperação de vídeos/áudios • Soluções comprovadas
A reprodução de um vídeo irregular, instável ou danificado não apenas prejudica a experiência ao assistir um vídeo mas também pode ser extremamente frustrante às vezes, A maioria das pessoas pensa que não pode fazer nada mas estão totalmente erradas e se você estiver enfrentando esse problema com a reprodução irregular do seu vídeo, você está no lugar certo pois aqui você vai aprender a corrigir rapidamente os seus vídeos instáveis.
Solução 1. Verifique Outro Media Player
A reprodução instável do seu vídeo pode ocorrer devido à corrupção do arquivo de vídeo ou das configurações de vídeo do seu player, A primeira solução é tentar usar outro media player para tentar reproduzir o seu vídeo, Existem dezenas de players de mídia por aí e alguns dos mais populares estão descritos abaixo:
- VLC
- Windows Media Player
- Media Player Clássico
- Winamp
- KMPlayer
- DivX Player
- Kodi
Esses players de mídia podem rodar quase qualquer tipo de vídeo, especialmente o VLC e o Media Player Classic. A melhor coisa sobre esses players de mídia é que eles são facilmente disponíveis e super fáceis de instalar. Você pode mudar para qualquer um deles, se o seu media player existente não estiver funcionando. Se a troca do media player não funcionar, você poderá ajustar as configurações do media player e aqui está como fazê-lo.
Defina as Preferências no VLC
O VLC é um dos melhores reprodutores de mídia que pode ajustar automaticamente suas configurações para atender aos requisitos do vídeo a fim de fornecer a melhor experiência de visualização para seus usuários e sem problemas mas às vezes também falha ao executar os vídeos que não estão danificados, Nesse caso você pode fazer algumas coisas.
1: Desativar Decodificação de Aceleração de Hardware
Para fazer isso você precisa ir na aba "Preferências" na seção "Ferramentas", Você também pode pressionar CTRL+P para abrir a caixa de diálogo da aba preferências como mostra a figura abaixo.
Abra o VLC e selecione "Preferências" no menu suspenso "Ferramentas"

O próximo passo é desativar a decodificação da aceleração por hardware, Dessa forma o VLC não vai verifica a compatibilidade do vídeo e vai reproduzir o vídeo sem nenhum problema.

2: Altere a Preferência de Saída de Vídeo
Se a solução mencionada não funcionar você pode alterar a saída do vídeo e para fazer isso vá para a aba preferência e na guia "video" altere a saída, Você pode tentar colocar uma opção de saída diferente até conseguir os resultados desejados.

Solução 2. Use o Software para a Recuperação do seu Vídeo
Às vezes os vídeos não são reproduzidos sem problemas por causa da conversão inadequada, corrupção dos arquivos de vídeo, fez download incorretamente de fontes não verificadas, Esses problemas não podem ser resolvidos mudando apenas o media player, Esses problemas técnicos profundamente enraizados exigem ferramentas para o reparo de vídeo afim de corrigir a reprodução irregular do vídeo, Existem muitas ferramentas por aí que podem ajudá-lo a recuperar o seu vídeo corrompido
Recoverit Suporta Todo os Cenarios que Possam Causar Corrupção
O Recoverit pode recuperar uma ampla variedade de arquivos corrompidos de qualquer cenário que possa causar a corrupção, incluindo corrupção do cabeçalho do arquivo de vídeo, problemas na sincronização do áudio e vídeo, Erro ao carregar o vídeo no media player e na reprodução do vídeo instável, adiantando a cena ou irregular.
A Corrupção do seu Video pode ser Corrigida pelo Recoverit
Os vídeos podem ficar corrompidos durante a gravação, transferência de arquivos, edição ou conversão e o Recoverit pode recuperar todos esses vídeos corrompidos, Erros no cartão de memória/dispositivo de armazenamento, erro na transferência de arquivos, desligamento inesperado do sistema e ataques de vírus também podem corromper os seus arquivos de vídeo e danificar os vídeos O Recoverit pode recuperar todos esses vídeos corrompidos.
Recursos Adicionais do Recoverit Video
Essa ferramenta também pode recuperar vários vídeos simultaneamente com diferentes formatos, Permite ao usuário visualizar o vídeo antes de salvá-lo E é compatível com todos os sistemas operacionais populares, incluindo Windows 10/8.1/8/7/Vista/XP e macOS, Não há limite de tamanho e número de arquivo pois você pode recuperar qualquer número de vídeos com qualquer tamanho usando esta ferramenta.
Formatos Suportados pelo Recoverit
Esta ferramenta suporta todos os formatos populares de vídeo, incluindo MOV, MP4, M2TS, MKV, MTS, 3GP, AVI e FLV.
Passos para Recuperar os Vídeos com o Recoverit
Passo 1: Adicione os Vídeos Corrompidos
É fácil adicionar o vídeo corrompido clique no botão "Adicionar" ou "Adicionar Vídeo e Comece a Recuperar" para carregar o vídeo desejado.

Passo 2: Recupere o Vídeo Corrompido
Clique no botão "Recuperar Vídeo" para iniciar o processo de reparo, O software irá recuperar o seu vídeo de modo efetivo.

E após a conclusão bem-sucedida você poderá visualizar e salvar o seu vídeo recuperado.

Modo Reparo Rápido
Este é o Modo Rápido para a recuperação dos vídeos e é o melhor para os vídeos que não dependem de muito reparo, Esse modo recupera rapidamente o vídeo e para fazer isso os usuários precisam apenas abrir o software e fazer o upload do vídeo danificado.
Modo Reparo Avançado
Este é o Modo Avançado para recuperar o seu vídeo e para executar este modo você precisará apenas de alguns vídeos de amostra gravados pelo mesmo dispositivo, O exemplo do vídeo é um arquivo de vídeo do mesmo formato que o arquivo corrompido mas deve ser criado a partir do mesmo dispositivo e deve estar funcionando corretamente.
Recoverit vai recuperar os seus vídeos corrompidos analisando os dados e a tecnologia do vídeo de amostra, Esse modo é o melhor para os seus arquivos de vídeo que estiverem gravemente corrompidos e você tiver um vídeo de amostra.
Nesse modo o Recoverit usa as informações dos arquivos de amostra em funcionamento e repara os arquivos corrompidos, E Também recupera cabeçalhos dos dados corrompidos.

Passo 3: Salve o Vídeo
Após a recuperação bem-sucedida, você pode criar uma nova pasta para salvar o vídeo ou salvá-lo no local desejado.

Solução 3. Atualize os Drives do Software
Às vezes os vídeos não são reproduzidos no modo correto nem sempre por conta da corrupção do vídeo mas pelos drivers de vídeo do seu dispositivo, Seu dispositivo deve estar com os drivers de vídeo apropriados para reproduzir vídeos sem interrupção, Portanto é recomendável verificar os drivers de vídeo antes de executar qualquer passo, Normalmente os novos Sistemas Windows como o Windows 8 e o Windows 10 instalam automaticamente os drives importantes mas às vezes esses drivers são excluídos ou estão desatualizados e por conta disso você pode enfrentar alguns problemas como a reprodução do vídeo instável, Para resolver o problema da reprodução irregular do seu vídeo no Windows 10 ou de qualquer outro sistema operacional Windows você tem as duas opções seguintes:
- Atualizar o Driver de Vídeo
- Reinstaler o Driver de Vídeo
Atualizar o Driver de Vídeo
Para atualizar o driver de vídeo você precisa acessar o "Gerenciador de Dispositivos" e clicar no "Adaptador de Vídeo", A lista suspensa mostrará todos os drivers relacionados ao seu monitor e lá você precisará atualizar clicando com o botão direito do mouse sobre eles e em seguida, clicando no botão "Atualizar Driver".

Após esta caixa de diálogo que esta aberta a seguir, você pode clicar na opção "Pesquisar Automaticamente", Dessa forma o seu sistema encontrará automaticamente a versão atualizada do driver selecionado no seu computador e na Internet.
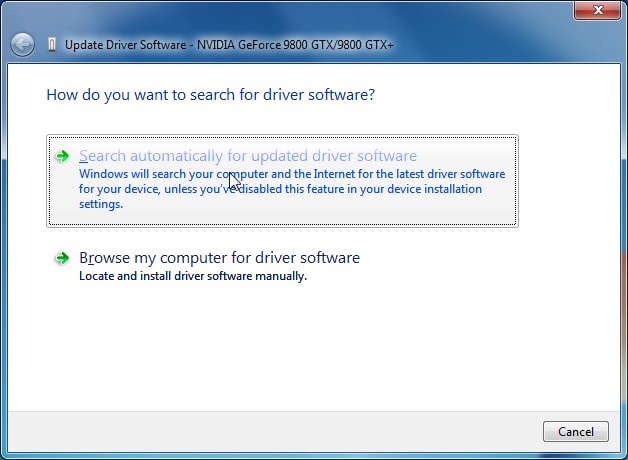
Após este passo você pode atualizar os outros drivers associados ao vídeo tais como o driver do monitor e os drivers da placa gráfica.
Instalar/Reinstalar o Driver de Vídeo
Às vezes o sistema operacional ou o usuário pode instalar o driver errado e não instalar o driver correto, Você pode desinstalar o existente basta clicar no botão "Desinstalar" no menu suspenso.
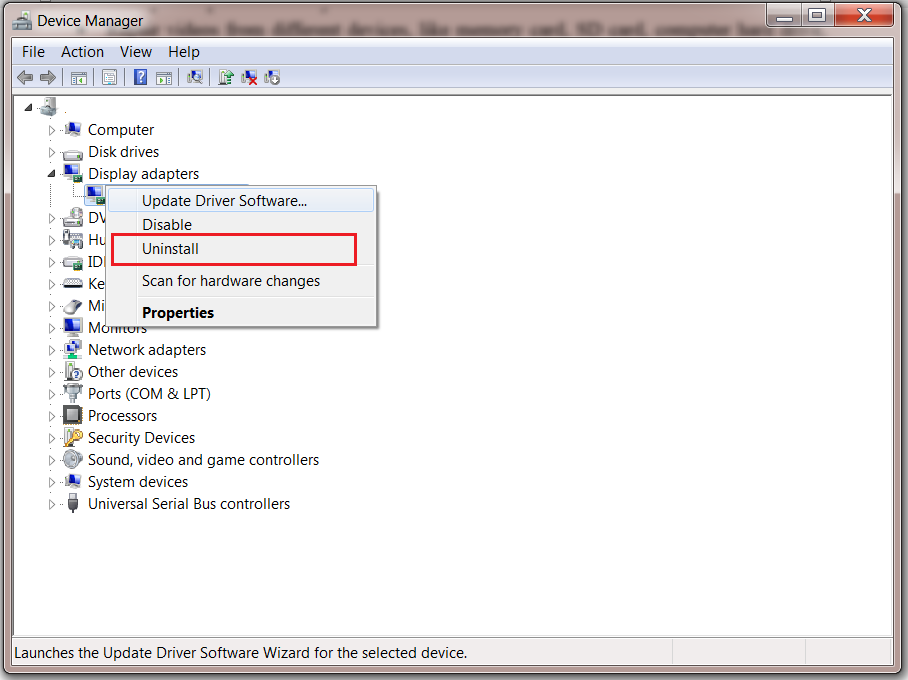
Isso desinstalará o driver existente e você precisará fazer o download do driver apropriado conforme o seu dispositivo e sistema operacional, Depois de instalar o novo driver os seus vídeos serão executados sem nenhum problema, Embora as imagens sejam do Windows 7 você pode resolver o problema do vídeo instável no Windows 10 seguindo o mesmo processo, Tudo o que você precisa é ter a versão atualizada dos drivers de vídeo.
Solução 4. Altere os Parâmetros do Vídeo
O tamanho e a resolução do seu vídeo podem impedir que o dispositivo o reproduza havendo alguns problemas, E para resolver você pode reduzir a resolução e o tamanho do seu vídeo irregular para torná-lo compatível com o seu dispositivo, Existem muitos sites e ferramentas gratuitas que podem te ajudar a reduzir a resolução e o tamanho do seu vídeo mas a melhor maneira de se fazer isso é usar o VLC Media Player, e para usar o VLC no windows 10 para reproduzir o vídeo instável é necessário baixar e instalar o VLC, Recomenda-se instalar a versão mais recente no site oficial.
Depois de instalar o VLC abra ele e vá no botão "Mídia" no canto superior direito, Clique no botão "Converter/Salvar" no menu suspenso.

O próximo passo é adicionar o arquivo de origem e clicar no botão "Converter/Salvar".
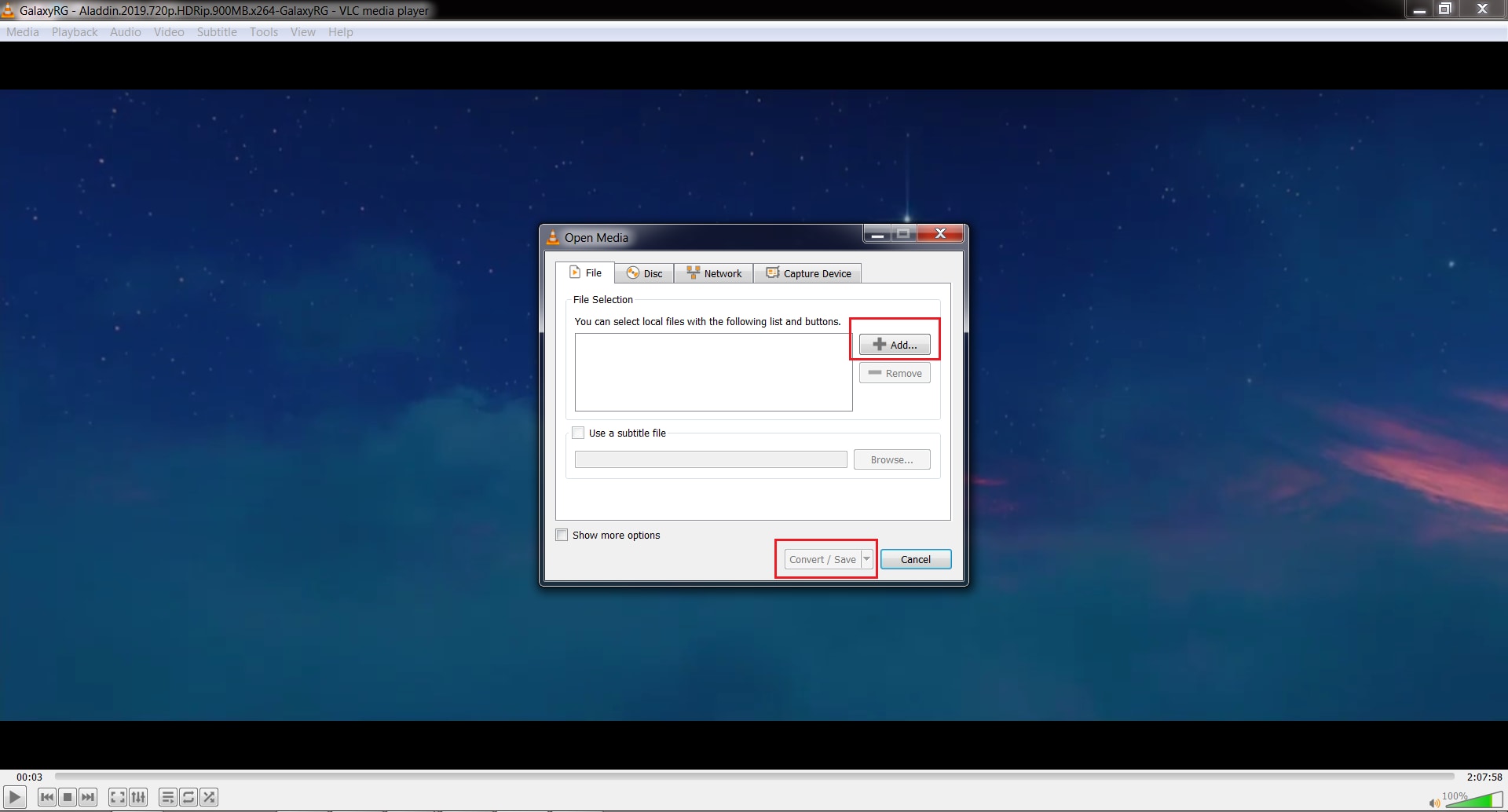
Na próxima caixa de diálogo como mostra a figura abaixo selecione a opção "converter"..

Na seção de perfil você pode alterar o tamanho, resolução, fps e formato do arquivo, Você pode reduzir o vídeo de 1080p, 60 fps para 720p, 30fps e pode reproduzi-lo sem problema, O único problema com esta solução é que ela reduz a qualidade do seu arquivo de vídeo e você pode não querer fazer isso especialmente quando não deseja comprometer sua experiência visual.
Solução 5. Verifique a Compatibilidade do Computador
Um dos motivos mais comuns para vídeo instável é a incompatibilidade do dispositivo com o vídeo que o usuário deseja reproduzir, O mundo da tecnologia está se expandindo muito rapidamente e agora vídeos Ultra HD estão disponíveis na internet e esses vídeos oferecem uma experiência visual extremamente realista mas as vezes eles podem não serem compativéis com todos os dispositivos que os reproduzem fazendo com que os vídeos percam a eficiência, Por esse motivo é recomendável equipar seu dispositivo com todas as ferramentas necessárias para reproduzir esses vídeos.
Por exemplo para reproduzir um vídeo 1080p a 60 qps (Quadros por Segundo) seu dispositivo deve ter os seguintes requisitos mínimos
- Processadores de 3,0 GHz
- 6 GB de RAM
- Placa de Vídeo como a GeForce GT 650M
Se o seu dispositivo não atender a esses requisitos mínimos o vídeo 1080p pode ser ignorado e sofrer pequenos cortes, E caso queira verificar as informações do sistema do seu computador você só precisa ir em “Meu Computador” e clicar com o botão direito do mouse em qualquer lugar, depois é só Selecionar "Propriedades" no menu suspenso.

Depois de clicar no botão "Propriedades" vai aparecer uma janela com todas as especificações do sistema.

Para verificar sua placa gráfica você deve clicar no botão "Gerenciador de dispositivos" no canto superior direito, como mostra a imagem acima, e antes de baixar qualquer vídeo você deve garantir que seu computador suporte esse vídeo, caso contrário o vídeo não será reproduzido sem que haja problemas.
Solução 6. Baixe Novamente os seus Vídeos
Você pode as vezes enfrentar o problema do vídeo danificado devido ao download mal-sucedido feito do mesmo, Muitos usuários usam a ferramenta de download do navegador para baixar vídeos, Essas ferramentas baixam vídeos os corretamente mas não utilizam a velocidade da Internet de forma correta e levam muito tempo para baixar o vídeo, Além disso geralmente essas ferramentas nem permitem aos usuários pausar ou retomar o download.
Por esses motivos os usuários podem instalar programas para os downloads do vídeo E muitas vezes não são confiáveis ou a versão pode ser pirata de qualquer downloader popular, Essas ferramentas de download de terceiros podem causar download inadequado o que por sua vez pode levar ao corte do vídeo, A melhor maneira para se resolver esse problema é baixar novamente o seu vídeo usando qualquer outra ferramenta confiável para download.
Esta solução é o último recurso se caso você tiver um vídeo em seu disco rígido e algumas das partes dele não estiverem sendo reproduzidas, há uma chance muito baixa de que o novo download funcione, então esta solução pode funcionar melhor e se caso o seu vídeo não estiver sendo reproduzido e o formato do vídeo for estranho, Você pode verificar o formato do vídeo clicando com o botão direito do mouse no seu vídeo, No menu suspenso clique no botão "Propriedades" e uma caixa de diálogo será aberta onde você poderá verificar o formato do vídeo.

O que é Falta de Sincrônia do vídeo e como Evitá-la
A falta de sincrônia do vídeo é a reprodução defeituosa na qual o vídeo ou o áudio do arquivo de vídeo salta, pula, corta ou empurra juntos ou separadamente durante a reprodução do vídeo, Isso estraga a experiência de assistir ao vídeo e pode prejudicar as informações importantes exibidas no vídeo, e isso também inclui o atraso do vídeo ou áudio o que torna quase impossível assistir ao vídeo.
Muitas causas da falta de sincrônia dos vídeos foram discutidas e aqui está a opnião geral sobre todas essas causas.
Problemas com o Media Player:
Se o media player estiver desatualizado, desconhecido ou baixado de uma fonte não confiável você concerteza enfrentar cortes no seu vídeo.
Problemas com o Computador:
Drives gráficos desatualizados do Windows (Sistema Operacional), sistema operacional infectado, desligamento inesperado do sistema ou incapacidade do computador para reproduzir um determinado vídeo causando também o fechamento do vídeo.
Problemas na Criação dos Arquivos:
Recuperação, conversão, edição, compactação, download e transferência feitos de modo inadequado com os seus arquivos podem causar corrupção dos mesmos o que pode levar a falta de sincronização do vídeo
Formato de Vídeo Exclusivo
Às vezes o formato novo ou exclusivo do vídeo pode também cria problemas, Um vídeo MKV instável na sua reprodução se deve ao fato de que a maioria dos media players pode não suportar esse formato, Mesmo agora muitos dos media players não conseguem reproduzir os videos MKV sem apresentar problemas.
Dicas para Impedir a Falta de Sincrônia do Vídeo
Aqui estão algumas dicas para evitar a falta de sincronização do seu vídeo, Essas dicas podem poupar você de todo o esforço para recuperar os seus vídeos.
Dica 1: Mantenha o Sistema Operacional Atualizado: Dessa forma todos os drivers do sistema estarão atualizados automaticamente e você não precisará verificar se há atualizações.
Dica 2: Use um Media Player Popular: Ou faça o download de um em uma fonte confiável, Mas é recomendável baixar o media player no site oficial de seus desenvolvedores.
Dica 3: Instale um Antivírus Confiável: E verifique regularmente o seu computador, Pois ele manterá o seu computador seguro de todos aqueles malwares que podem corromper seus arquivos de vídeo.
Dica 4: Baixe os Vídeos de Sites Seguros: Usando um software confiável para baixar os seus vídeos.
Dica 5: Equipe seu Dispositivo: Com todo o hardware e software necessários para reproduzir seus vídeos.
Todas essas soluções foram comprovadas que podem corrigir a reprodução instável pode ajudá-lo a apreciar o seu vídeo e até salvá-lo de qualquer situação mais séria, Então da próxima vez que alguém com quem você conversar disser “Tenho Alguns Vídeos que Estão com Problemas no Meu Computador” você já sabe como ajudá-lo, e se você não quiser que eles passem por todo esse processo, recomende o software para o reparo de vídeo o O Recoverit pode recuperar automaticamente todos os tipos de arquivos de vídeo corrompidos com rapidez e eficiência, Faça o download gratuito da ferramenta para recuperar os vídeos, e também a Recuperar os Vídeos da Câmera ou de qualquer outro dispositivo.
Recuperação de vídeos/áudios
- Recuperar vídeos
- Reparar vídeos
- Editar/cortar vídeos
- Reparar .mkv corrompido
- Reparador para vídeo .mp4
- Tela preta durante reprodução
- Reparar vídeo que não tem som
- Programa grátis para reparo de vídeo
- Dicas de vídeos
- Corrigir o erro 224003
- Corrigir chrome sem som
- Corrigir o erro 0xc00d5212
- Não consigo renderizar o arquivo
- Recuperar áudios








Luís Santos
chief Editor