30/06/2020 • Arquivado para: Recuperação de vídeos/áudios • Soluções comprovadas
Normalmente pensamos que o Google Drive é um recurso confiável para compartilhar e salvar vídeos, no entanto, não é totalmente isento de problemas. Muitos fatores podem danificar o vídeo do Google Drive e levar à mensagem de erro "O vídeo não pode ser reproduzido".
Felizmente, a maioria dos erros que ocorrem devido ao formato padrão e problemas de compatibilidade é corrigível. Este artigo irá demonstrar as diferentes soluções para corrigir o erro de vídeos do Google Drive que não podem ser reproduzidos.
Você também aprenderá os motivos comuns que podem levar ao Google Drive não reproduzir um vídeo. Se o vídeo estiver danificado, é possível repará-lo com a ferramenta Wondershare Repairit. Neste artigo, você também encontrará dicas úteis para vídeos do Google Drive.
Parte 1. Por que os vídeos não estão sendo reproduzidos no Google Drive
O erro de reprodução de vídeo do Google Drive, na maioria das vezes, pode ser causado pelo aplicativo ou navegador. Entretanto, outras vezes, o hardware do sistema do computador pode ser o culpado. Você entenderá aqui sobre o software e o hardware que podem causar o erro de reprodução de vídeo do Google Drive.
Versão de navegador: para atender aos requisitos do mercado, o Google continua atualizando suas configurações. Essa pode ser a razão pela qual o vídeo não pode ser reproduzido no Google Drive, porque, após a atualização, a versão mais antiga não oferece algumas funcionalidades.
Plug-in de terceiros: o plug-in ou a extensão que você adiciona ao navegador pode alterar seu desempenho. No entanto, algumas vezes, o novo recurso introduzido interfere na funcionalidade padrão do navegador. Também pode ser o motivo pelo qual o Google Drive não é capaz de reproduzir vídeos.
Propriedades do arquivo: o Google Drive não suporta formatos de vídeo mais antigos e menos usados. Portanto, o Google Drive não poderá reproduzir arquivos em formatos incompatíveis.
Resolução de vídeo: 1920*1080p é o tamanho máximo suportado pelo Google Drive. Qualquer vídeo que exceda essa resolução terá falha de carregamento ou reprodução.
Velocidade da Internet: o Google Drive precisa de uma conexão de Internet estável e de alta velocidade para reproduzir o vídeo armazenado na nuvem. Uma internet lenta ou instável proporcionará problemas para a reprodução de vídeos.
Memória RAM: o Google usa a memória temporária dos seus dispositivos para criar arquivos para reproduzir os vídeos. Se sua memória RAM estiver baixa ou muito ocupada, o vídeo levará muito tempo para ser reproduzido ou não será reproduzido.
Configuração do roteador: a versão mais recente dos roteadores da Internet vem com limitadores de Internet e protocolos de segurança. Esses recursos podem impedir a abertura de arquivos grandes e não verificáveis.
Parte 2. Soluções comuns para vídeos do Google Drive que não estão sendo reproduzidos
Dependendo do motivo do erro de reprodução de vídeo do Google Drive, é necessário verificar e corrigir vários tipos de possíveis erros. Experimente as seguintes soluções:
Solução 1. Verificar a conexão de rede
Passo 1. Verifique a velocidade da Internet usando um teste de velocidade on-line. Se a velocidade estiver boa, pule os próximos passos e prossiga para a segunda solução. Mas, caso a velocidade esteja com problemas, continue com os passos abaixo.
Passo 2. Reinicie o modem e o roteador. Deixe-os desligados por alguns minutos e, em seguida, reinicie-os. Redefinir a configuração padrão também é uma opção.
Passo 3. Verifique o cabo LAN que entra ou sai do seu roteador ou modem para o seu computador. Se nenhum destes passos funcionar, ligue para a sua operadora de Internet sobre o problema de velocidade. Caso a velocidade voltar à normalidade e o vídeo não estiver funcionando, tente as outras soluções abaixo.
Solução 2. Verificar a versão do navegador
Abra a seção "Sobre" do seu navegador e verifique a versão utilizada. Verifique se você está usando a versão mais recente disponível na Internet. Se a versão estiver atualizada, pule para a próxima solução, caso contrário, você precisará atualizá-la.
Você pode tentar baixar o navegador mais recente e instalá-lo ou atualizar o navegador atual. Veja como você pode fazer isso para o Google Chrome.
Passo 1: Para verificar a versão do Google Chrome, abra o menu e acesse "Definições" > "Acerca do Chrome" no lado direito. Você também pode abrir as "Definições" do digitando "chrome://settings/" na barra de pesquisa.
Passo 2: O Google Chrome mostrará a versão mais recente disponível e fará a atualização se for necessário. Neste caso, você deve reiniciar o navegador para colocar a atualização em vigor.

Solução 3. Limpar a memória RAM
Limpar a memória RAM também pode ser uma solução para o seu problema. Existem várias maneiras de fazer isso. Considerando que você não deseja instalar uma nova memória RAM, esta solução se concentrará em limpá-la. Novamente, existem duas maneiras de limpá-la. Você pode começar fechando os aplicativos em segundo plano. Isto funcionou? Caso negativo, tente limpar os arquivos de cache do navegador. Veja como fazer isso para o Google Chrome.
Passo 1: Abra o Google Chrome e clique no botão de três pontos no lado superior direito.
Passo 2: Acesse a opção "Histórico". Você também pode abrir janelas de histórico apertando as teclas "Ctrl + h". Em seguida, clique na opção "Limpar dados de navegação", marque a opção "cache e cookie" e clique em "Limpar dados".

Como alternativa, você também pode acessar a opção para limpar dados em "Definições" > "Limpar dados de navegação".
Solução 4. Desativar plug-in
Abra o Google Chrome e acesse "Definições" > "Mais ferramentas" > Extensões. Em seguida, desligue as extensões usando o botão abaixo. Como alternativa, você também pode instalar outro navegador para verificar o erro.
Solução 5. Converter os vídeos
Se nenhuma das soluções acima funcionar, o formato e a resolução do vídeo podem ser o problema. A maneira mais simples de lidar com isso será converter o vídeo. Você pode fazer isso usando um site on-line, mas é melhor usar uma ferramenta off-line ou, preferencialmente, um reprodutor de mídia como o VLC para convertê-lo. Veja como fazer isso:
Passo 1- Inicie o VLC e acesse "Mídia" > "Abrir vários arquivos". Em seguida, clique no botão "Adicionar" e selecione os arquivos que serão convertidos.

Passo 2- Agora, clique no drop-down ao lado de "Reproduzir" e selecione a opção "Converter".
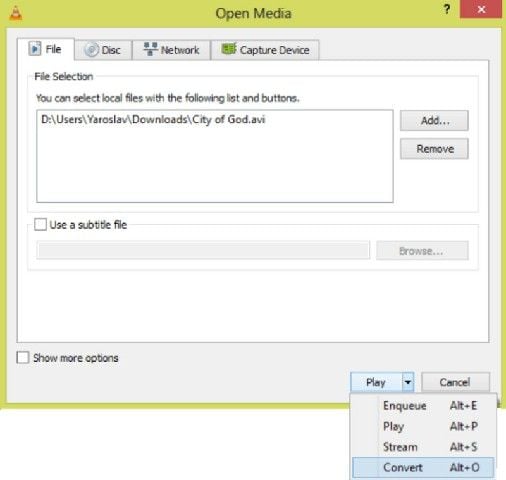
Passo 3- Agora o VLC irá solicitar um destino para salvar o arquivo, o formato de saída, então clique no botão "Iniciar". O VLC irá começar a converter o vídeo instantaneamente.
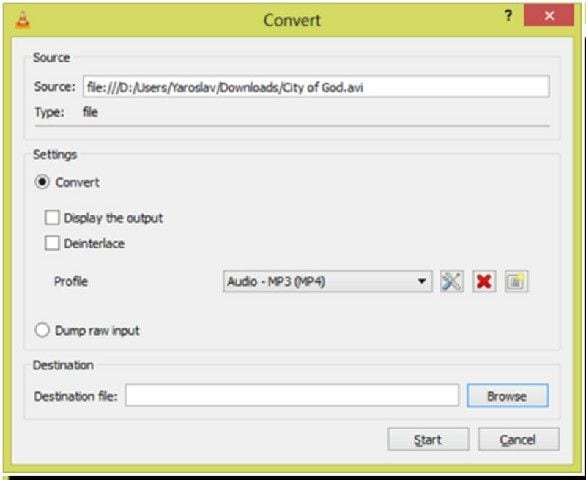
Solução 6. Desativar a aceleração de hardware
A aceleração de hardware permite que um navegador como o Google Chrome acesse e use sua unidade de processamento gráfico ou GPU para renderizar resultados de vídeo. Se este recurso estiver causando problemas, o vídeo não será reproduzido. A única maneira de evitar esse problema é desativar a aceleração de hardware.
Passo 1: Inicie o Google Chrome e navegue até "Definições".
Passo 2: Clique na opção "Avançadas" na parte inferior à esquerda da página de configuração e acesse "Sistema".
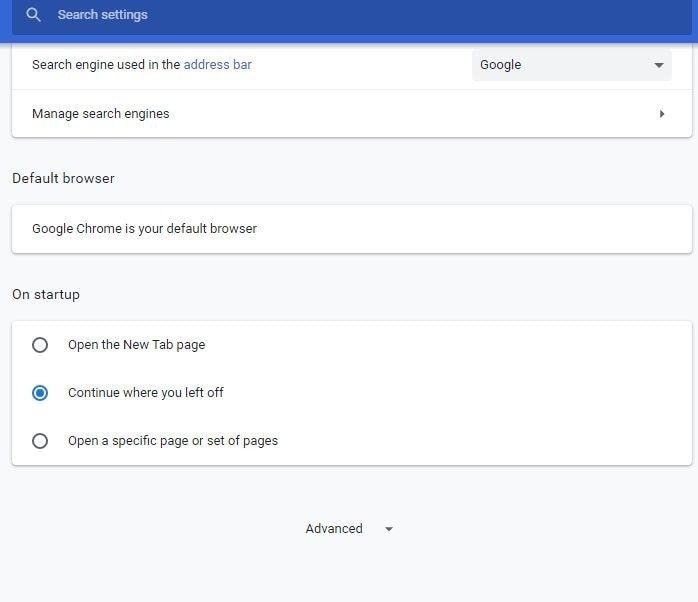
Passo 3: Você irá notar a opção "Utilizar aceleração de hardware sempre que estiver disponível". Desative esta opção e reinicie o navegador. Em seguida, reproduza o vídeo para verificar se está funcionando ou não.
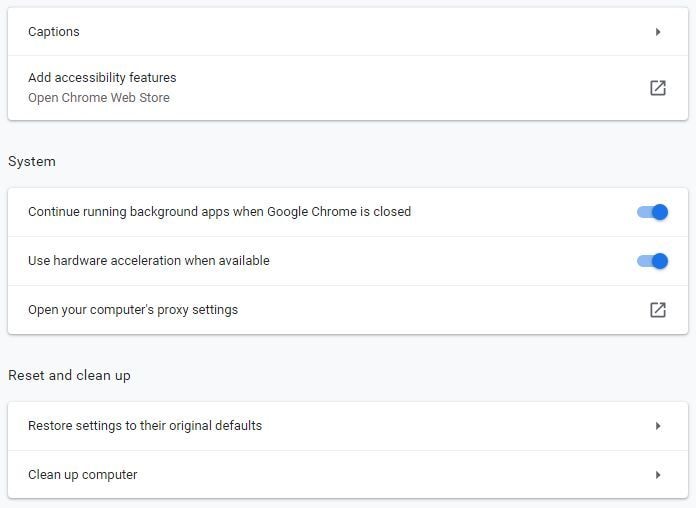
Parte 3. A solução definitiva para vídeos corrompidos no Google Drive
Na maioria das vezes, as soluções acima são capazes de resolver o problema de reprodução de vídeos no Google Drive. No entanto, depois de tentar todas as soluções discutidas acima, se você não conseguir reproduzir o vídeo, é possível que seu arquivo de vídeo esteja corrompido. Caso o Google Drive não seja capaz de reproduzir um vídeo MP4 na resolução ideal, também pode ser uma indicação de arquivo corrompido.
Quer saber o que fazer se o seu vídeo estiver corrompido? Você acha que perdeu seu vídeo para sempre? Não se preocupe! Ainda é possível recuperá-lo com a ajuda da ferramenta Wondershare Repairit.
Veja abaixo como você pode usar o Wondershare Repairit para reparar um vídeo.
1. Tutorial em vídeo para reparar arquivos de vídeo corrompidos
2. Guia passo a passo para corrigir vídeos corrompidos
Para iniciar o processo de reparo, você precisa transferir os vídeos corrompidos no seu computador. Faça o download dos vídeos do Google Drive para o seu computador e inicie o Wondershare Repairit para começar o processo de reparo.
O processo de recuperação do Wondershare Repairit é feito em três etapas rápidas e fáceis. Você não precisa de habilidades profissionais para executar esta ferramenta com interface amigável. Prossiga com os passos a seguir que são os mesmos para sistemas iOS e Windows.
Passo 1: Adicionar os vídeos
A janela de abertura padrão do aplicativo Wondershare é semelhante à mostrada na figura abaixo. Clique no botão "Adicionar" para enviar os vídeos.

Passo 2: Executar as operações de reparo
Há um botão azul no canto inferior direito da janela de informações do vídeo escrito "Reparar". Selecione os arquivos de vídeo e pressione o botão de reparo.
O Wondershare irá começar o processo de reparo dos vídeos enviados. Após o término da tarefa, uma janela será exibida. Clique em "OK" e selecione o local para salvar os arquivos de vídeo reparados.

Os arquivos de vídeo no processo de reparo são salvos automaticamente pelo Wondershare e, portanto, não precisam de nenhum destino ou salvamento manual. O Wondershare os moverá automaticamente para o diretório padrão.
Depois de salvar todos os arquivos, a ferramenta de reparo irá exibir o botão "Pré-visualizar" ao lado de cada vídeo. Você pode usar este botão para verificar o vídeo reparado. Caso o arquivo de vídeo esteja funcionando corretamente, basta fechar o aplicativo; caso contrário, clique na opção "Reparo avançado" na parte de pré-visualização do vídeo.

Para o reparo avançado, o Wondershare Repairit irá solicitar uma amostra de um arquivo de vídeo que não tenha nenhum problema. Clique no ícone "Pasta", navegue até a pasta do vídeo e selecione um arquivo de vídeo que compartilhe as mesmas propriedades dos arquivos de vídeo corrompidos. Em seguida, clique no botão "Reparar" e aguarde o processamento dos arquivos.

Depois que o Wondershare concluir o processamento, você poderá usar o botão de pré-visualização para verificar os arquivos de vídeo novamente.
Passo 3: Salvar os vídeos recuperados
Enquanto os arquivos reparados são salvos automaticamente no processo normal de reparo, o reparo avançado requer salvamento manual. Ao lado de cada vídeo, há um botão "Salvar" que precisa ser clicado.
Agora, selecione o destino ou a pasta para onde o arquivo de vídeo reparado será salvo pelo Wondershare Repairit.

Com isso, o seu processo de reparo de vídeo estará concluído. Sempre que qualquer um dos seus arquivos de vídeo estiver corrompido, inicie o Wondershare Repairit para repará-lo de forma rápida e eficiente.
Parte 4. Dicas úteis para vídeos do Google Drive
O Google Drive é uma plataforma segura para armazenar e compartilhar seus vídeos, mas, como você sabe, não é à prova de erros. As dicas seguintes podem te ajudar a evitar esses erros, além de proteger seus arquivos salvos e melhorar o acesso a eles.
- Tenha cuidado com os aplicativos que acessam sua conta do Google Drive - eles podem ser uma fonte de malware ou vírus.
- Nunca compartilhe um vídeo com acesso total, a menos que seja necessário.
- Certifique-se de empregar medidas de segurança e ter uma senha segura para que ninguém possa acessar seus vídeos e arquivos hospedados no Google Drive.
- Antes de enviar os vídeos, verifique as especificações do Google Drive e converta os vídeos de acordo com elas.
- Sempre use um navegador compatível e mantenha-o atualizado para aproveitar ao máximo as funcionalidades do Google Drive.
- Se possível, use um formato de vídeo de alta compactação para os seus vídeos armazenados no Google Drive.
- Escaneie os arquivos em busca de códigos maliciosos antes de enviá-los para o Google Drive.
- Considere sincronizar sua unidade de armazenamento com o seu smartphone ou computador para poder acessar os vídeos off-line.
- Verifique os seus arquivos de vídeo armazenados no Google Drive regularmente. Se algum deles não estiver funcionando corretamente, realize o reparo.
- Tente manter um backup dos arquivos de vídeo no Google Drive.
- Crie atalhos e use-os para acessar seus dados rapidamente.
- Implemente autenticação de dois fatores para acessar seus vídeos no Google Drive.
Palavras finais
Embora o Google tenha sido a plataforma preferida de reprodução de vídeo para muitos, alguns usuários a evitam devido aos problemas de reprodução de vídeos do Google Drive. Agora, com as informações deste artigo, você não precisa mais se preocupar com esses problemas. Você pode enviar e acessar quantos vídeos no Google Drive quiser e, se algo não funcionar como deveria, a ferramenta Wondershare Repairit irá te ajudar. Baixe o vídeo, envie para o Wondershare Repairit e ele fará o resto.
R: Há muitas funções de recuperação fornecidas pelo Google Drive. Mesmo que tudo falhe, é possível ter um plano B. Confira as soluções em "Um guia completo para recuperar vídeos no Google Drive.
Recuperação de vídeos/áudios
- Recuperar vídeos
- Reparar vídeos
- Editar/cortar vídeos
- Reparar .mkv corrompido
- Reparador para vídeo .mp4
- Tela preta durante reprodução
- Reparar vídeo que não tem som
- Programa grátis para reparo de vídeo
- Dicas de vídeos
- Corrigir o erro 224003
- Corrigir chrome sem som
- Corrigir o erro 0xc00d5212
- Não consigo renderizar o arquivo
- Recuperar áudios








Luís Santos
chief Editor