
Reparar vídeo corrompido
Repare vídeos corrompidos, danificados e que não são reproduzidos facilmente com Repairit Online.
Continue lendo08/10/2021 • Arquivado para: Recuperação de vídeos/áudios • Soluções comprovadas
Meu Windows 10 fica mostrando uma tela verde assim que reproduzo um vídeo do YouTube e afirma que "Sua compilação do Windows Insider encontrou um problema e precisa reiniciar."
Entretenimento e recreação tornaram-se uma necessidade hoje em dia. Devido à pandemia em questão, ansiamos por isso mais do que qualquer coisa neste mundo. Vídeos, programas e filmes de ação devem funcionar como se nada pudesse afetar seu fluxo. No entanto, as coisas não são tão ideais como queremos, não concorda?
O problema da tela verde do YouTube nos surpreendeu. No meio de um vídeo, a cor verde cobre toda a tela enquanto o vídeo continua sendo reproduzido. Se você está incomodado com isso e precisa de uma solução permanente, nos permita assumir a liderança e acabar com o seu sofrimento neste instante.
Todos nós conhecemos os fenômenos de Causa e Efeito. O problema que ocorre traz um impacto sobre ele. Portanto, é obrigatório primeiro entender as causas do problema e, em seguida, adotar certas medidas para erradicá-lo. Por isso, sem demora, vamos saber as causas da Tela Verde.
Um dos principais motivos é o desempenho do hardware do seu sistema. O fraco desempenho de trabalho do hardware traz o problema da tela verde à tona. Outras causas incluem drivers gráficos desatualizados e reprodutores de flash que criam irritabilidade para o público. Os reprodutores de vídeo, às vezes, não conseguem processar os vídeos de alta definição.
Para combater esse problema, criamos três métodos para você. Eles têm a garantia de funcionar no longo prazo. No entanto, é aconselhável que você siga as orientações precisamente para obter resultados favoráveis.
Depois de analisar as prováveis causas da ocorrência da Tela Verde, podemos agora trabalhar em formas de mitigá-la. Se você está procurando a resposta para como remover o vídeo da tela verde, é aqui que todas as suas orações serão respondidas.
Como mencionado acima, o baixo desempenho do hardware leva à tela verde do YouTube. Uma das soluções mais produtivas é desativar a aceleração de hardware. Isso significa que o sistema usa a Unidade de Processamento Gráfico (GPU) no lugar da Unidade Central de Processamento (CPU) para que os programas gráficos possam ser carregados.
O vídeo de tela verde geralmente ocorre quando há uma mudança de páginas da web para GPU, o que gera problemas de desempenho no hardware. Para desativar a aceleração de hardware, siga as etapas abaixo:
Etapa 1. Clique com o botão direito no vídeo que reflete a cor verde.
Etapa 2. Na barra de menu que aparece, toque em "Configurações".
Etapa 3. Você verá "Aceleração de hardware" lá. Desmarque-o.
Etapa 4. Feche a janela e recarregue-os novamente.
Verifique se o problema foi resolvido.
Às vezes, a desativação da opção de aceleração de hardware está disponível apenas em navegadores. Continue conosco enquanto fornecemos as etapas para Google Chrome, Firefox e Internet Explorer.
Desative a aceleração de hardware no Google Chrome
Etapa 1. Inicie o seu Google Chrome.
Etapa 2. No canto superior direito, clique no botão "Menu".
Etapa 3. Em seguida, vá para "Configurações".

Etapa 4. Toque na opção "Avançado".
Etapa 5. Navegue para baixo para escolher “Sistema”.
Etapa 6. Lá, você encontrará "Usar aceleração de hardware quando disponível". Desative-o desmarcando-os.

Etapa 7. Agora, reinicie o navegador e recarregue o vídeo novamente.
Desative a aceleração de hardware no Firefox
Etapa 1. Abra o navegador Firefox.
Etapa 2. Clique na opção "Menu" e selecione "Opções" no submenu.

Etapa 3. A partir daí, clique em "Geral".
Etapa 4. Navegue para baixo para verificar o “Desempenho”.
Etapa 5. Você encontrará "Usar configurações de desempenho recomendadas". Desative-o desmarcando-os.
Etapa 6. Continuando, você encontrará "Usar aceleração de hardware quando disponível" Desative-o.

Etapa 7. Agora, reinicie o navegador e recarregue o vídeo novamente.
Desative a aceleração de hardware no Internet Explorer
Etapa 1. Abra seu Internet, Explorer.
Etapa 2. Em seu sistema, clique em "Configurações".
Etapa 3. A partir daí, toque nas configurações de "Internet".
Etapa 4. Selecione a guia "Avançado"
Etapa 5. Clique em “Gráficos acelerados”.
Etapa 6. Em seguida, o usuário deve marcar a opção "Usar renderização de software em vez de renderização de GPU".

Etapa 7. Agora, reinicie o navegador e recarregue o vídeo novamente.
Se mesmo depois de desabilitar a aceleração de hardware, o problema da tela verde do YouTube continua a surgir, então você deve se concentrar em atualizar o driver da placa de vídeo. Para isso, siga estas etapas:
Etapa 1. Clique em “Meu Computador”.
Etapa 2. Clique com o botão direito nele.
Etapa 3. A partir daí, clique na opção "Gerenciar".
Etapa 4. Clique em “Gerenciador de Dispositivos” na barra de menu que aparece.
Etapa 5. Selecione “Adaptadores de vídeo”.
Etapa 6. Continuando, o usuário deve clicar com o botão direito do mouse em "Driver da placa de vídeo".
Etapa 7. Toque em "Atualizar software de driver".

Etapa 8. Isso permitirá que o sistema procure o driver mais recente.
Etapa 9: Depois, reinicie o sistema.
Se mesmo seguindo o procedimento acima não resolveu seus problemas com a Tela Verde, não perca a calma e a paciência. Estamos aqui com outra solução incrível e viável. Você pode executar a solução de problemas e se livrar desse problema de uma vez por todas.
Siga as orientações abaixo com precisão para obter os resultados desejados.
Etapa 1. No seu computador, toque em "Configurações",
Etapa 2. Selecione a "Seção de atualização e segurança" na barra de menus.
Etapa 3. Clique no botão "Solucionar problemas".
Etapa 4. Toque em "Executar o Solucionador de Problemas".

Etapa 5. Em alguns minutos, o processo é concluído.
Etapa 6. Reinicie o sistema e verifique se o problema foi resolvido.
Tem um vídeo corrompido que requer tratamento? Você está procurando um software online que ajude a reparar vídeos de todos os tipos? Você está no lugar certo na hora certa. Basta seguir as diretrizes abaixo com precisão.
Etapa 1: Inserindo o Vídeo
Para começar, execute o software Wondershare Repairit. No centro da interface, você encontrará a opção (+). Toque nele e navegue até o vídeo corrompido que requer tratamento.

Etapa 2: Processo de reparo
No canto inferior direito da página, o usuário encontrará a opção "Reparar". Clique nela. O software iniciará o processo de reparo.

Etapa 3: Reparo avançado
Existem alguns vídeos que requerem um processo avançado de reparo. Para lidar com esses vídeos, Wondershare Repairit traz para você a opção "Reparação Avançada". Você deve adicionar o vídeo de amostra do mesmo formato do vídeo infectado e, em seguida, inseri-lo no software.

Etapa 4: Salvando e visualizando
Depois de alguns minutos, o vídeo reparado aparecerá na tela. Você pode dar uma olhada e salvá-lo.
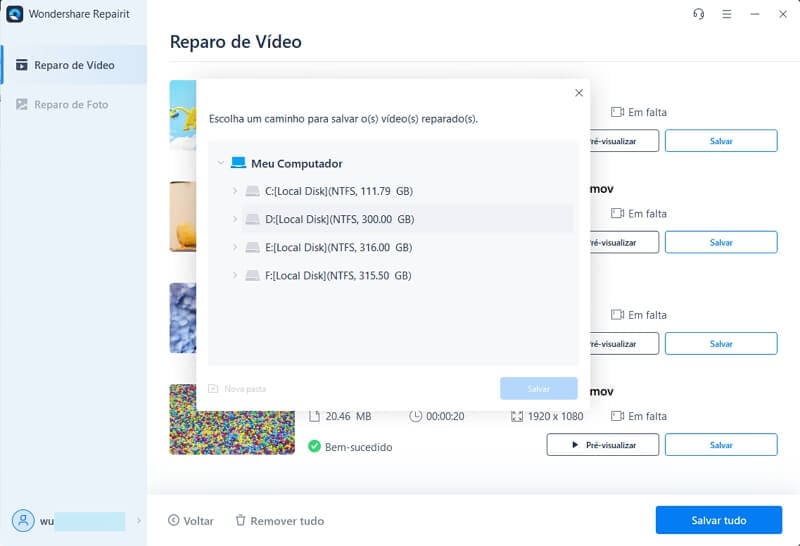
O artigo abordou uma questão importante do problema da tela verde durante um vídeo, que torna a experiência estressante e irritante. Os usuários serão capazes de primeiro compreender as causas raízes deste problema e, em seguida, mitigar o problema usando os três métodos fornecidos acima. Esperamos que o artigo tenha sido útil para você.
1. Por que a tela do meu computador fica verde?
2. Como faço para corrigir a "Tela Verde da Morte" no meu computador?
3. O que é tela verde no Zoom?
4. Como faço para corrigir a tela verde no YouTube Windows 10?
Luís Santos
chief Editor