
Reparar vídeo corrompido
Repare vídeos corrompidos, danificados e que não são reproduzidos facilmente com Repairit Online.
Continue lendo10/12/2020 • Arquivado para: Recuperação de vídeos/áudios • Soluções comprovadas
Muitos usuários reclamam que enfrentam vários erros de "vídeos não reproduzem no Windows 10". Esses problemas podem incluir distúrbios, travamentos e falhas e podem resultar em muita frustração.
Se você está enfrentando algo semelhante, você veio ao lugar certo. Neste post, discutiremos uma ampla gama de soluções eficazes que você pode usar para evitar esses contratempos decepcionantes e aproveitar a experiência de assistir vídeos.
A reprodução de vídeo é uma parte essencial da experiência do Windows 10, permitindo que você aproveite os melhores momentos visuais na frente do computador. No entanto, qualquer tipo de interrupção ou erro de vídeo pode arruinar completamente sua experiência de visualização de vídeo. Portanto, antes de mergulharmos em como você pode corrigir vários problemas de vídeo do Windows 10, vamos discutir algumas questões básicas sobre como assistir a vídeos no Windows 10.
Sim, o Windows 10 possui um reprodutor de mídia, chamado Windows Media Player (WMP). Você pode encontrar o WMP clicando em iniciar e digitando "media player" e selecionando WMP na lista que apareceu na tela. Você também pode usar um atalho e segurar a tecla Windows + R ao mesmo tempo, escolher "Executar" e digitar "wmplayer.exe" e pressionar Enter. Isso permitirá que você abra o Windows Media Player.
Você pode usar vários reprodutores de mídia para assistir a vídeos no Windows 10. Alguns dos reprodutores de mídia mais populares incluem Windows Media Player, VLC, KMPlayer, Kodi, Media Player Classic, DivX Player e Winamp. A melhor parte desses reprodutores de mídia é que eles são muito fáceis de instalar e estão facilmente disponíveis.
Muitos fatores possíveis podem levar ao erro "vídeos não reproduzem no Windows 10", alguns deles incluem:
Existem várias maneiras de identificar as causas da "Vídeos do Windows não estão sendo reproduzidos" em um computador com Windows 10. Alguns deles são mencionados abaixo:
Pode ser extremamente decepcionante assistir a vídeos desfocados, instáveis ou irregulares. Esse problema pode ocorrer com os vídeos baixados ou gravados. A baixa qualidade de vídeo pode ser o resultado de problemas de codec, cartões SD corrompidos, reprodutores de mídia desatualizados ou falhas de câmera durante a filmagem.
Quer você tente reproduzir vídeos em um disco rígido ou online, os vídeos em câmera lenta podem ser uma indicação de que há algo errado com eles. Esse problema pode ocorrer devido a drivers de vídeo ou reprodutores de mídia desatualizados em seu sistema. Às vezes, até mesmo um arquivo de vídeo corrompido pode causar esse erro.
Quando você abre seu vídeo e vê uma tela preta, pode ficar desapontado. Esse problema pode ser devido a alterações de formato, codec ausente, erros de leitura/gravação ou um driver desatualizado. A maneira mais fácil de corrigir esse problema é por meio de uma poderosa ferramenta de reparo de vídeo.
Normalmente, você vê o erro de Código 0xc00d36c4 ao tentar reproduzir vídeos transferidos de seu telefone ou DVD para seu dispositivo USB. Você pode enfrentar esse problema principalmente após atualizar seu computador com Windows 10.
Você também pode não conseguir reproduzir o vídeo porque ele está danificado. Nesse caso, considere obter o arquivo de vídeo novamente. E se você estiver usando o VLC para reproduzir vídeos, você pode seguir as etapas abaixo para verificar se o vídeo é reproduzido corretamente.
Etapa 1: Abra o programa VLC e selecione a guia "Ferramentas". Você verá uma lista de opções no menu suspenso, clique em "Preferências".
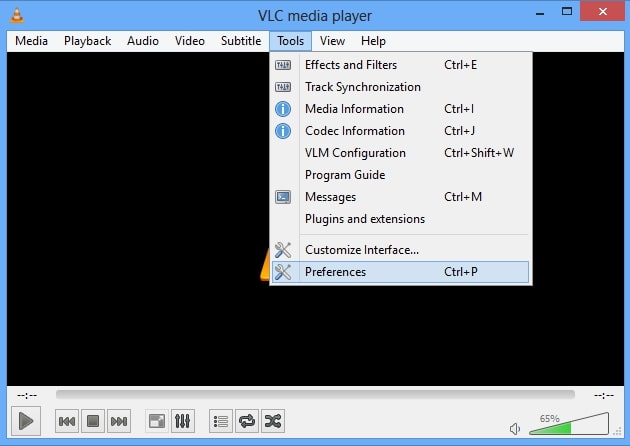
Etapa 2: Vá para Entrada/codecs na parte superior da página. Você verá a categoria "Arquivo" — sob o "Arquivo AVI danificado ou incompleto", escolha a opção "Sempre corrigir". Você pode salvar as alterações e tentar reproduzir o vídeo novamente.
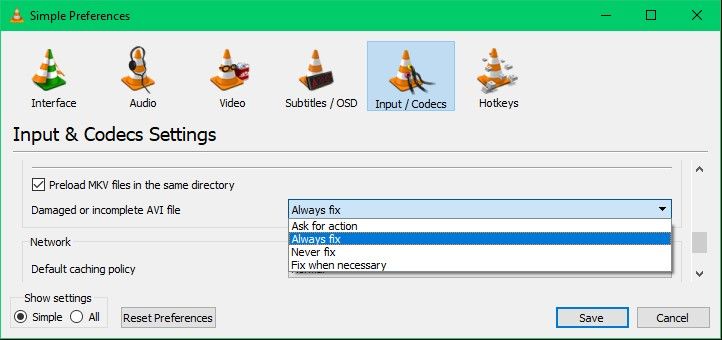
Se você estiver usando um computador com Windows 10, poderá enfrentar alguns problemas ao tentar reproduzir vídeos. Uma das soluções rápidas para resolver o erro "Os vídeos do Windows 10 não reproduzem" é reiniciar o computador ou o próprio vídeo. Se isso não funcionar, você pode tentar seguir as soluções mencionadas abaixo.
A maioria dos usuários enfrenta erros de vídeo, especialmente após atualizar ou atualizar o Windows 10. Ao desinstalar e reinstalar o driver de vídeo no "Gerenciador de Dispositivos", você pode corrigir o erro "vídeos não reproduzem no Windows 10" imediatamente. Aqui está como você pode desinstalar e reinstalar o driver de vídeo no Windows 10.
Etapa 1: Vá para a opção "Iniciar" do Windows e selecione "Gerenciador de Dispositivos". Agora você verá uma lista de dispositivos, escolha "Adaptadores de vídeo" para expandir a opção.
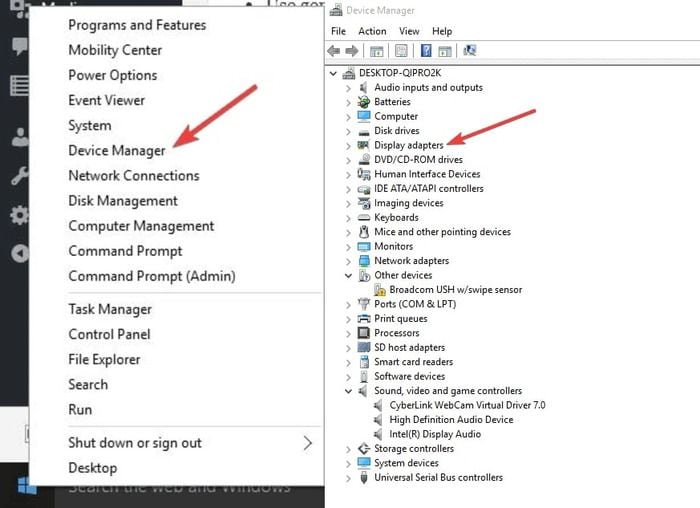
Passo 2: Em seguida, clique no dispositivo e escolha a opção “Desinstalar”. Certifique-se de marcar a opção de remover o pacote de driver do sistema.
Etapa 3: Agora, vá para o menu "Ação" no Gerenciador de Dispositivos e selecione "Verificar se há alterações de hardware" para reinstalar o driver.

Etapa 4: A etapa final é reiniciar o computador e ver se os vídeos estão sendo reproduzidos ou não.
Se você não conseguir reproduzir o vídeo com o método acima, poderá usar uma ferramenta útil e robusta de reparo de vídeo para corrigir o problema. Com sua interface amigável, o Wondershare Video Repair pode ajudá-lo a reparar arquivos de vídeo corrompidos de diferentes tamanhos e formatos em computadores Windows. Tudo que você precisa fazer é seguir as etapas simples descritas abaixo para reparar vídeos corrompidos com facilidade.
Etapa 1: Fazer upload de arquivos de vídeo corrompidos
O primeiro passo é iniciar o "Wondershare Video Repair" no seu computador Windows. Quando a ferramenta é iniciada, você pode adicionar o vídeo corrompido da pasta clicando no botão "Adicionar Vídeo Corrompido" ou pode arrastar o arquivo diretamente.

Etapa 2: Inicie o processo de reparo do vídeo
Agora, o software começará a enviar o arquivo de vídeo. O tamanho do vídeo determinará quanto tempo levará para os vídeos serem enviados. Você também pode adicionar vários vídeos, mas eles serão enviados um após o outro. Quando os vídeos forem carregados, você pode clicar na opção "Reparar" para iniciar o processo de reparo.

Etapa 3: Verifique ou visualize o vídeo
O processo de reparo levará apenas alguns minutos para ser concluído. Assim que terminar, você verá uma mensagem de "sucesso" na tela do Windows 10. Antes de salvar o vídeo, você pode visualizá-lo para verificar se o vídeo foi totalmente reparado. Depois de assistir ao vídeo, você pode salvá-lo.

Etapa 4: Escolha adicionar um vídeo de amostra
Se você descobrir que o vídeo não foi totalmente reparado e o resultado final não foi o desejado, vá para a opção do modo de reparo avançado e escolha adicionar um vídeo de amostra. Depois que o vídeo for adicionado, você pode pressionar o botão "Reparar" abaixo para iniciar o processo de reparação.

Etapa 5: Armazene o vídeo em um local seguro
Assim que o processo de reparo for concluído, o software mostrará a mensagem de "sucesso". Agora você pode visualizar o vídeo e salvá-lo no local preferido e tentar reproduzi-lo novamente. Você certamente poderá reproduzir seu arquivo sem qualquer perturbação.
Nota: Não salve os arquivos no mesmo local em que você os perdeu.

Você pode resolver 70% dos problemas em seu computador utilizando o solucionador de problemas. Portanto, se você estiver tendo problemas para abrir ou reproduzir arquivos de vídeo no Windows, execute as seguintes etapas de solução de problemas mencionadas:
Passo 1: Vá para a opção Iniciar pesquisa e abra o "Painel de Controle". Agora, uma lista de opções se abrirá, selecione "Solução de problemas" e clique na opção "Exibir tudo".
Etapa 2: Execute o solucionador de problemas de "Reprodução de vídeo" e veja se isso ajuda a reproduzir o vídeo novamente.

Às vezes, atualizar os drivers gráficos também pode ajudar a consertar situações de "vídeo não reproduz". Se você descobrir que esse problema começou imediatamente após a atualização ou atualização do Windows 10, é bem possível que seus drivers não sejam compatíveis. Aqui estão algumas etapas que você pode seguir para atualizar seus drivers gráficos:
Etapa 1: Segure as teclas Windows + R juntas e, em seguida, digite "devmgmt.msc" e clique em "OK".

Etapa 2: Você verá uma lista de várias opções, clique duas vezes em "Adaptador de vídeo". Seu dispositivo/placa de vídeo abrirá, clique com o botão direito sobre ele e escolha a opção "Atualizar software de driver".
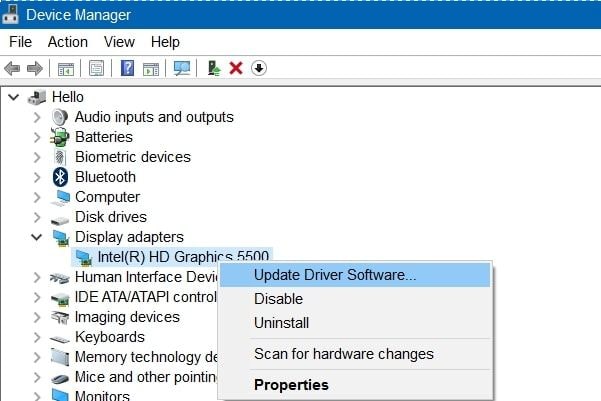
Etapa 3: A etapa final é clicar em "Pesquisar automaticamente por software de driver atualizado" e aguardar que seu driver seja atualizado pelo Windows. Depois de atualizado, verifique se você pode reproduzir o vídeo.

Isso pode parecer estranho, mas muitos usuários afirmam resolver seus problemas de vídeo do Windows 10 simplesmente alterando as opções de energia. Você só precisa personalizar as configurações de energia e alterá-lo de "Alto desempenho" para "Equilibrado". Siga as etapas abaixo para alterar as configurações de energia:
Etapa 1: segure as teclas Windows + R juntas e pressione “Enter”. Em seguida, digite powercfg.cpl e clique em “OK”.

Passo 2: Agora, escolha a opção “Balanceado” e feche a janela para verificar se você consegue fazer o streaming do vídeo. Isso ajudará você a resolver o problema instantaneamente. Caso contrário, reinicie o sistema e verifique novamente.
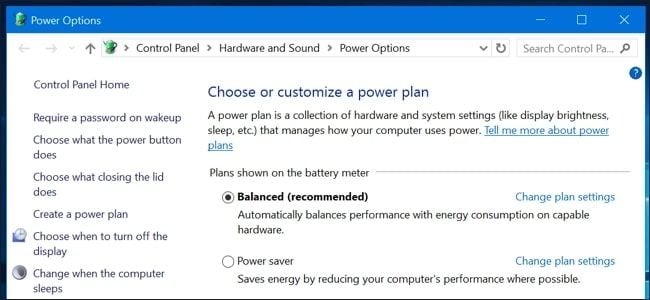
Você também pode resolver o problema de streaming de vídeo reduzindo a taxa de bits da reprodução de áudio. Para isso, siga estas etapas:
Passo 1: Vá para o ícone de som na barra de tarefas, situado no canto inferior direito da tela. Agora clique com o botão direito e selecione “Dispositivos de reprodução”.

Etapa 2: Clique na reprodução padrão, que está marcada com uma marca de seleção verde. Depois disso, vá para o canto inferior direito e clique no botão "Propriedades".

Etapa 3: Vá para a guia do menu "Avançado" e, em seguida, no menu suspenso, selecione a opção "16 bits, 44100 Hz (Qualidade de CD)". Agora, você pode clicar em "Aplicar" e selecionar "OK". Isso o ajudará a reproduzir o vídeo novamente sem nenhum erro.

Se o seu computador não estiver atualizado, pode ocorrer o erro "vídeos não reproduzem no Windows 10". Portanto, certifique-se de que seu computador esteja atualizado e veja se isso faz diferença. Você pode atualizar seu computador com Windows 10 seguindo as etapas abaixo:
Etapa 1: Vá ao menu Iniciar e selecione o ícone "configurações". Você verá várias opções, clique em "Atualização e Segurança".

Etapa 2: Várias opções serão abertas; você precisa selecionar a opção “Windows Update” e clicar em “Verificar atualizações”. As atualizações pendentes começarão a ser instaladas. Assim que o processo de instalação for concluído, você pode verificar se o problema persiste.

Todo mundo quer ter uma reprodução de vídeo perfeita. No entanto, alguns problemas de software e hardware podem impedi-lo de reproduzir os vídeos corretamente. Um computador de baixo desempenho e um reprodutor de mídia desatualizado são alguns dos fatores que podem afetar o desempenho do seu vídeo.
Portanto, se você está se perguntando o que pode fazer para reproduzir vídeos no Windows 10 sem problemas, lembre-se das dicas a seguir.
Todas as soluções mencionadas acima irão ajudá-lo a corrigir problemas de vídeo do Windows 10 em seu computador instantaneamente. Sempre que você enfrentar situações de "vídeo não reproduzido", você pode ler este post e resolver qualquer tipo de erro de vídeo que encontrar. Se ainda achar difícil corrigir o problema, você pode usar a Ferramenta de Reparo de Vídeo Wondershare, que irá reparar automaticamente e rapidamente seus arquivos de vídeo corrompidos.
1. Por que meu PC não está reproduzindo vídeos?
2. Como faço para corrigir o vídeo que não está reproduzindo?
3. Quais são os problemas de vídeo do Windows 10?
4. Qual é o reprodutor de mídia padrão do Windows 10?
5. Como faço para corrigir meu reprodutor de vídeo no Windows 10?
Luís Santos
chief Editor