Windows 11 é a nova versão operante do Windows e já se tornou um sucesso. A Windows 11 versão do sistema operacional foi lançada no dia 5 de outubro. Fique por dentro de todos os novos recursos e do que você pode esperar dessa nova versão. Os recursos do Windows 11 são atrativos para quase todos, como jogadores, pessoas que trabalham em escritórios e qualquer outro tipo de pessoa que precise usá-los para trabalhar ou se divertir.
Se está pensando sobre como os recursos do Windows 11 podem lhe ser úteis nessa nova fase da Microsoft software, continue conosco! Esta postagem irá lhe mostrar as melhores dicas para maximizar o uso do seu Windows.
Não há necessidade de se preocupar com os problemas de compatibilidade do Windows 11 porque a maior parte dos dispositivos aceitam a nova versão do software. Certifique-se de fazer backup de tudo antes de atualizar para que, se algo acontecer durante a instalação, você saiba como corrigi-lo.
Se você ainda é um usuário do Windows 10, não se preocupe! Você pode conseguir a atualização da última versão do sistema operacional da Microsoft de forma gratuita. Você com certeza não quer perder seus arquivos durante a instalação do software. Se está interessado em testar a nova versão do Windows, nós temos um guia que irá ajudar.

Então, o que de novo o Windows 11 tem a oferecer? Daremos uma olhada em todos recursos atualizados e os benefícios que eles garantem.
Parte 1. Quais são os novos recursos do Windows 11? Aqui está tudo o que precisa saber.
O Windows 11 inclui todos os recursos que você precisa, como interface e recursos de segurança melhorados, o que fará seu computador estar mais seguro que nunca! Além disso, há formas mais fáceis de encontrar aplicativos na Windows store, o que facilita muito na hora de baixar aplicativos úteis mais rapidamente. Algumas das mais importantes características da nova versão do software estão listadas abaixo:
1. Segurança e escaneamento
O Windows 11 tem recursos parecidos com os presentes em versões anteriores. Ele começa com o hardware e inclui segurança do sistema operacional, segurança de aplicativos, proteção de usuário & identidade em todos os seus dispositivos de segurança. Esta seção descreve alguns recursos nos quais a Microsoft tornou mais fácil do que nunca para as pessoas que possuem o Windows 10 migrar para o Windows 11 sem problemas ao atualizar!
• Windows Security app
O app Windows Security é uma interface fácil de usar que combina recursos de segurança comumente usados. Por exemplo, você pode obter proteção contra vírus e ameaças, um firewall ou proteção de rede em um só lugar.
• Linha de base Windows Security
As linhas de base de segurança são a maneira mais fácil de garantir que seus dispositivos estejam protegidos. Eles incluem algumas das configurações de segurança mais significativas. As linhas de base de segurança incluem configurações pré-configuradas, para que você não precise passar horas configurando-as.
• Antivírus Microsoft Defender
O Microsoft Defender Antivirus está integrado ao Windows e ajuda a proteger os dispositivos usando a segurança de última geração. Quando usado com a proteção de endpoint mais recente da Microsoft, seu dispositivo obtém uma defesa forte em seu nível mais avançado! Além disso, se você tiver o Endpoint Manager implementado no dispositivo, ele poderá criar políticas com base nos níveis encontrados no Defender for Endpoint mais recente da Microsoft.
• Windows Application Security
Com os recursos do Windows Application Security, você pode ficar tranquilo sabendo que seu sistema estará protegido contra códigos indesejados ou mal-intencionados da execução de sites confiáveis e arquivos do Office para proteção contra sites de malware.
• Windows Hello for Business
O Windows Hello for Business protege as identidades dos usuários com um PIN ou biométrico que permanece localmente no dispositivo. Os fabricantes de dispositivos vêm adicionando mais recursos de segurança de hardware, como câmeras IR e chipsets TPM, para ajudar a criar medidas de segurança fortes nas identidades dos usuários nos dispositivos das organizações.
Quando você usa menos senha, isso ajuda a proteger as identidades dos usuários e reforçar a conformidade. Com o sistema operacional Windows, Azure AD e Endpoint Manager, você pode remover senhas para obter mais políticas de segurança para seus usuários e, ao mesmo tempo, ajudar a dar suporte a políticas de conformidade!
2. Acesso mais fácil a serviços novos e já usados
• Windows 365 Enterprise
O Windows 365 é um sistema operacional de desktop que é o serviço de nuvem da Microsoft. Você pode executar um sistema operacional como uma máquina virtual de outro dispositivo conectado à Internet, incluindo Android ou macOS.
• Microsoft Teams
O Microsoft Teams inclui o sistema operacional apresentado na barra de tarefas. Selecione-o para entrar, use uma conta pessoal ou de uma organização, se necessário. Entrar; use uma conta pessoal da Microsoft ou de uma organização para iniciar a chamada imediatamente com seus amigos, familiares ou colegas de trabalho.
A versão desta Microsoft Teams é para contas individuais. Para contas comerciais, você pode implantar o aplicativo aplicando a política de MDM, como o Endpoint Manager, para gerenciá-lo no nível da empresa e fornecer mais recursos de segurança.

O usuário pode gerenciar todos os seus aplicativos pré-instalados usando o aplicativo Configurações > Aplicativos e recursos. O administrador pode definir políticas que fixam aplicativos instalados ou removê-los da barra de tarefas para fins de segurança.
• Power Automate no Windows 11
O Power automate é um aplicativo de baixo código para desktops com o sistema operacional. Os usuários podem criar fluxos com este aplicativo que os ajudam a realizar tarefas diárias, como salvar mensagens no OneNote ou notificar colegas de equipe quando houver uma nova resposta de formulário - tudo em um instante! Depois de instalar o aplicativo, vá para Configurações > Aplicativos e selecione todos os aplicativos pré-instalados para acesso rápido.
3. Personalize a experiência da área de trabalho
• Layouts de Snap, Grupos de Snap
Quando você quiser personalizar o tamanho de seus aplicativos, abra um aplicativo e passe o mouse sobre a opção minimizar/maximizar. Os layouts do aplicativo são personalizados para atender às suas necessidades.
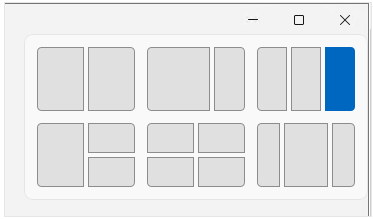
É uma ótima maneira de tornar sua área de trabalho mais personalizada e animada. Você pode personalizar o tamanho dos aplicativos em sua área de trabalho com esse recurso. Quando você adiciona outros aplicativos a um layout existente no snap, ele fica automaticamente.
Quando você adiciona todos os seus aplicativos favoritos em um Snap Layout, ele salva em um grupo. Ao passar o mouse sobre um aplicativo com qualquer layout de snap existente, eles estão lá para facilitar o acesso.
Esse recurso é chamado de Snap Groups. É uma forma de você organizar seus aplicativos favoritos no mesmo layout. Você pode selecionar o grupo e, em seguida, tocar em um aplicativo desse agrupamento específico. Quanto mais Snap Groups você criar, mais fácil será alternar entre eles selecionando o grupo de snap.
O aplicativo Configurações tem algumas opções para gerenciar seus recursos do Snap. Há uma seção no menu Sistema onde você pode encontrar Multitarefa, que permitirá aos usuários gerenciar diferentes recursos de Snaps.
• Menu Iniciar e Barra de Tarefas
O menu Iniciar é uma área personalizável que contém alguns aplicativos por padrão. Você pode personalizar o layout para atender às suas necessidades com facilidade. Organizar seus aplicativos é mais fácil do que nunca com a guia Fixado.
Você pode fixar aplicativos comumente usados, como o Microsoft Teams ou o Outlook, para acelerar o acesso. Você pode usar um layout de menu Iniciar personalizado para dispositivos na organização com facilidade. Os recursos do menu Iniciar podem operar usando o aplicativo Configurações > Personalização.
• Widgets
Widgets estão disponíveis na barra de tarefas com feeds personalizados, como clima, calendário e muito mais para sua conveniência.
Não quer ver widgets na barra de tarefas? Você pode desativá-los apenas alterando uma configuração no Windows! Vá para a seção Configuração do Computador/Modelos Administrativos das configurações do seu computador e selecione "Componentes do Windows" em Widgets. Ele o levará diretamente para habilitar ou desabilitar esse recurso.
• Áreas de trabalho virtuais
A barra de tarefas é a janela que você vê na tela ao clicar em Iniciar. Você pode criar novas áreas de trabalho selecionando-as e escolhendo "Criar nova área de trabalho". Para fazer as coisas, use a área de trabalho para abrir aplicativos diferentes. Por exemplo, você pode configurar um Travel Desktop com sites e aplicativos focados em viagens.
4. Gerencie sua atualização de aplicativos iguais e novos
• Com o Windows 11, os usuários na versão mais recente do sistema operacional da Microsoft podem baixar e instalar aplicativos Android™ da Microsoft Store. Você usará seus aplicativos Android favoritos em um dispositivo Windows com o novo Subsistema para Android. É semelhante em função e design a outros aplicativos da Microsoft Store.
• Quando os usuários abrem a Microsoft Store, eles podem instalar aplicativos para Android. Depois de instalar a Amazon App Store em sua conta da Microsoft Store, os usuários podem procurar aplicativos de download como você encontraria no Google Play.
• Seus aplicativos favoritos do Windows 10 agora podem ser executados em um Windows 11 ainda melhor. Os aplicativos de desktop UWP, Win32 e WPF continuarão a funcionar com pacotes MSIX.
• Continue instalando aplicativos do Windows por meio do Gerenciador de Pacotes do Windows. O Azure da Microsoft é a melhor escolha para vitalizar desktops e aplicativos.
• Se você opera dispositivos usando o Endpoint Manager, é provável que o aplicativo Portal da Empresa seja familiar para você. O aplicativo Portal da Empresa é o repositório de aplicativos da organização privada no Windows 11.
• Aplicativo Windows Terminal incluído no sistema operacional. Nas versões anteriores do Windows, ele é baixado separadamente na Microsoft Store. Este aplicativo permite que você execute comandos do Windows Power Shell, use o prompt de comando e o Cloud Shell em uma única janela. Você pode escolher seu aplicativo de linha de comando ao abrir uma nova guia.
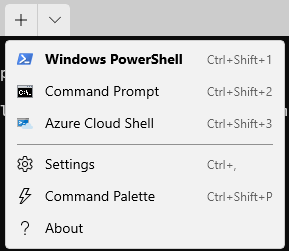
• O que há de novo na Microsoft Store? Um novo visual com mais aplicativos públicos e de varejo.
• O navegador Microsoft Edge inclui o sistema operacional e é o padrão. O Internet Explorer não está disponível no Windows 11.
• Muitos de nossos usuários e clientes ainda usam o Internet Explorer (IE) que não está mais disponível no Windows 11. Você pode usar a política de grupo ou um provedor de MDM para definir as configurações do Microsoft Edge.
5. Implantação e manutenção
• Instale o Windows 11
A maneira como você instala o Windows 10 pode ser usada para instalar a versão mais recente do Windows 11.
• Windows Autopilot
Com o Autopilot, você pode simplificar o processo de obtenção de novos dispositivos configurando-os e pré-configurando-os com apenas alguns cliques. O piloto automático pode ajudá-lo a colocar sua empresa em funcionamento com uma força de trabalho remota.
• Microsoft Endpoint Manager
O Microsoft Endpoint Manager é um provedor de MAM e MDM para aplicativos móveis. O Microsoft Endpoint Manager ajuda você a gerenciar seus dispositivos e aplicativos.
• Otimização de atualizações e entrega do Windows
As atualizações do Windows e a otimização de entrega ajudam você a executar as atualizações que acompanham seu dispositivo. Você pode instalar atualizações em seu Windows, incluindo Endpoint Manager e Política de Grupo.
Parte 2. Como verificar a compatibilidade do Windows 11?
Quão animado você está para o novo Windows 11? Eu não posso esperar! A Microsoft anunciou que a grande maioria dos laptops e computadores do mercado serão compatíveis com este sistema operacional mais recente. A atualização do Windows 11 foi um lançamento muito aguardado, mas a espera está quase no fim!
A marca também divulgou uma lista de requisitos mínimos e processadores que suportam este mais recente sistema operacional. Se você quiser saber se o seu laptop ou PC com Windows 10 é compatível com o Windows 11, existem alguns métodos para isso. Dê uma olhada em cada método para determinar qual deles funciona melhor para você!
Método 1: Use o aplicativo PC Health Check da Microsoft para ver a adaptabilidade para o Windows 11
Antes de atualizar para o Windows 11, certifique-se de que seu PC atual seja compatível com o próximo sistema operacional. A Microsoft tornou fácil descobrir se o seu laptop ou PC será compatível com o Windows 11 ou não. Para começar, você pode seguir estas etapas para descobrir se seu laptop ou PC é compatível:
Passo 1:Visite o site da Microsoft e clique em Windows 11. Verifique a seção de compatibilidade e baixe o aplicativo. Agora instale o aplicativo de verificação do Microsoft PC Health e, finalmente, clique no botão Concluir.

Passo 2: A página inicial do aplicativo aparece "saúde do PC em um piscar de olhos". Na parte superior, há uma introdução ao Windows 11, você pode clicar no botão verificar agora para obter mais informações.

Passo 3: Se o seu laptop for compatível, você verá uma mensagem informando que este PC atende aos requisitos do Windows 11.
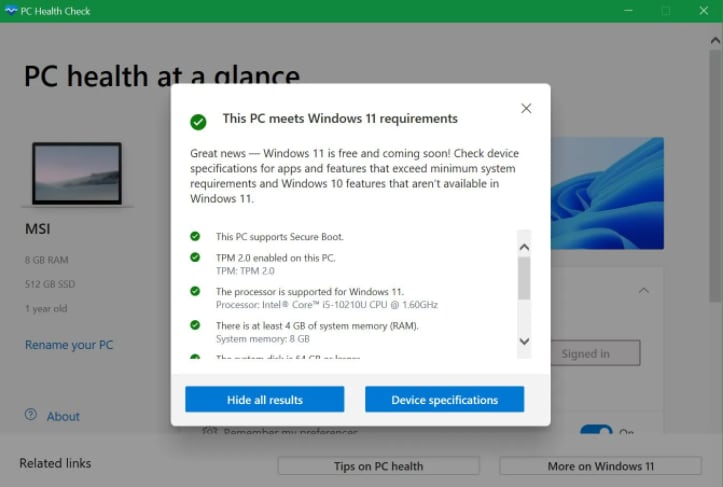
Método 2: Use o aplicativo WhyNotWin11 para ver a adaptabilidade do Windows 11
É hora de começar o seu jogo! WhyNotWin11 é o aplicativo perfeito para quem deseja uma experiência alternativa com o PC Health Check. Ele tem uma interface menos amigável, mas você receberá mais informações e poderá entrar em detalhes sobre vários problemas de compatibilidade.

Método 3: verifique a lista de designações de sistema da Microsoft para o Windows 11
Você está se perguntando se o seu PC atual será capaz de executar o Windows? Confira esta lista de especificações do sistema no site da Microsoft. Se corresponder, você pode baixar a atualização gratuita do Windows 11 quando disponível!
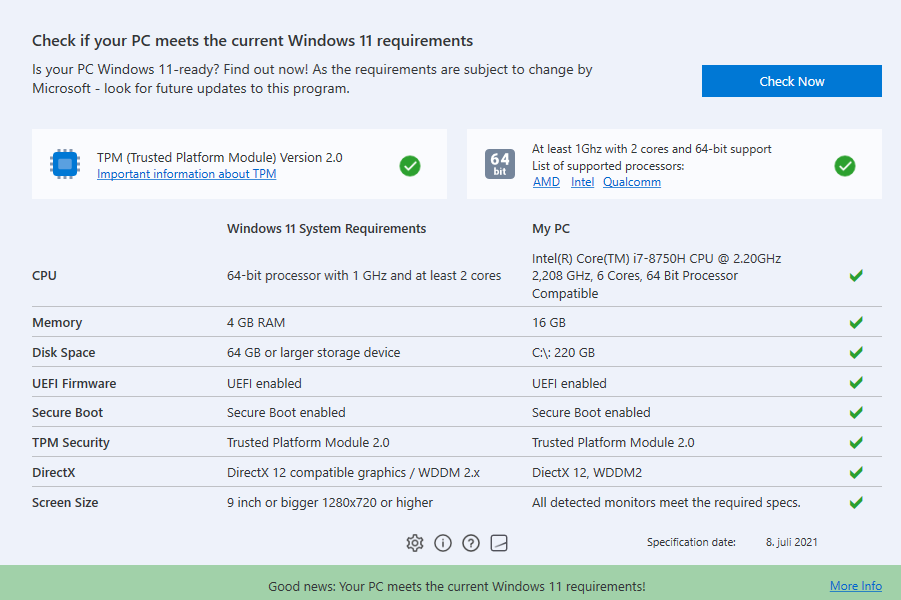
Parte 3. O download do Windows 11 é gratuito?
Você ainda está esperando para atualizar seu computador com o sistema operacional mais recente da Microsoft, o Windows 11? Nesse caso, o assistente de instalação está aqui para um download rápido e fácil. O novo sistema operacional, o Windows 11, acaba de ser lançado como uma atualização opcional gratuita para computadores que executam o Windows 10. Você está pronto para atualizar seu dispositivo com o Windows 11? Clique aqui para obter mais informações sobre como baixar e instalar o Windows 11 no seu dispositivo hoje mesmo!
Conclusão
O Windows 11 é a versão mais recente e melhor do sistema operacional da Microsoft, com uma longa lista de novos recursos. Ele está repleto de novos recursos, como segurança aprimorada, verificação, acesso a serviços para aplicativos antigos e novos, personalização de sua experiência de desktop, ferramentas de gerenciamento para atualizações em qualquer dispositivo que você esteja usando - incluindo dispositivos móveis! Há também problemas de compatibilidade que precisam ser considerados antes da atualização.
Também recomendamos o uso do Wondershare Repairit, pois é uma ferramenta poderosa para reparar vídeos, fotos e arquivos corrompidos com apenas alguns cliques! Ele ajuda a corrigir muitos cenários de corrupção, como vídeos danificados ou corrompidos, restauração de fotos e recuperação de dados.
Esperamos que este artigo tenha ajudado a explicar por que suas miniaturas do Windows 11 não estão aparecendo e como corrigi-las.
Wondershare Repairit é um software de reparo de arquivos eficaz e seguro . Este software de terceiros pode recuperar rapidamente arquivos formatados e corrompidos no Windows Computer, independentemente do tipo e formato do arquivo.


