Você está se perguntando o que é o Win PE e como inicializar o Win PE nos sistemas operacionais Windows 7 e 8? O Windows Preinstallation Environment (WinPE) é um ambiente inicializável que pode implantar imagens do Windows em grande escala e executar a solução de problemas e diagnósticos de recuperação antes da instalação real.
A criação de uma unidade Win PE inicializável é uma das coisas mais importantes a saber, tanto para iniciantes quanto para usuários avançados. No entanto, inicializar o Win PE no Windows 7 e 8 pode ser um desafio.
Neste artigo, exploraremos como inicializar o Win PE no Windows 7 e 8 em um guia detalhado e passo a passo para ajudá-lo a executar todo o processo com sucesso.
Neste artigo, você vai aprender:
Parte 1. O que é Win PE
O Win PE (Windows Preinstallation Environment) é uma versão leve do Windows que pode ser usada para solucionar problemas, reparar, implantar e recuperar sistemas Windows. Administradores de sistema e profissionais de TI costumam usá-lo para inicializar um sistema Windows a partir de um CD, pen drive ou rede.
O disco de inicialização do Windows ou WinPE permite um ambiente operacional mais rico e versátil do que o encontrado nos discos de inicialização DOS herdados. Por exemplo, ele pode oferecer suporte a recursos como drivers de dispositivo de 32 ou 64 bits, NTFS e rede por meio de TCP/IP, dependendo da versão.
O WinPE é um complemento do Windows ADK Kit e pode ser baixado do site da Microsoft.
Onde o Win PE é aplicado?
Aqui estão algumas das tarefas que você pode executar com o Win PE:
- Armazene imagens do Windows e implante elas quando necessário.
- Configure o disco rígido do seu PC antes de instalar o Windows.
- Faça alterações no sistema operacional Windows enquanto ele não estiver em execução.
- Configure as ferramentas de recuperação automática no seu PC.
- Recupere seus dados de dispositivos não inicializáveis.
- Use scripts ou aplicativos para instalar o Windows a partir de uma unidade local ou rede.
- Adicione uma GUI ou shell personalizada para automatizar essas tarefas.
Parte 2. Funções e recursos do Windows PE
O WinPE inclui ferramentas que podem ser usadas para solucionar problemas, reparar um PC e inicializar um PC a partir de um pen drive ou conexão de rede.
O Windows PE inclui vários recursos que podem ser usados para gerenciar e solucionar problemas de um PC. Esses recursos incluem:
Instalação: O processo de instalação do Windows 7 e 8 usa ferramentas gráficas para coletar informações do sistema durante a fase de configuração. Essas ferramentas são executadas no Windows PE, que é uma versão reduzida do sistema operacional Windows.
Implantação: Quando um novo computador é inicializado, o cliente PXE pode se conectar a um servidor Windows Deployment Services (WDS). O servidor então envia uma imagem do Windows PE, que o computador usa para executar scripts de implantação.
Solução de problemas: Iniciar o Windows PE pode ajudá-lo a solucionar problemas ou executar diagnósticos se o Windows 7 ou 8 tiver problemas que não podem ser diagnosticados de outra maneira.
Recuperação: O Windows PE é uma ótima maneira de acessar a ferramenta de Reparo de Inicialização se o Windows 7 ou 8 falhar ao iniciar devido a um arquivo de sistema corrompido. Ele pode ser um salva-vidas para quem precisa colocar o computador em funcionamento rapidamente.
Parte 3. Versões existentes do Win PE
Antes de aprendermos como inicializar o Win PE no Windows 7 e Windows 8 nas partes posteriores deste artigo, devemos saber que existem versões do Win PE servindo para diferentes sistemas Windows. A seguir estão as versões do Win PE existentes até o momento:
- Windows PE 1.0: É a primeira versão criada a partir do Microsoft Windows 5.2.
- Windows PE 1.1: Vem com o Service Pack 1 (SP1) e é construído a partir do Windows XP Professional.
- Windows PE 1.2: É construído a partir do Windows Server 2003.
- Windows PE 2004 (1.5): Vem com o Service Pack 2 e é construído a partir do Windows XP Professional.
- Windows PE 2005 (1.6): Inclui o Service Pack 2 e é construído a partir do Windows Server 2003.
- Windows PE 2.0: Esta versão é diferente das outras porque não precisa do disco para carregar todos os arquivos e é construída a partir da primeira edição doWindows Vista.
- Windows PE 2.1: Usa a base de código do Windows Vista SP1 e é construído a partir do Windows Server 2008.
- O Windows PE 2.2: Tem a mesma base de código do Windows Vista SP2 e foi criado a partir do Windows Server 2008.
- Windows PE 3.0: Vem com o WAIK 2.0 e é criado a partir do código base do Windows 7.
Outras versões do mecanismo de implementação WinPE são 3.x, 4.x, e 5.x dependem das tarefas executadas.
Parte 4. Como inicializar o Win PE do Win 7
Se você planeja usar o WinPE para implantar o Windows 7, precisará baixar os arquivos do WinPE 3.0 no site da Microsoft. Você encontrará os arquivos para as versões de 32 e 64 bits do Windows 7.
Antes de inicializar o Windows 7 PE, certifique-se de ter um pen drive com pelo menos 2 GB ou mais e instale o 7 Zip.
Aqui está o processo passo a passo de inicialização do Win PE Windows 7:
Configurando o ambiente
Passo 1: No seu PC, baixe o Kit Windows Automated Installation (AIK) ISO da Microsoft Store, crie uma pasta e nomeie ela como "AIK".
Passo 2: Clique com o botão direito do mouse no Kit Windows Installation ISO baixado e extraia o arquivo para a pasta que você criou no Passo 2. Em seguida, localize o arquivo StartCD.exe na pasta e clique duas vezes nele, e agora a configuração para o “Kit Windows Automated Installation” será exibido.
Vá para o menu Windows AIK Setup, não altere as configurações padrão e clique em “Próximo” para instalar o kit.
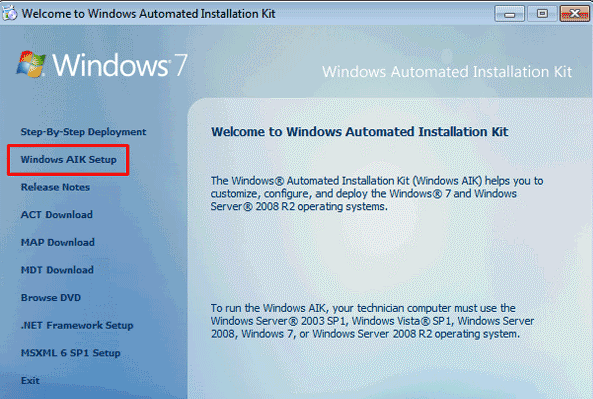
Passo 3: Em seguida, clique em “Iniciar” > “Todos os Programas” e abra o “Prompt de comando das ferramentas de implantação” disponível na pasta “Microsoft Windows AIK”. Clique com o botão direito do mouse e selecione "Executar como administrador".
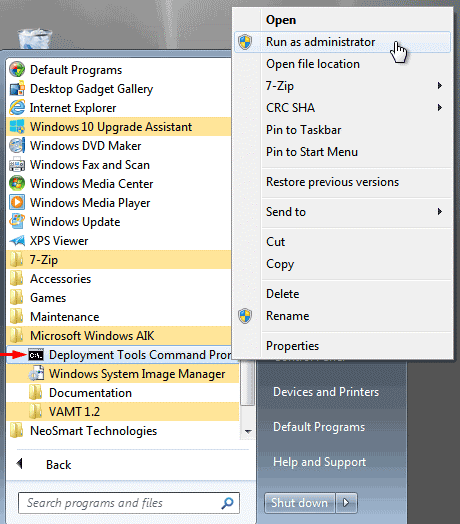
Passo 4: Copie a seguinte linha de comando para Win 7 de 64 bits e cole ela.
copype amd64 c:\winpe
Use o seguinte comando para Win 7 32 bits:
copype amdx86 c:\winpe
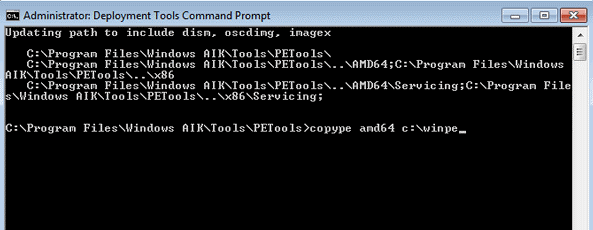
Passo 5: Agora, insira um pen drive em seu computador. Clique em Iniciar, procure por “diskpart” e execute ele como administrador.
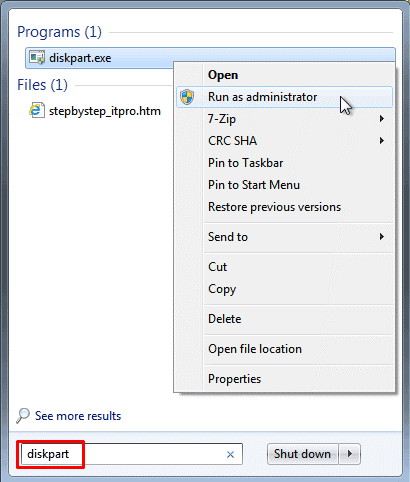
Prepare e crie um pen drive inicializável
Para preparar e criar um pen drive inicializável, execute os seguintes passos:
Passo 1: Digite o comando List Disk no diskpart e pressione a tecla Enter. Agora, digite select disk X e pressione a tecla Enter. Em seguida, digite “Clean > tecle Enter > create partition primary > tecle Enter > active > tecle Enter > formato fs=ntfs quick label=winpe > tecle Enter > Assign > tecle Enter”. Por fim, digite Exit e pressione a tecla Enter.
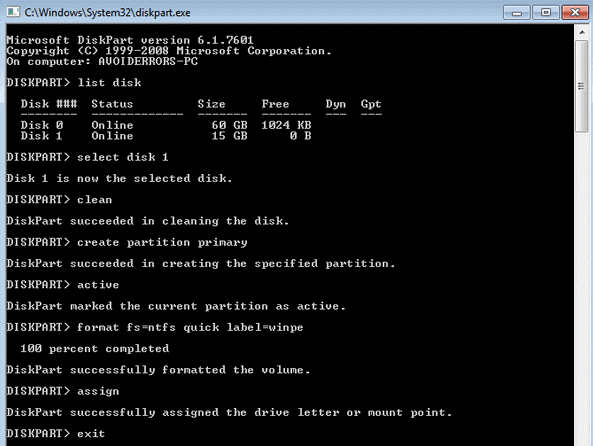
Passo 2: Verifique a letra do pen drive (H, G) em Meu computador. Agora, execute o prompt de comando como administrador e insira as seguintes linhas de comando para criar um pen drive inicializável.
xcopy C:\winpe\iso\*.* G:\ /e
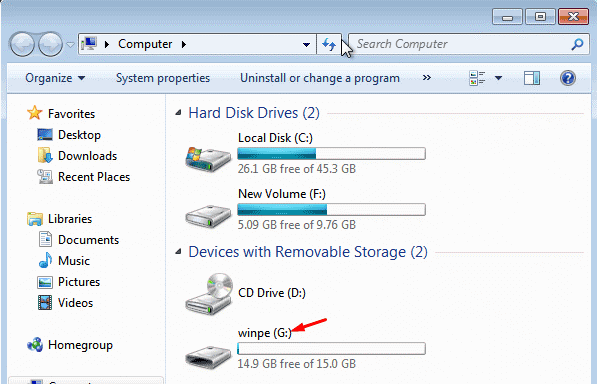
Mais relacionado: Como formatar o Windows 7 com eficácia
Parte 5. Win PE do Win 8
O Windows 8 usa o Win 5.0 do Windows Assessment and Deployment Kit (Windows ADK), que é uma coleção de ferramentas e tecnologias que ajudam você a avaliar, implantar e gerenciar sistemas operacionais Windows.
Para inicializar o Windows 8.1 PE, execute os seguintes passos:
Passo 1: Instale o arquivo ADK no seu PC. Certifique-se de selecionar apenas estes dois recursos: Deployment Tools and Windows Preinstallation Environment (Ferramentas de Implantação e Ambiente de pré-instalação do Windows).
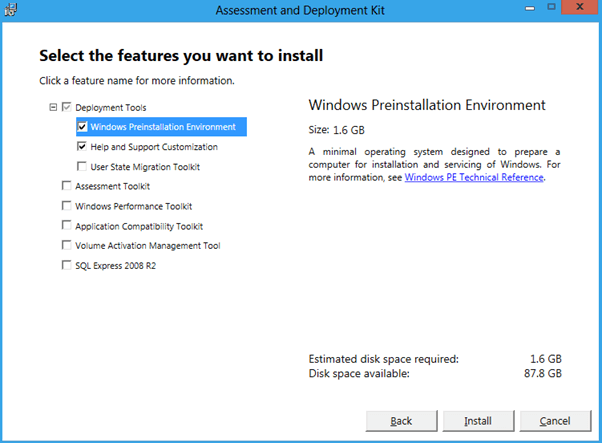
Passo 2: Abra as Ferramentas de implantação e o Ambiente de criação de imagens, crie uma pasta e nomeie ela como “c:\winpe”. Use o seguinte comando para copiar a imagem de inicialização do Windows PE (boot.wim) e os arquivos de inicialização para a pasta c:\winpe\media.
copype.cmd amd64 c:\winpe x86
Passo 3: Monte a imagem de inicialização do Windows antes de adicionar aplicativos ou unidades de terceiros.
dism /mount-image /imagefile:c:\winpe\media\sources\boot.wim /index:1 /mountdir:c:\winpe\mount
Passo 4: Agora, adicione quaisquer unidades de armazenamento ou RAID para permitir que o disco de inicialização do Win 8 PE reconheça seu disco rígido. Para fazer isso, colete e extraia arquivos de unidades raw .sys e .inf
dism /image:c:\winpe\mount /add-driver:"c:/storage/iaStor.inf"
Passo 5: Em seguida, você deve desmontar a imagem e reverter as alterações no arquivo boot.wim do WinPE.
dism /unmount-image /mountdir:c:\winpe\mount /commit
Passo 6: Execute o seguinte comando para criar a imagem ISO inicializável do WinPE:
oscdimg -b"c:\winpe\fwfiles\etfsboot.com" -n c:\winpe\media c:\winpe\winpe.iso
Passo 7: Depois, grave a imagem ISO (winpe.iso) em um CD ou pen drive usando o Rufus, ISO2Disc ou Imgburn.
Parte 6. Dicas para usar o Windows PE
Ao usar o Windows Preinstallation Environment, também conhecido como Windows PE, existem algumas coisas que você deve ter em mente para ter uma experiência bem-sucedida.
Primeiro, certifique-se de ter o equipamento adequado. Você precisará de um PC ou notebook que atenda aos requisitos mínimos do sistema e de um CD ou pen drive vazio.
Depois, crie uma unidade inicializável do Windows PE usando o Windows AIK ou AKD. Então, você pode inicializá-lo e começar a trabalhar com o Windows PE.
Por último, lembre-se de fazer backup de seus dados antes de inicializar o Windows PE. Dessa forma, se algo der errado, você não perderá nenhum arquivo importante.
Tutorial em vídeo - Como criar um pen drive inicializável do WinPe ou Windows Portable
Conclusão:
Neste artigo detalhado, discutimos sobre o Windows PE, suas características e as versões existentes. Também fornecemos um guia detalhado, passo a passo, sobre a inicialização do Win PE no Windows 7 e 8. No final, discutimos algumas dicas para usar o Windows PE.
Espero que você ache este artigo útil e agora possa inicializar o Win 7 PE e o Windows 8 PE sem nenhum problema.
Para Windows XP/Vista/7/8/10/11
Para macOS X 10.10 - macOS 13

