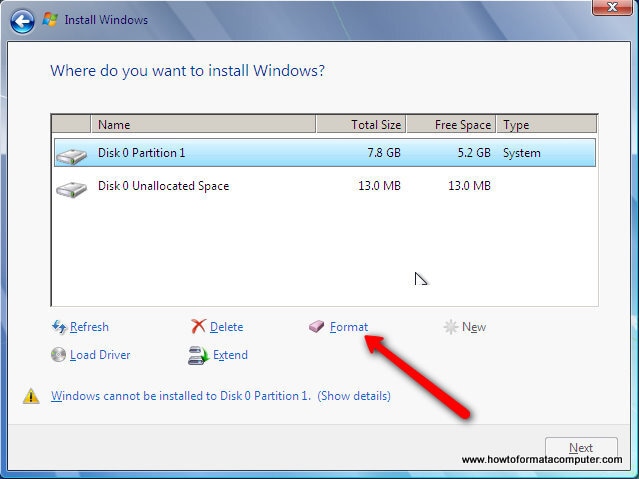
Leva muito menos tempo para reformatar os computadores quando eles estão fortemente contaminados com vírus ou outro software prejudicial do que seria limpá-los com sucesso. Além disso, a formatação de um sistema garante que todos os softwares nocivos sejam eliminados – a remoção completa nem sempre é possível com a limpeza manual. A formatação do Windows 7 pode ser bastante útil se você deseja corrigir problemas com o sistema operacional Windows, melhorar o desempenho e excluir itens permanentemente.
Parte 1. O que acontecerá se você formatar o Windows 7?
Quando o Windows 7 é formatado, todos os arquivos e erros são excluídos e o computador fica vazio. O sistema operacional geralmente é instalado depois, permitindo que o usuário obtenha um sistema limpo. Às vezes, a formatação é sua única opção.
Parte 2. Como formatar o Windows 7 efetivamente?
O processo de devolver um disco a uma condição formatada recentemente é conhecido como formatação ou reformatação. Portanto, você pode formatá-lo em poucos minutos sem precisar de um disco se seu notebook estiver funcionando lentamente ou se desejar presenteá-lo a outra pessoa sem compartilhar seus dados. Para formatar completamente um notebook, você deve seguir um conjunto de passos. Os procedimentos para o formato Windows 7 estão listados abaixo.
Os usuários podem usar o painel de controle para retornar o computador às configurações de fábrica se uma instalação salva pelo fabricante do Windows 7 estiver presente.
Passo 1: Depois de clicar em Iniciar, selecione Painel de Controle. Selecione Sistema e Segurança.
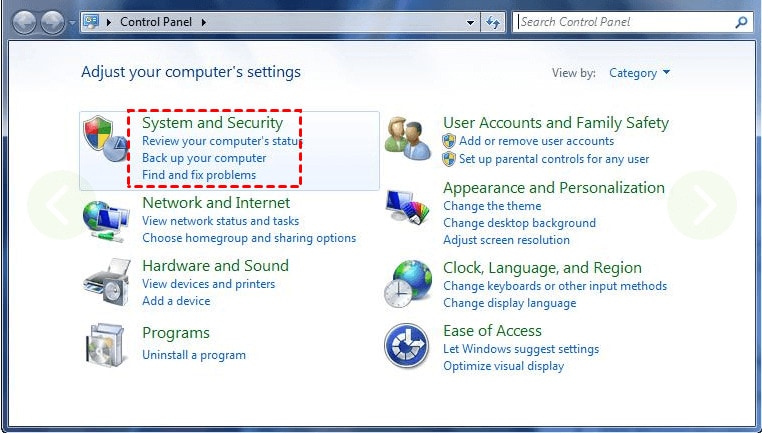
Passo 2: Escolha Backup e restauração na exibição da nova página.
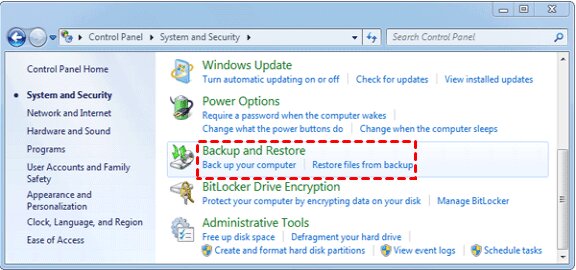
Passo 3: Clique em Recuperar configurações do sistema ou seu computador na janela Backup e restauração.
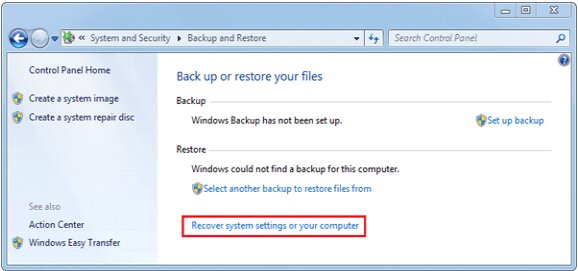
Passo 4: Selecione os métodos de recuperação avançados a seguir.
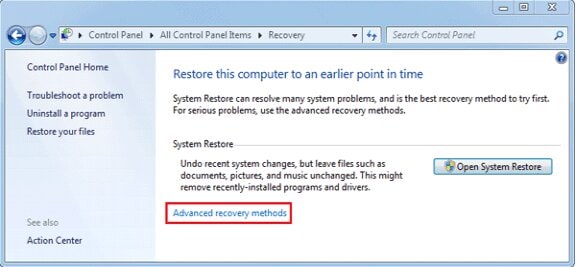
Passo 5: Restaurar arquivos de um backup de imagem do sistema e retornar o computador à condição de fábrica agora está disponível para você. Escolha a segunda possibilidade.
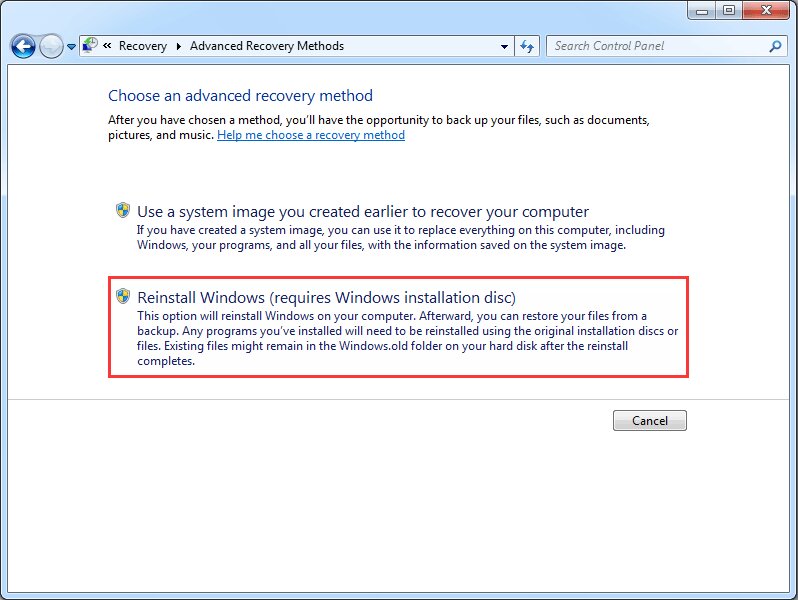
Passo 6: Mais uma vez, você tem duas opções: fazer backup de seus dados agora ou pular. Para criar um backup, selecione a primeira opção. Você também pode selecionar pular.
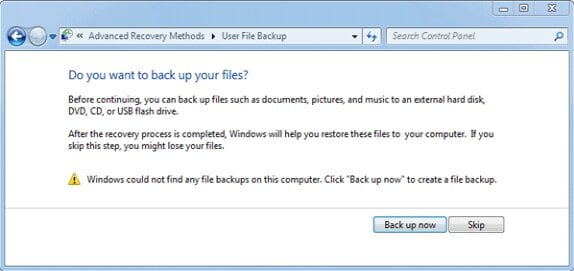
Passo 7: Clique no botão Reiniciar para reiniciar o computador com Windows 7 e iniciar a redefinição de fábrica. Depois de um tempo, seu computador será desligado e reiniciado.
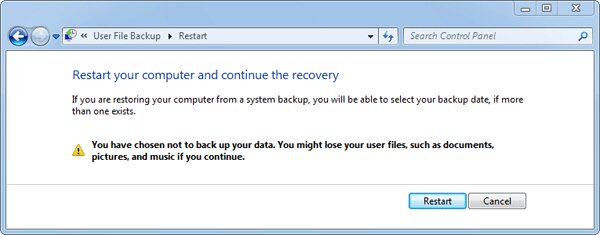
Passo 8: Uma nova notificação solicitando que você escolha um método de entrada principal será exibida. Selecione "Avançar".
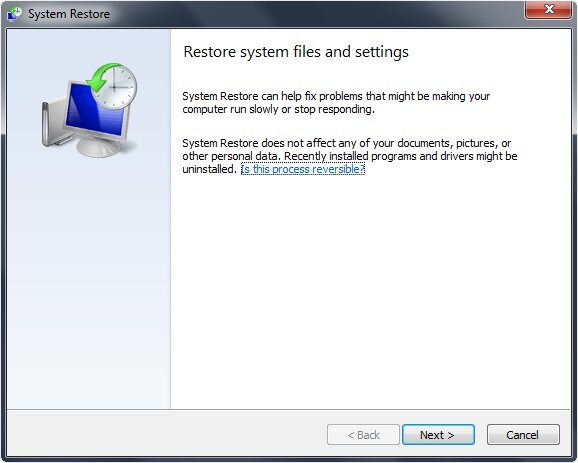
Passo 9: É necessário restaurar o sistema operacional para o padrão de fábrica. Em seguida, selecione Avançar uma segunda vez e, finalmente, selecione OK.
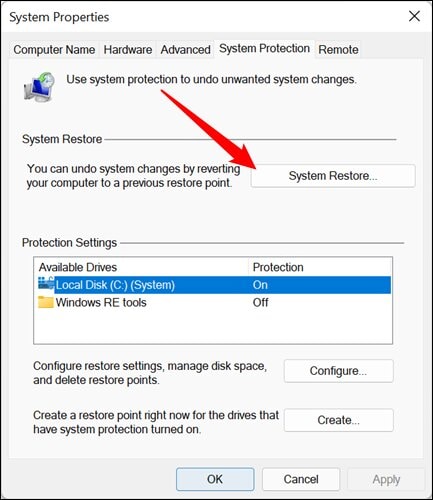
Método 2: Formatar o Windows 7 com disco de reparo do sistema
Para que este método funcione, você deve primeiro preparar um disco para um disco de reparo do sistema.
Passo 1: Clique em Painel de controle > Backup e restauração > Criar um disco de reparo do sistema após ligar o notebook.
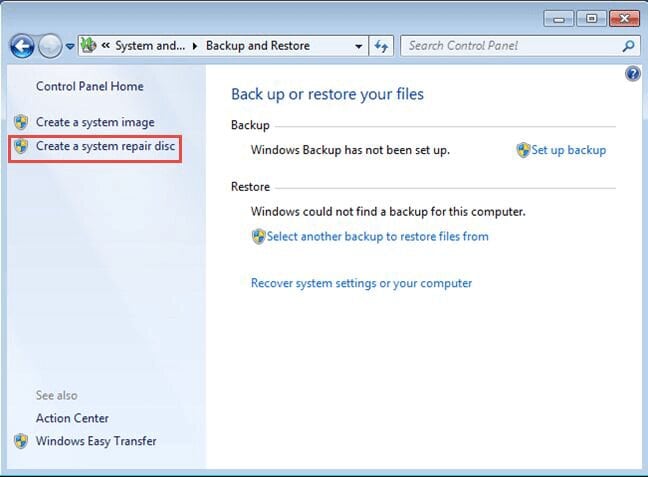
Passo 2: Selecione Criar disco assim que você conectar um CD virgem em seu notebook. Em seguida, clique em OK e Fechar.
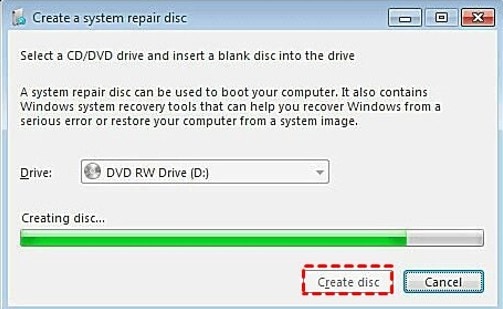
Passo 3: Reinicie o computador e escolha o CD como o dispositivo de inicialização principal no menu de inicialização pressionando F10 ou F12. Selecione seu sistema operacional Windows após clicar em Enter e Próximo.
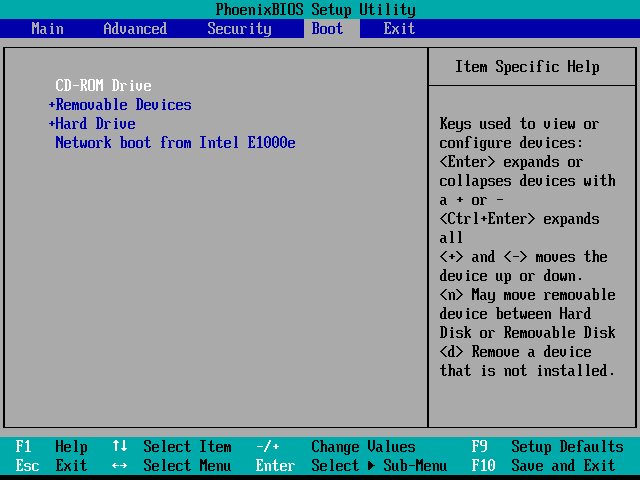
Passo 4: Clique em Prompt de comando e em Avançar. Para formatar a unidade C, digite o comando "format c: /fs: NTFS" e pressione Enter.
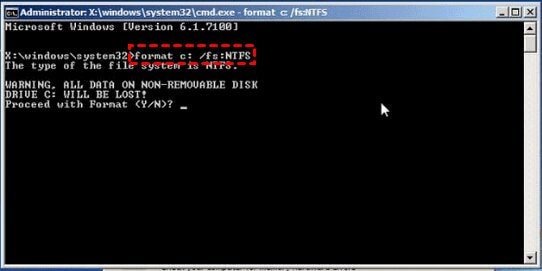
Método 3: Formatar o Windows 7 com o CD de instalação
Você pode formatar o disco rígido do Windows 7 seguindo as instruções se tiver o CD de instalação do Windows 7.
Passo 1: Reinicie seu notebook após inserir o CD de instalação do Windows.
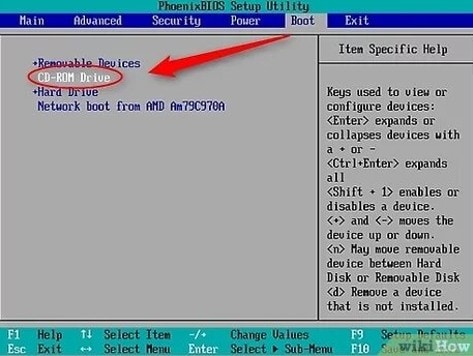
Passo 2: Pressione Delete repetidamente para acessar o BIOS. Escolha Recursos avançados de BIOS e escolha CDROM como o primeiro dispositivo de inicialização. Para salvar e finalizar a configuração, clique em Y.
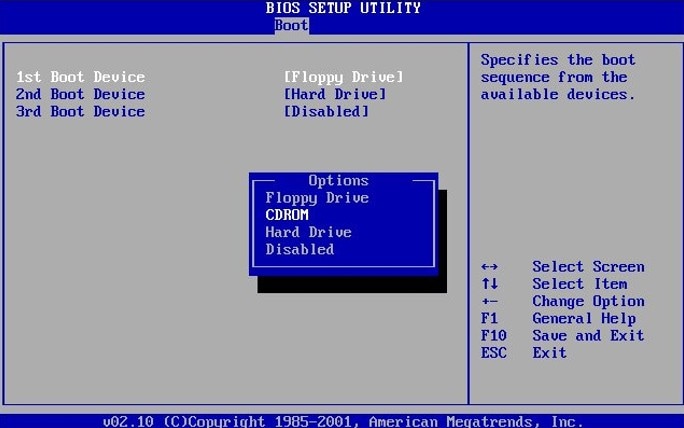
Passo 3: Pressione Shift+F10 para abrir a janela Prompt de comando na janela de instalação do Windows.
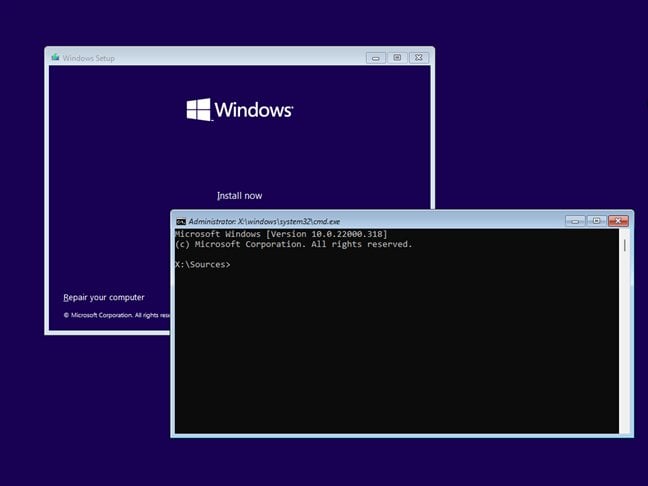
Passo 4: Para finalizar a formatação, digite "format c:/" na janela e pressione Y.
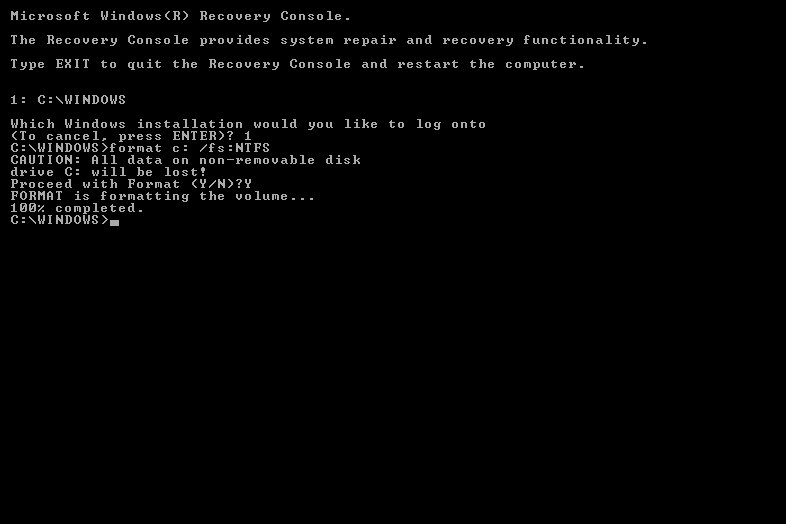
Método 4: Formatar o Windows 7 com pen drive
Você pode criar um pen drive inicializável e formatar o Windows 7 se não tiver um CD de instalação do Windows. Com a ajuda do AOMEI Partition Assistant Standard, isso é simples. É um gerenciador de disco disponível com vários recursos, como limpar arquivos desnecessários do computador, expandir a unidade C, mover o sistema operacional para um SSD e muito mais. Atualmente disponível para download gratuito, você pode usá-lo para formatar um computador com Windows 7 sem um CD.
Parte 1. Crie um pen drive inicializável
Passo 1: Conecte o pen drive vazio do seu notebook. Execute o AOMEI Partition Assistant Standard após instalá-lo. Em seguida, selecione "Criar mídia inicializável".
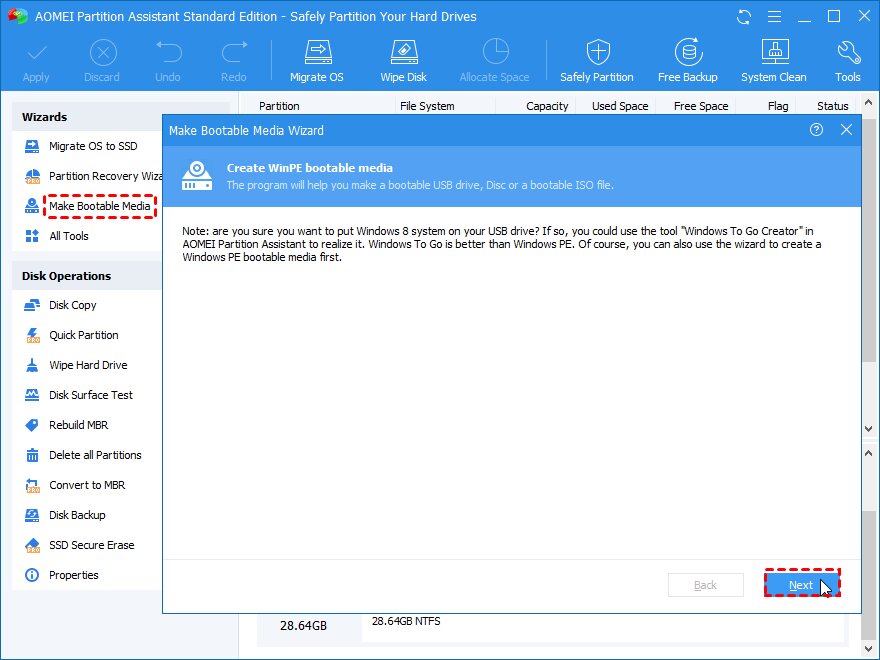
Passo 2: Selecione um pen drive e selecione "Continuar".
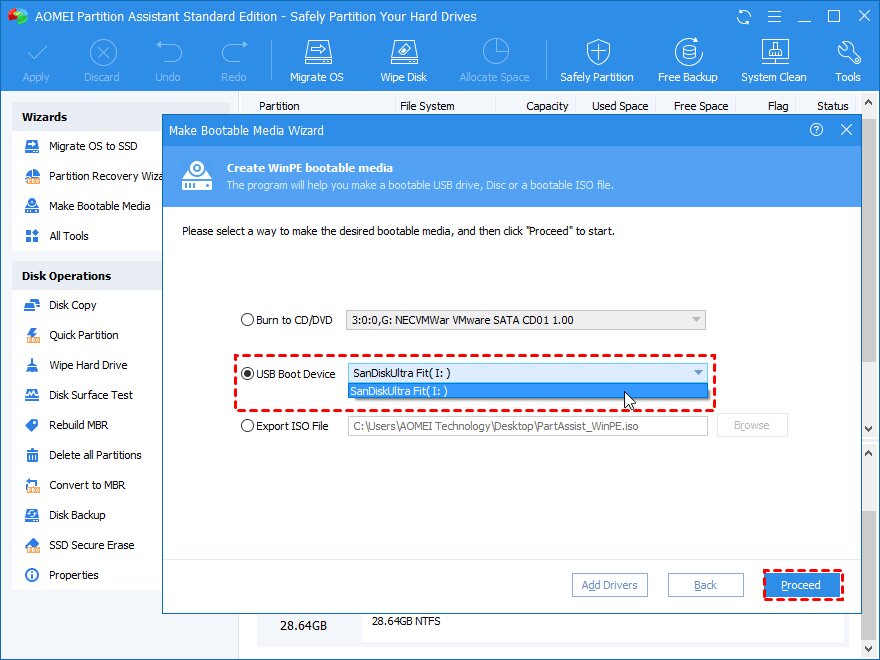
Passo 3: Verifique a conclusão do procedimento.
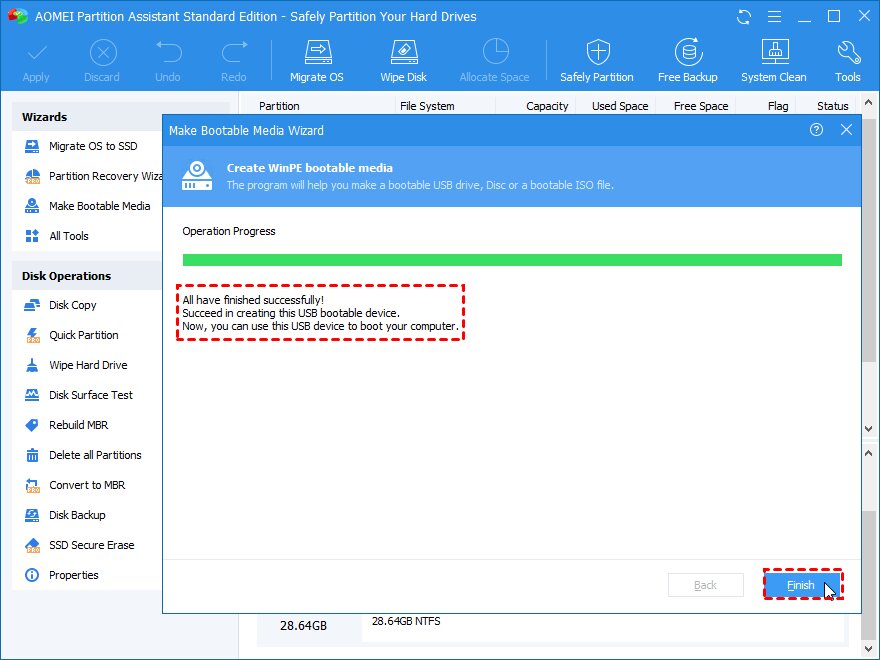
Parte 2. Formatação da unidade do Windows 7 com o pen drive inicializável
Passo 1: Use o pen drive inicializável para iniciar a formatação do Windows 7. Uma vez logado, você estará na interface principal do AOMEI Partition Assistant Professional. "Formatar partição" pode ser selecionado clicando com o botão direito do mouse no disco C.
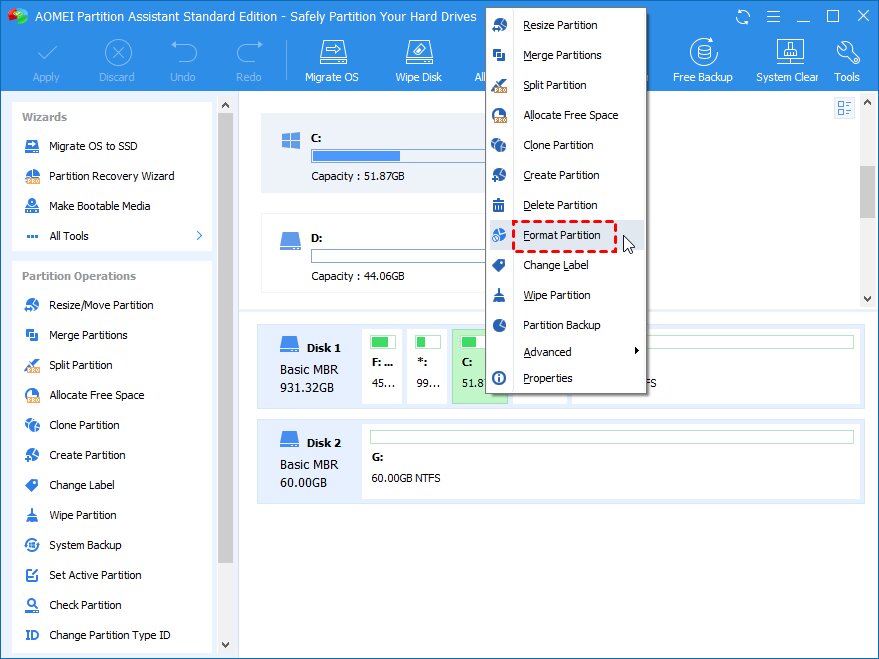
Passo 2: Selecione um sistema de arquivos nesta janela e clique em "OK".
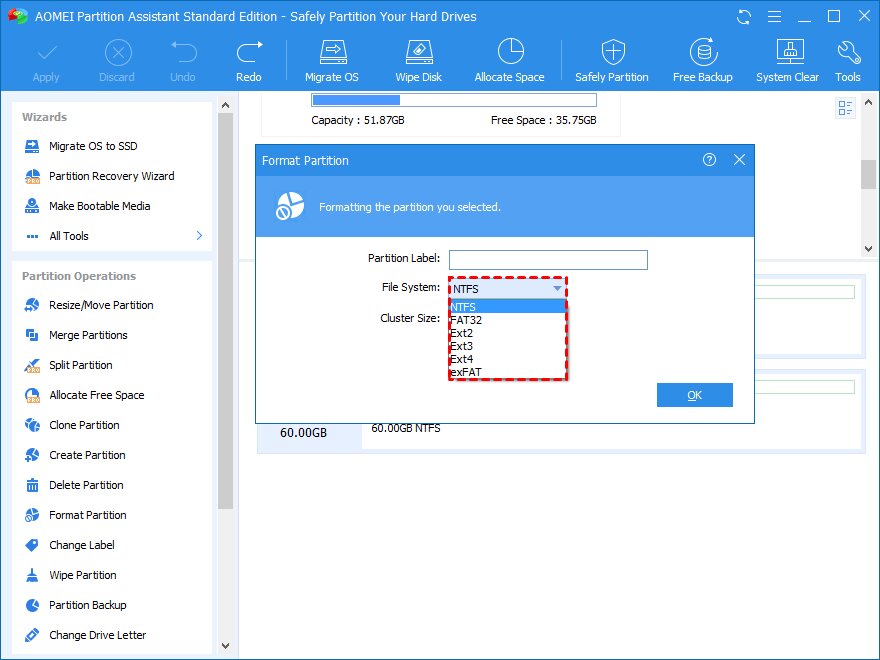
Passo 3: Para confirmar a operação pendente, clique em "Aplicar" e "Continuar".
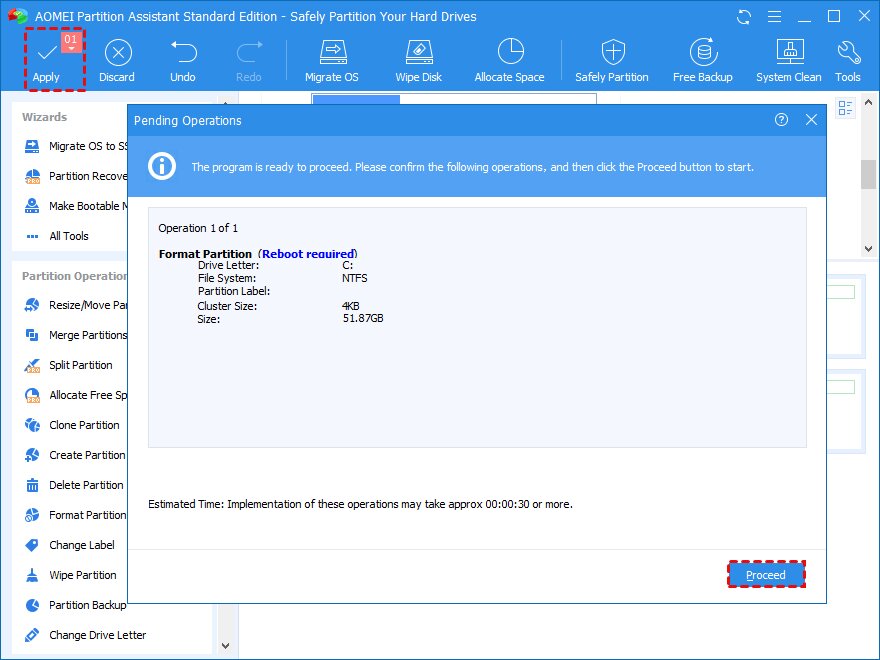
Passo 4: Selecione "Excluir partição" clicando com o botão direito do mouse na unidade do sistema.
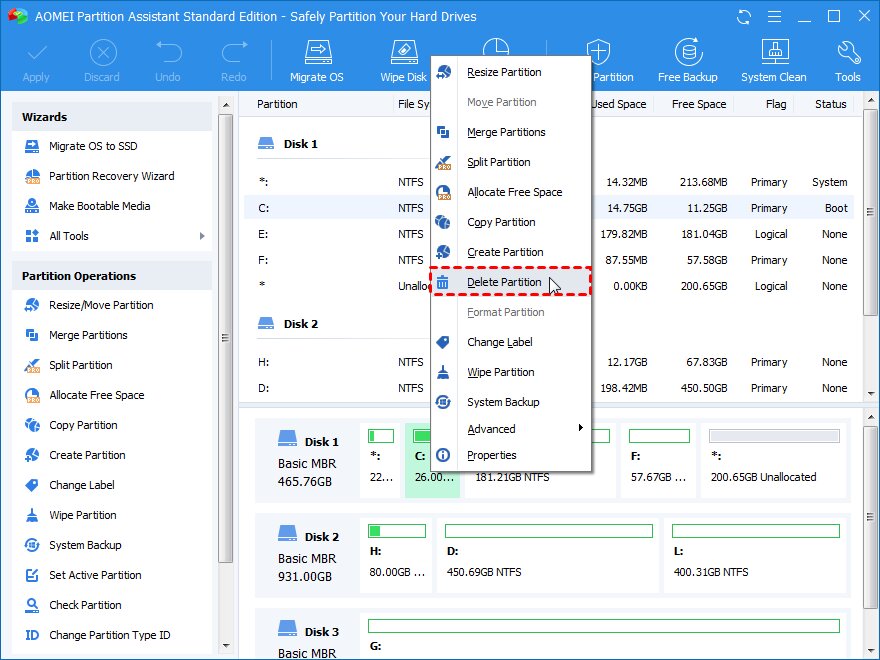
Passo 5: Você pode excluir a unidade do sistema e substituir os setores por zero selecionando "Excluir partição e limpar os dados nela".
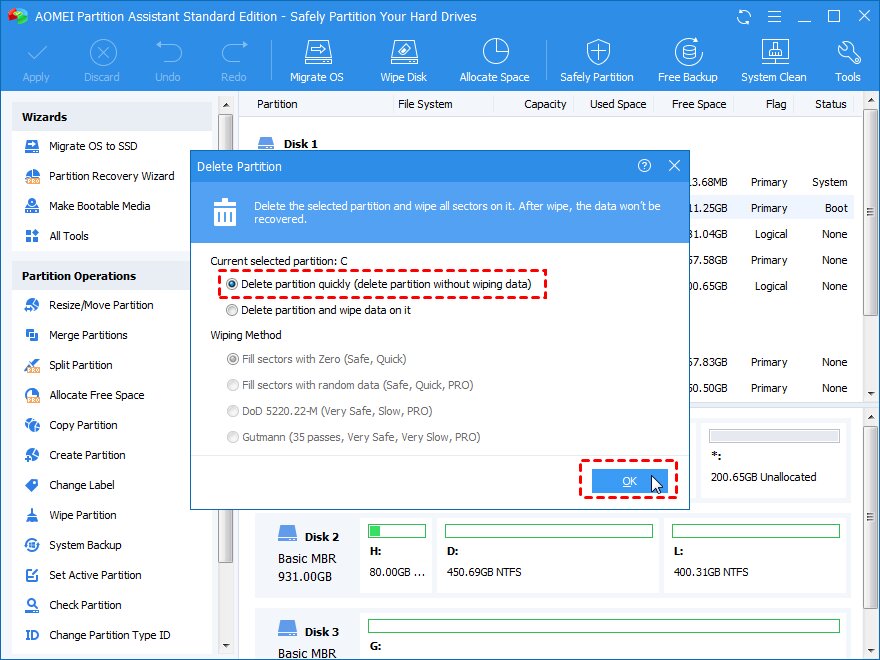
Passo 6: Seu recurso "Limpar disco rígido" pode apagar o disco do sistema dentro do Windows sem a necessidade de mídia inicializável.
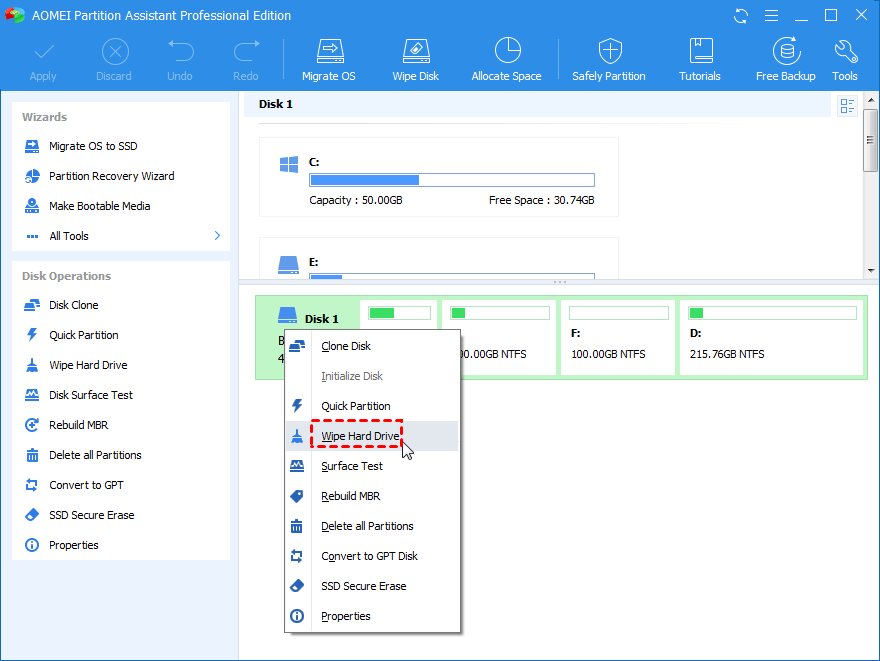
Parte 3. Como formatar uma unidade de disco rígido no Windows 7 com gerenciamento de disco?
Você precisa estar conectado como administrador e deve haver espaço livre em disco ou espaço em uma partição expandida no disco rígido para configurar uma partição ou volume em um disco rígido. Se não houver espaço livre em disco, você pode adicionar algum excluindo ou diminuindo as partições existentes ou usando uma ferramenta de particionamento de terceiros.
O hardware baseado em disco que o Windows reconhece pode ser totalmente gerenciado com a ajuda do Gerenciamento de Disco para o Microsoft Management Console. É usado para controlar os discos instalados em um computador, incluindo discos rígidos internos e externos, discos ópticos e unidades flash. As unidades podem ser particionadas, formatadas e atribuídas a letras de unidade, entre muitas outras coisas. Com o gerenciamento de disco, você pode utilizar um formato de disco rígido do Windows 7.
Passo 1: Pressione "Enter" para iniciar o Gerenciamento de disco do Windows 7 digitando "diskmgmt.msc" na caixa de pesquisa.
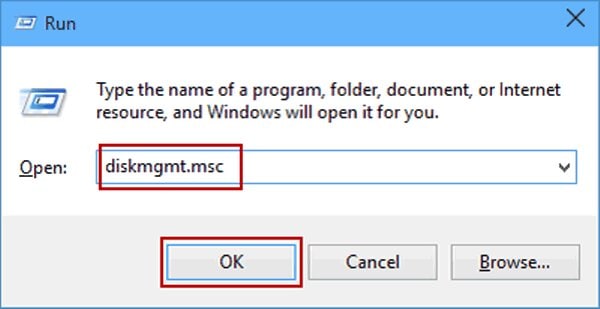
Passo 2: Clique com o botão direito do mouse na unidade que deseja formatar e escolha Formatar enquanto o Gerenciamento de disco estiver ativo.
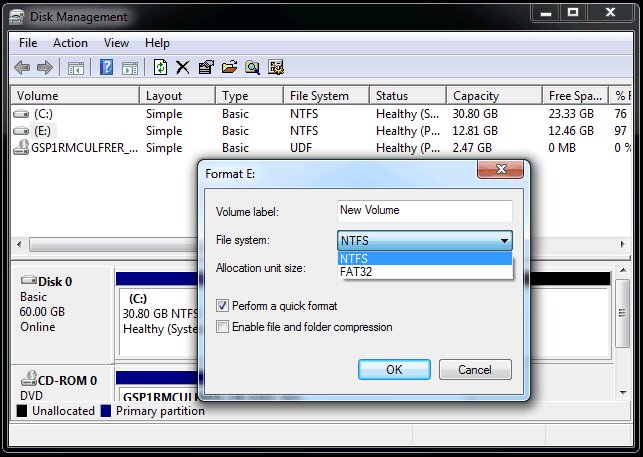
Passo 3: O nome da unidade pode ser inserido ou deixado na caixa de texto do rótulo do volume na tela a seguir. Em seguida, escolha o sistema de arquivos de sua escolha. Deixe o resto como está, a menos que você tenha motivos explícitos para alterar alguma coisa e clique em OK.
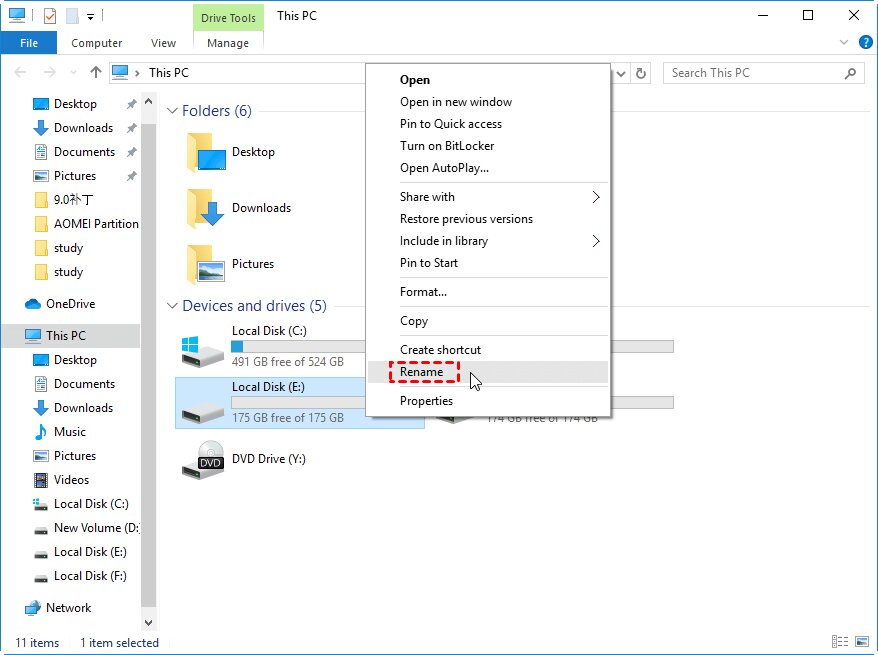
Parte 4. Como recuperar dados do disco rígido formatado?
Várias coisas podem causar perda de dados, incluindo exclusão não intencional de informações do seu computador ou formatação de uma partição sem um backup. Seja qual for a causa, o resultado final é que você perdeu dados importantes, diretórios e possivelmente até mesmo em um setor inteiro.
É provável que seus arquivos ainda estejam lá e contabilizados na unidade. Para recuperar dados excluídos ou formatados de um disco rígido, use o Wondershare Recoverit.
Para Windows XP/Vista/7/8/10/11
Para macOS X 10.10 - macOS 13
Passo 1: Selecione onde digitalizar.
Selecione um local para digitalizar antes de iniciar o aplicativo Recoverit Data Recovery em seu computador. Pode ser uma partição ou uma pasta inteira no seu dispositivo.
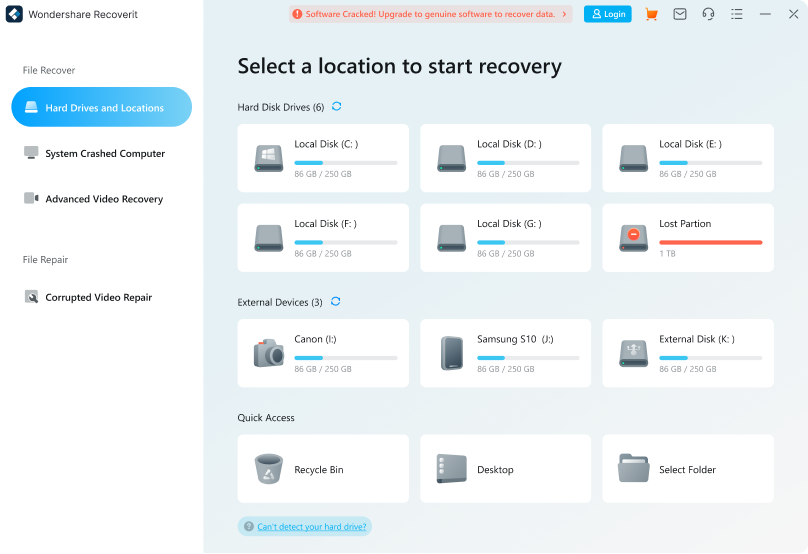
Passo 2: Verifique o disco rígido.
O programa começará a digitalizar a unidade ou partição escolhida assim que você pressionar o botão "Iniciar". Apenas seja paciente enquanto espera que o procedimento termine sem problemas.
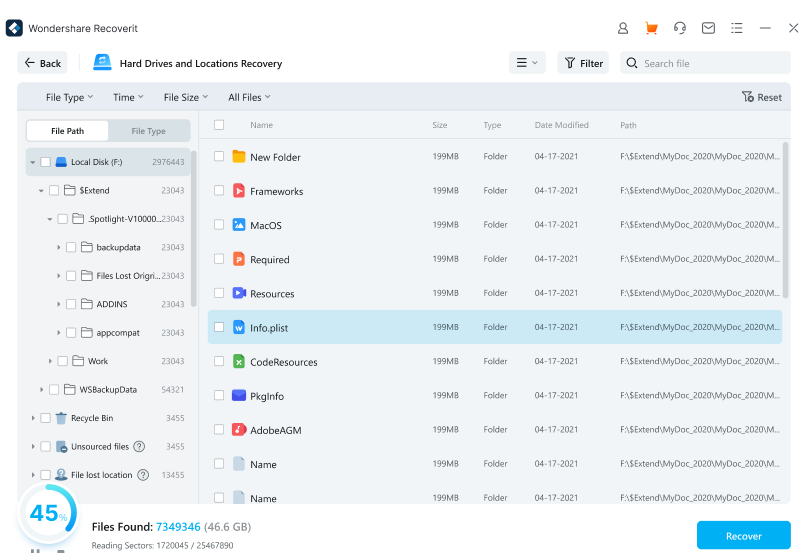
Passo 3: Restaure seus dados.
O programa permitirá que você pré-visualize os documentos extraídos ao longo da operação. Você pode escolher a data de sua preferência e salvá-la clicando no botão "Recuperar". Certifique-se de salvá-lo em um local confiável.
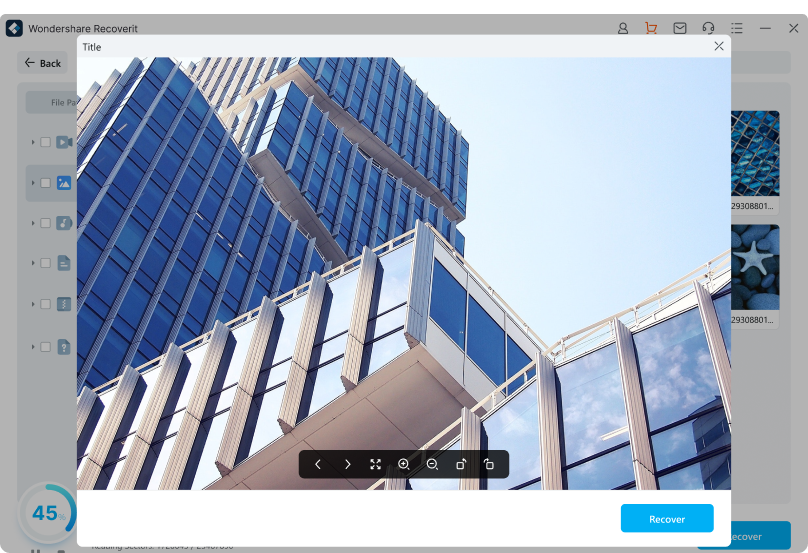
Mais relacionado: Como corrigir o Windows não pôde formatar uma partição no disco 0?
Conclusão:
Qualquer pessoa com um disco de sistema operacional e um conjunto de comandos básico pode formatar o disco rígido de um computador. Neste artigo, apresentamos como formatar o Windows 7 usando 4 métodos diferentes. Você pode encontrar uma maneira de excluir completamente todos os seus dados no Windows 7, tenha ou não o CD de instalação.
Para Windows XP/Vista/7/8/10/11
Para macOS X 10.10 - macOS 13

