Você atualizou o sistema operacional do Windows mas precisa saber como voltar para a versão anterior do Windows 11 sem nenhum risco? Isso é possível e você não vai perder nenhum dos arquivos que estão no seu computador.
Windows 11, o último sistema operacional da Microsoft chegou na grande mídia. Os primeiros adeptos atualizaram os seus computadores com entusiasmo, ansiosos para verem o novo sistema operacional disponível.
O novo sistema operacional vem com melhorias visualmente significativas que ofuscam as atualizações dos recursos do Windows 10. O botão menu 'iniciar' foi criativamente modificado e apresenta os seguintes recursos:
Barra do sistema
Centro de Notificações
Bordas arredondadas
Barra de tarefas redesenhada
De qualquer forma, alguns usuários encontraram muitos problemas de compatibilidade, erros e outros problemas quando atualizaram do sistema operacional do Windows 10 para o Windows 11.
Você pode voltar do Windows 11, mas tem apenas 10 dias para retornar para o Windows 10.
Parte 1. Porque você precisa voltar o Windows 11 para o Windows 10
O processo de volta do Windows é uma tarefa simples se você fizer com menos de 10 dias. Mas depois de 10 dias, o processo inteiro se torna complicado. Isso ocorre porque você não terá opção a não ser instalar o Windows 10 ANTES de remover o Windows 11.
Você precisará reinstalar o Windows 10 no seu computador. É por isso que é crucial e mais seguro fazer o retorno do Windows 11 para o Windows 10 com menos de 10 dias.
Parte 2. O guia passo a passo para reverter o Windows 11
Reverta o Windows 11 em menos de 10 dias: Guia de Configurações
Passo 1: Clique na tecla Windows ou no botão 'Iniciar' e clique em 'Configurações' no Windows 11.
Passo 2: No painel do lado esquerdo da tela, clique em 'Windows Update' e selecione 'Opções avançadas' no painel do lado direito.

Passo 3:Após clicar em 'Opções avançadas', uma outra tela com várias guias com os nomes Atualizações opcionais, Otimização de entrega, Recuperação, Reiniciar aplicativos, etc., será exibida.
Passo 4: Selecione 'Retomar'.

Passo 5: Depois de clicar na guia 'Recuperação', o sistema apresentará um novo conjunto de guias, como 'Redefinir este computador', Inicialização avançada, etc. Clique na guia "Voltar".
Passo 6: Aguarde pacientemente enquanto se prepara, como mostrado abaixo:
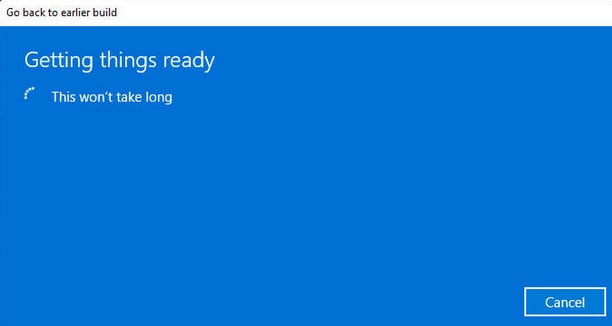
Passo 7: O sistema eventualmente mostrará a seguinte interface:
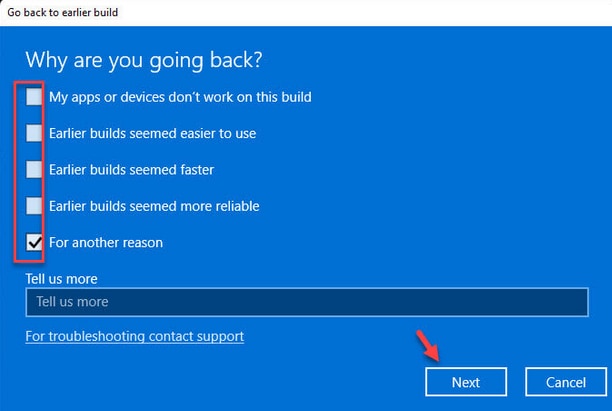
Passo 8: Marque qualquer uma das caixas, mova para baixo e clique no botão 'Avançar'. Outra interface vai aparecer assim como mostrado abaixo:
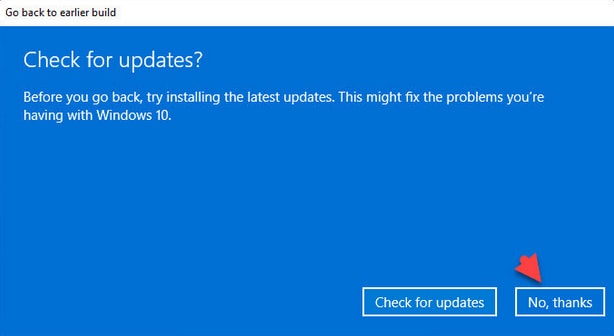
Passo 9: A Microsoft vai tentar te incentivar a "Verificar se há atualizações". Isso acontece porque a Microsoft supõe que, se você estiver com problemas no Windows 11, poderá corrigi-los instalando as atualizações mais recentes.
Não caia nessa. Você já se decidiu, não deixe nadar mudar a sua decisão.
Clique no botão 'Não, obrigado' para prosseguir com a reversão do Windows 11. Depois clique em 'avançar' como mostrado abaixo:

Passo 10: Clique no botão 'avançar' de novo. Selecione o botão 'Voltar para o Windows 10'.



Passo 11: Assim que você clicar em 'Voltar para Windows 10', seu computador vai automaticamente reiniciar. O processo de desinstalação do Windows 11 começa quase que imediatamente.
Aguarde até a conclusão do processo. Esse processo pode levar até 15 minutos ou até 30 minutos, dependendo de vários fatores, como velocidade e armazenamento, tamanho do disco rígido do seu computador e etc.
Em outras palavras, você não conseguirá usar o seu computador até que o processo seja concluído. Se o processo estiver sendo feito em um notebook, não esqueça de ligá-lo na tomada para mantê-lo carregando. Isso é necessário para que a bateria não acabe no meio do processo.
A animação exibida informa que algo está acontecendo em segundo plano.

Você deve se lembrar que vai perder muitas configurações feitas no Windows 11. Por esse motivo, você talvez precise reinstalar alguns aplicativos.
Login no Windows 10
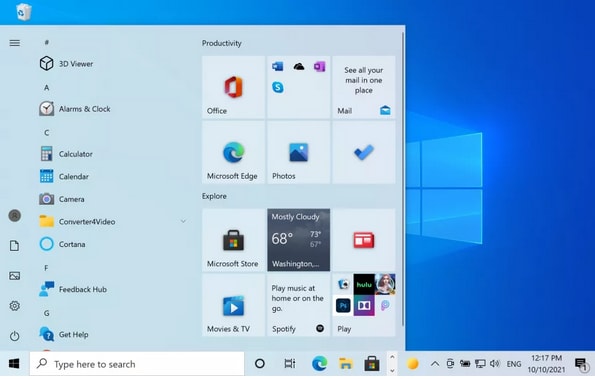
Passo 12: Em pouco tempo, a tela de login do Windows 10 será apresentada a você. Selecione sua conta de usuário e coloque a sua senha.
Como dito anteriormente, você vai perceber que algumas configurações foram alteradas ao remover o Windows 11. Isso quer dizer que talvez você precise dedicar alguns minutos reinstalando seus aplicativos que não funcionam mais ou que foram removidos.
No entanto, felizmente, todos os seus arquivos foram mantidos. Verifique se você perdeu algum arquivo importante, você consegue restaurá-lo do seu backup.
Reinstale o Windows 10 (a única opção após 10 dias)
Se durante o processo de recuperação, você encontrar a seguinte mensagem: 'esta opção não está mais disponível neste computador', isso significa que você não pode reverter o Windows 11 pelo método ensinado anteriormente.
Essa mensagem só vai aparecer se você decidir reinstalar o Windows 10 após 10 dias.
Você pode fazer isso de 2 maneiras diferentes:
i. Instalação do Windows 10 no site oficial da Microsoft
ii. Reinstale o Windows 10 a partir do USB
Opção 1: Instalação do Windows 10 no site oficial da Microsoft
Antes de instalar o Windows 10 no site oficial da Microsoft, verifique se você possui uma licença válida do Windows 10. Em segundo lugar, certifique-se de fazer backup de todos os dados e arquivos importantes, pois esse processo limpará completamente o seu computador.
O tempo que vai levar para você concluir este processo de instalação depende principalmente da velocidade da sua internet. Isso ocorre porque o Windows 10 é extenso.
A instalação do sistema operacional é muito mais rápida em SSDs mais rápidos do que em HDDs mais antigos.
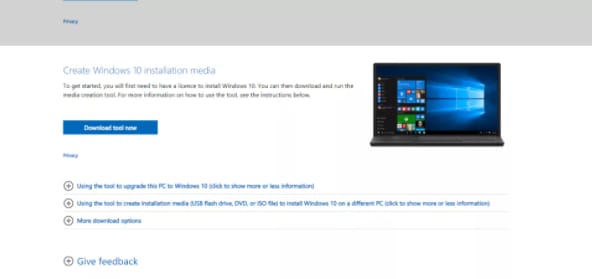
Você pode obter a ferramenta de criação de mídia diretamente da Microsoft. O download não é extenso e, portanto, não vai demorar muito para ser concluído. Você não precisa instalar a ferramenta, ela pode ser executada de forma eficaz como um aplicativo independente.

Opção 2: Reinstalar o Windows 10 através do USB
A melhor maneira de reinstalar o Windows 10 é por meio de uma unidade flash USB. Você vai precisar criar usando uma ferramenta de terceiros como Rufus ou através do Command Prompt, Media Creation Tool, etc.
Você precisa garantir que seu computador possa inicializar através de USB. Para que isso seja possível, talvez seja necessário ajustar as configurações de UEFI ou BIOS.
Essas configurações geralmente são diferentes na maioria dos computadores dependendo do fabricante. Talvez seja necessário verificar site de suporte do fabricante do seu computador para mais detalhes.
Siga as etapas para reinstalar o Windows 10 através do USB:
Passo 1: Inicie o seu PC usando a unidade flash USB do Windows 10. Pressione qualquer tecla do computador para continuar. A seguinte tela vai aparecer:

Passo 2: Clique no botão 'Avançar'. Em seguida, clique no botão ‘Instalar agora’.
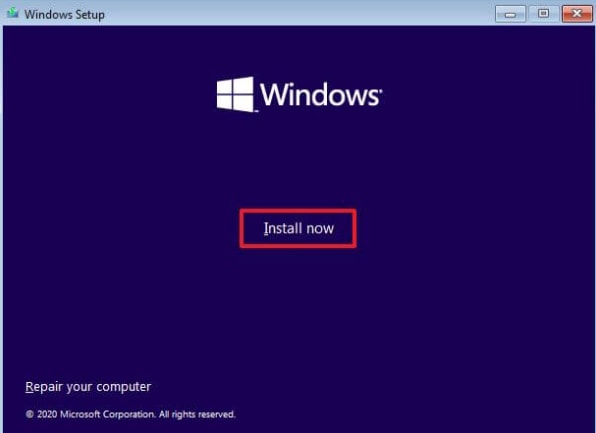
Passo 3: A seguinte tela vai aparecer. Clique em 'Não tenho uma chave do produto', pois você está reinstalando o Windows 10. Mas a reativação acontece automaticamente se o Windows 10 tiver sido ativado após a instalação.
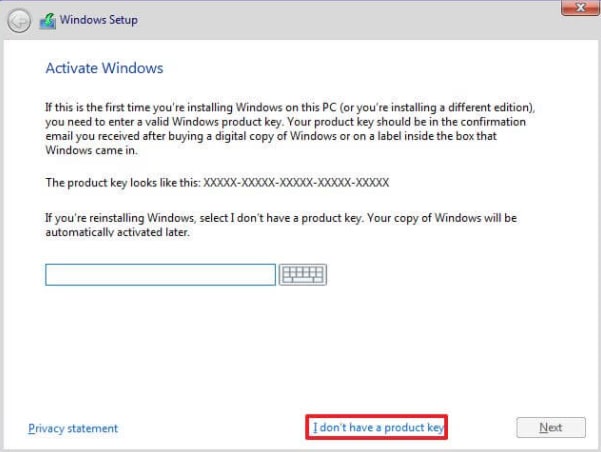
Passo 4: Selecione a versão do Windows 10 que você tem licença privada ativa.
_.PNG)
Passo 5: Marque a opção 'Aceito os termos de licença'. Clique no botão 'Avançar'. Selecione a opção ‘Personalizado: Instalar apenas o Windows (avançado)’.

Passo 6: Selecione todas as partições do disco rígido que você deseja instalar o Windows 10 e clique no botão 'Excluir'. Na maioria dos casos, 'Drive 0' refere-se à unidade com todos os arquivos de instalação necessários.
Atenção: Se você excluir por engano uma única partição, ele excluirá automaticamente todos os dados da unidade. Também não é mais necessário excluir todas as partições de um disco rígido secundário.
Passo 7: Selecione o disco rígido – ou Espaço não alocado da unidade 0 – para instalar o Windows 10. Clique no botão 'Avançar'
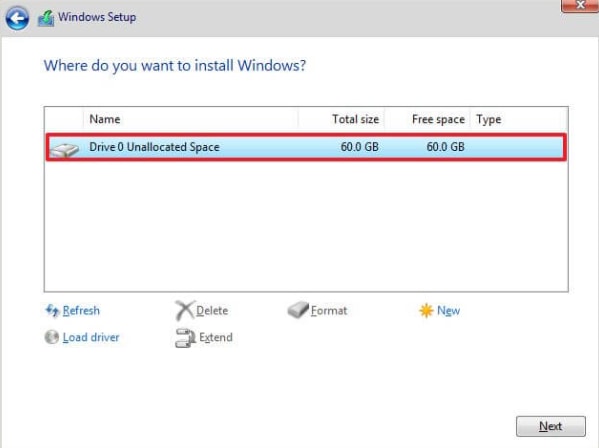
Passo 8: Selecione a configuração de região quando terminar de instalar na primeira página do OOBE (experiência pronta para uso).

Passo 9: Em seguida, clique no botão 'Sim' na parte inferior dessa página. Selecione sua configuração de layout de teclado da sua preferência.

Passo 10: Clique no botão 'sim' Clique no botão 'Pular' se não precisar configurar um segundo layout.
Tenha em mente que se o computador utilizar uma ligação Ethernet, a ligação à rede será automática. Mas se você tiver apenas uma conexão sem fio, pode ser que você precise de uma senha para configurar a conexão manualmente.
Passo 11: Selecione a opção 'Configurar para uso pessoal' se você escolheu anteriormente 'Windows 10 Pro' quando começar o processo de reinstalação. Mas a edição ‘Windows 10 Home’ não tem essa opção.
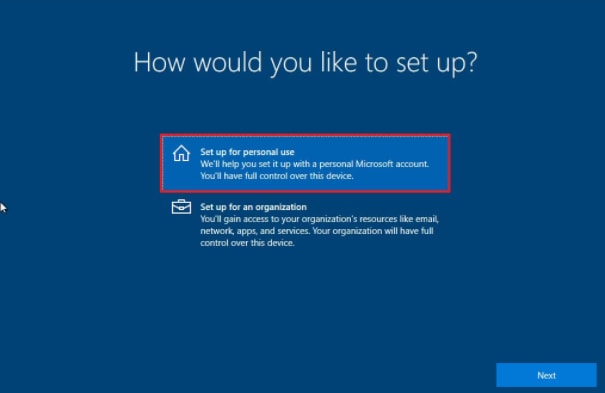
Passo 12: Clique no botão 'Avançar' Confirme o e-mail da conta da Microsoft, a identificação do Skype ou o número de telefone para criar uma conta.

Passo 13: Clique no botão 'Avançar' Confirme a senha da sua conta da Microsoft.
Passo 14: Clique no botão 'Avançar' Clique no botão "Criar um PIN". Em seguida, crie um PIN totalmente novo.

Passo 15: Clique no botão 'OK' Confirme as configurações de privacidade adequadas às suas necessidades ativando, ou desativando a chave para cada configuração. Clique no botão ‘Aceitar’.

Passo 16: A página 'Personalizar seu dispositivo' vai aparecer. Você pode selecionar uma ou várias maneiras de usar seu computador para permitir que a configuração sugira a personalização de vários serviços e ferramentas. Mas é opcional.
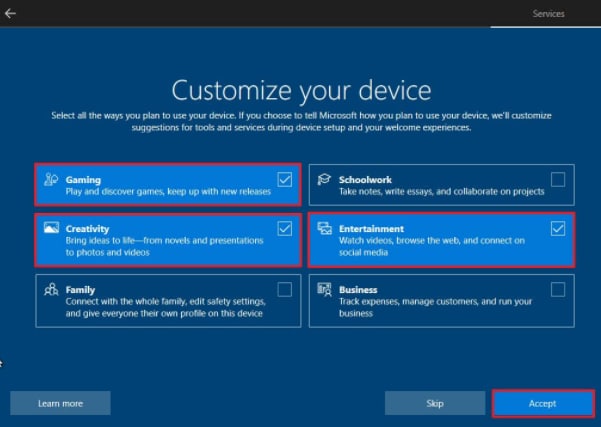
Passo 17: Clique no botão 'Aceitar' para continuar. Você também pode ‘Pular’ esta opção. Você pode clicar no botão 'Configurar mais tarde' para vincular seu celular com o computador depois. Você pode fazer isso depois através das 'Configurações'.

Passo 18: Clique no botão 'Avançar' para permitir que o OneDrive faça backup automático de pastas Documentos, Área de Trabalho e Imagens na nuvem.
Você pode clicar na opção 'Salvar arquivos apenas neste computador' - assim como descrito abaixo - para pular esta etapa:

Passo 19: Clique no botão 'Não, obrigado' para pular a configuração do Microsoft 365.

Passo 20:Clique no botão 'Agora não' para continuar.

Assim que você concluir essas etapas, o Windows 10 vai aplicar automaticamente as configurações e conclui-las.
Dicas para ter em mente antes de reverter o Windows 11
Antes de desinstalar o Windows 11 e reinstalar o Windows 10, é uma boa ideia fazer o backup de todos os seus arquivos que você não quer perder. O processo de reversão talvez não apague todos os dados do seu computador.
No entanto, os especialistas consideram manter um backup o tempo todo. Algo pode dar errado durante a atualização.
Por exemplo, alguns motivos podem fazer com que a instalação falhe. Se isso acontecer, você pode perder todos os seus arquivos.
Portanto, tenha certeza que você enviou todos os documentos importantes para armazenamento na nuvem, como por exemplo, Google Drive ou Dropbox. Você também pode copiar todos os arquivos para um disco rígido externo local por segurança.
Conclusão
Desde que o Windows 11 foi lançado, muitos usuários instalaram o sistema operacional mais recente.
No entanto, as primeiras versões beta desse sistema operacional podem ter alguns bugs que podem atrapalhar a sua experiência. Se você quiser voltar ao Windows 10, siga as etapas deste artigo.
Se você achou este artigo útil e informativo, compartilhe com seus amigos.
Wondershare Repairit é um software de reparo de arquivos eficaz e seguro. Este software de terceiros pode recuperar rapidamente arquivos formatados e corrompidos no Windows Computer, independentemente do tipo e formato do arquivo.


