“Estou tentando instalar o Windows 11 no meu PC. Mas, a configuração de instalação não está funcionando para mim. Recebo um erro que diz: "Este PC deve suportar TPM." Eu certamente não tenho ideia de como consertar isso. Por favor ajude!" -- Usuário na Internet. Você encontrou recentemente um termo chamado TPM? Se você não sabe nada sobre isso, então não se preocupe. Nosso objetivo é ajudá-lo a esclarecer o TPM e se ele é necessário para atualizar o Windows 11 ou não. No entanto, se você deseja resolver o erro do TPM com a instalação do Windows 11, nosso tutorial passo a passo o ajudará. Vamos entender o que é o TPM e como ele funciona na próxima seção.
Neste artigo
Parte 1: O que é TPM e como funciona?
A Trusted Platform Module Technology (TPM) é uma técnica que ajuda a proteger a segurança e a privacidade do seu PC usando uma técnica de criptografia. Em termos mais simples, a técnica TPM permite que seu computador criptografe seus dados, resultando na prevenção de hackers.
Um TPM é um microchip que está presente dentro do seu computador. O ponto positivo é que ele fornece segurança baseada em hardware. Se você não tiver um chip TPM, também poderá instalá-lo mais tarde.
O microchip TPM permite que seu sistema criptografe suas informações essenciais por meio de uma chave secreta. Ninguém pode descriptografar seus dados sem essa chave secreta. Na versão anterior do Windows, não era obrigatório o uso do TPM. Ainda assim, a Microsoft tornou obrigatório para usuários do Windows 11.
O Windows 11 usa a tecnologia Trusted Platform Module para garantir que seu computador permaneça protegido contra invasores. Portanto, ao instalar o Windows, você recebe uma mensagem de que seu PC deve suportar o TPM.
Parte 2: Como verificar e ativar o TPM no seu PC?
Se você está tentando eliminar o erro “Este PC deve suportar TPM”, você pode habilitar o TPM em seu PC. Além disso, para pessoas que procuram essa camada extra de proteção e segurança, siga as etapas abaixo para verificar e ativar o TPM no seu PC.
Etapas para verificar se o TPM 2.0 está ativado no seu PC ou não
Passo 1: Pressione a tecla Windows + R e abra o quadro de diálogo EXECUTAR.
Passo 2: Digite “tpm.msc” na janela Executar e pressione Enter.
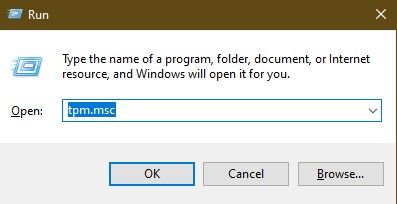
Passo 3: Visão geral das suas informações do TPM.
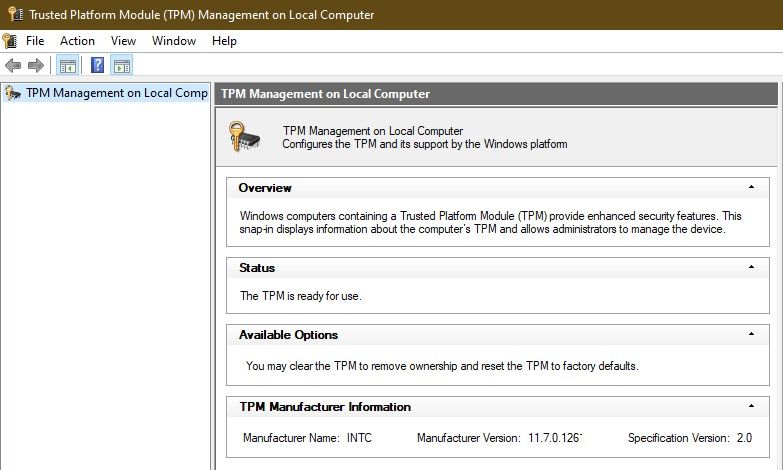
No Gerenciamento do TPM, consulte a seção Status. Se disser "O TPM está pronto para uso", você já tem o TPM configurado. Caso isso não aconteça, siga as etapas a seguir para habilitar o TPM no seu PC.
Etapas para habilitar o TPM 2.0 no seu PC
Passo 1: Abra Configurações e clique em Atualização e segurança.
Passo 2: Selecione a opção Recuperação.
Passo 3: Em “Inicialização avançada”, pressione o botão Reiniciar agora.
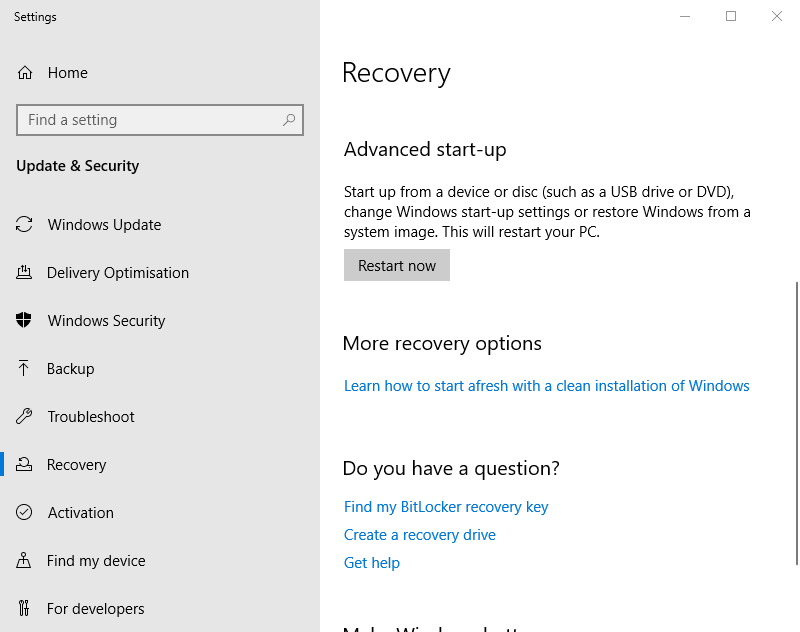
Passo 4: Selecione Solução de problemas.
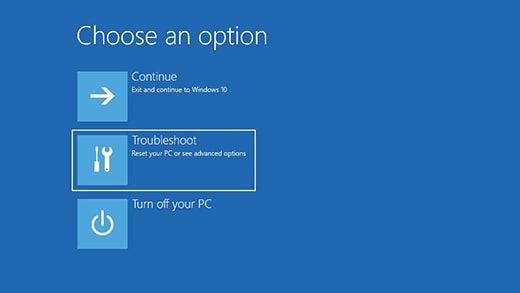
Passo 5: Selecione Opções avançadas.
Passo 6: Abra a opção Configurações de firmware UEFI.
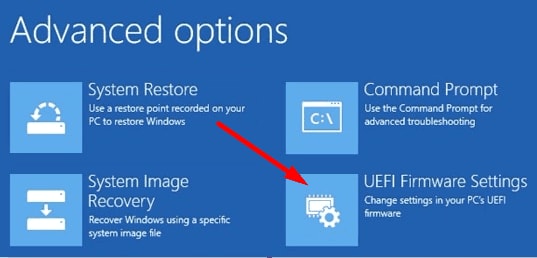
Passo 7: Aperte o botão Reiniciar.
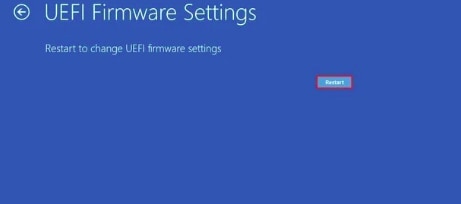
Passo 8: Abra a página de Inicialização ou de Configurações de segurança.
Passo 9: Mova para o mudar o estado do TPM, selecione Ativado e pressione a tecla Enter.
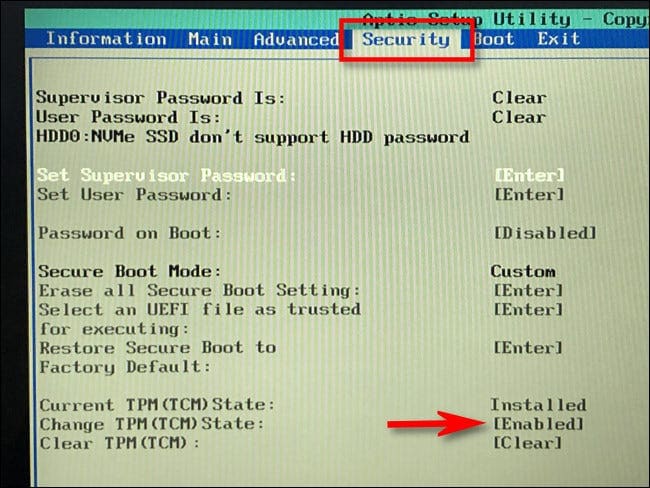
Passo 10: saia das configurações de UEFI. Confirme suas novas alterações e reinicie o computador.
E pronto. Depois de seguir os passos simples acima, você acabará habilitando o TPM para o seu PC.
Parte 3: Como instalar o Windows 11 sem TPM?
Pode haver diferentes motivos pelos quais você deseja ignorar a verificação do TPM para a instalação do Windows 11. Um motivo comum pode ser o seu PC não vir com um microchip TPM integrado.
Bem, não importa o motivo, se você deseja instalar o Windows 11 sem TPM, siga as etapas abaixo:
Passo 1: No botão Pesquisar na barra de tarefas, digite “Editor do Registro” e abra o Editor do Registro.
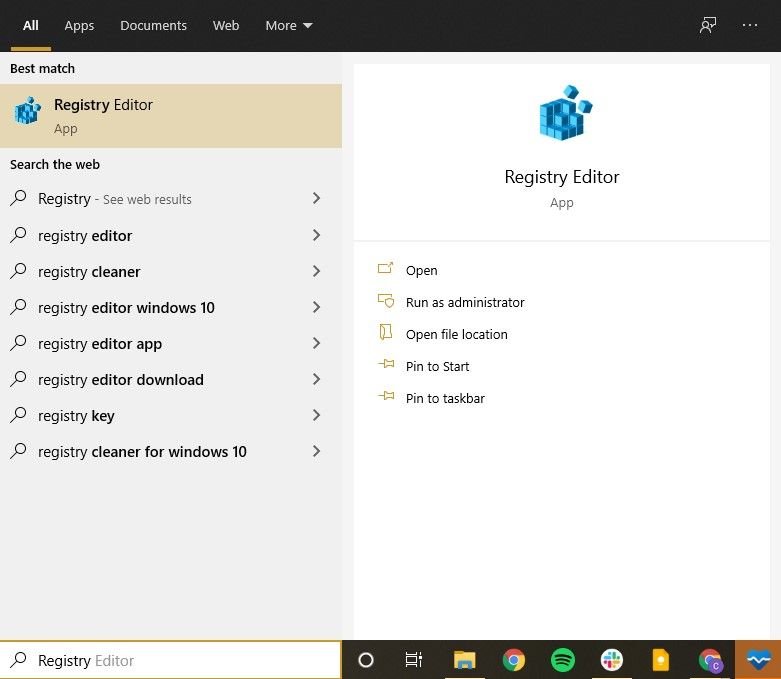
Passo 2: Navegue até o local.
“HKEY_LOCAL_MACHINE\SYSTEM\Setup\MoSetup”
e clique com o botão direito do mouse em qualquer lugar no painel do lado direito.
Selecione Novo no menu exibido e escolha o D-WORD (32 bits) no menu suspenso.
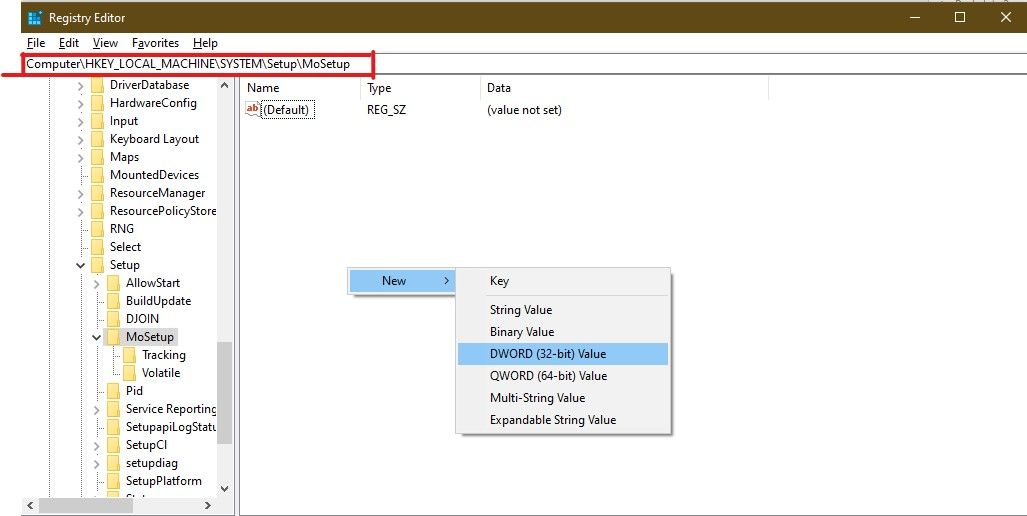
Passo 3: Renomeie sua chave recém-criada como
“AllowUpgradesWithUnsupportedTPMOrCPU”
Passo 4: Depois de renomeado, basta clicar duas vezes na chave recém-criada e definir seu valor como 1.
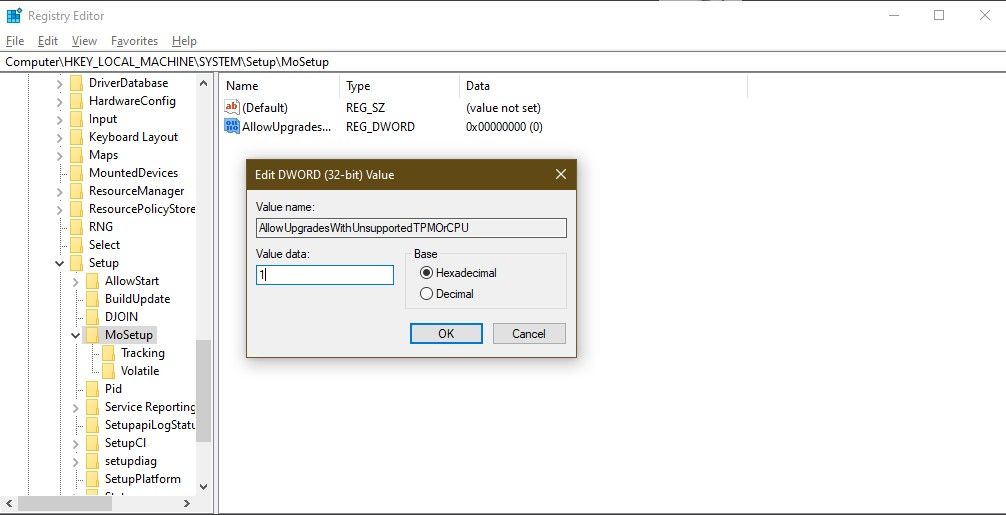
Passo 5: Clique no botão OK e reinicie o computador.
As etapas funcionam criando um editor de registro para uma chave TPM falsa. Seu PC acredita que o TPM está ativado, mas na verdade não está.
Após reiniciar, tente instalar o Windows 11 novamente. Esperamos que o erro “Este PC não suporta TPM” seja resolvido. Você pode instalar o Windows 11 sem TPM agora.
Prós e contras do TPM
Na seção anterior, você viu que pode instalar o Windows 11 sem o TPM. Mas o que acontece se você não usar a tecnologia TPM? Vamos ver abaixo alguns dos principais prós e contras da instalação do Windows 11 com ou sem TPM.
Prós do TPM
Informações confidenciais seguras:
O principal e mais importante benefício do TPM é que ele protege as informações confidenciais. As informações podem incluir a chave de acesso do seu computador, IDs secretos, etc.
Execução de Funções Autênticas:
O TPM protege seu computador contra a execução de funções de hardware ou software prejudiciais ou de malware.
Segurança melhorada:
Como não depende de um sistema operacional baseado em software, a segurança do seu computador é aprimorada.
Compartilhamento seguro de informações:
O TPM também fornece uma passagem segura de informações no seu tráfego de sua rede.
Portanto, considerando essas vantagens de segurança de alto perfil, pode-se argumentar que o Windows 11 deve ser instalado com o TPM. Mas, vamos ver o outro lado da história, apontando algumas desvantagens críticas do TPM.
Contras do TPM
Sem proteção contra ataque Cold Boot:
A principal desvantagem é a possibilidade de um bug. O TPM não protege contra um ataque cold boot. Os invasores podem violar seu PC usando qualquer USB externo ou enviando malware pela Internet online. O hacker pode explorar seu PC de ambas as maneiras, e o TPM não faria nada a respeito.
Sem foco para segurança online:
O TPM apenas protege o sistema contra roubo. Por outro lado, ignora ameaças da Internet e ataques ao sistema ou aos dados armazenados.
O sistema fica mais lento:
Sua operação leva muito tempo, pois suas ferramentas usam localizadores de chaves até que a chave correta seja encontrada. A chave pode ocupar o tempo de processamento que seu aplicativo pode usar, resultando na lentidão do sistema.
Erros inesperados:
Às vezes, os usuários também relataram que o TPM causa erros inesperados durante a execução do sistema. A pesquisa sugere que isso acontece devido ao TPM interpretar incorretamente os valores-chave para procurar descriptografia, causando o travamento do aplicativo em execução.
Como o mundo se moveu para a era da internet. O mundo digital está mais conectado e o compartilhamento de dados tem sido parte integrante dele. Portanto, hoje a segurança contra ameaças online é muito mais valiosa do que a contra o roubo físico. Portanto, os usuários que desejam execução rápida e melhor segurança online podem evitar o TPM e instalar o Windows 11 sem ele.
Mas, a escolha depende de você. Você pode considerar vários fatores antes de fazer a decisão final sobre ter o Windows 11 com ou sem o módulo TPM.
Conclusão
O Trusted Platform Module (TPM) é uma técnica essencial que ajuda a fornecer proteção e segurança ao seu computador. O Microsoft Windows 11 tornou obrigatório o uso do TPM para adicionar uma camada extra de segurança.
No entanto, o TPM pode ou não ser benéfico para você. Às vezes, o requisito de TPM do Windows 11 pode deixar computadores potencialmente seguros para trás. Portanto, ter TPM é como uma troca.
Por um lado, você obtém uma camada extra de segurança. Por outro lado, você recebe um fardo extra de proteção de hardware, que é contraproducente contra hacks online.
Você pode habilitar o TPM para Windows 11 ou ignorar a instalação do TPM para Windows 11 seguindo nosso guia. Além disso, suponha que suas fotos ou vídeos essenciais foram danificados durante a instalação do Windows 11. Nesse caso, você pode repará-los usando o software Wondershare Repairit.
Suponha que sua foto/vídeo seja corrompido por causa do BSOD. Nesse caso, você pode usar o softwareWondershare Repairit para uma recuperação rápida.


