O Windows 11 é o mais recente sistema operacional Windows, foi lançado em 5 de outubro e é um grande sucesso. Os recursos do Windows 11 são ideais para muitos usuários, incluindo jogadores, funcionários de escritório e qualquer pessoa que use o computador para trabalhar ou se divertir.
Se você está se perguntando o que pode fazer com esses novos recursos do mais recente software da Microsoft, continue lendo! Este artigo abordará todas as melhores dicas para usar seu computador com mais eficiência no Windows 11.
Não há necessidade de se preocupar em relação a problemas de compatibilidade do Windows 11 porque a maioria dos dispositivos funcionará sem problemas com este novo software. Apenas certifique-se de fazer uma cópia de segurança de todos os dados antes de atualizar para que, se algo acontecer durante a instalação, você possa recuperar todas as informações importantes.
Se você está usando o Windows 10, pode atualizar gratuitamente para o mais recente sistema operacional da Microsoft. Se está interessado em experimentar o Windows 11, mas não quer colocar seus dados em risco, temos aqui um guia completo que será de grande ajuda.

Então, o que o Windows 11 tem a oferecer? Vamos dar uma olhada em todos os recursos atualizados e benefícios para os usuários.
Parte 1. Quais são os novos recursos do Windows 11? Aqui está tudo o que você precisa saber.
O Windows 11 inclui todos os recursos de que você precisa, incluindo interface gráfica e recursos de segurança aprimorados que tornarão seu computador mais seguro do que nunca! Além disso, existem maneiras mais fáceis de encontrar aplicativos na loja do Windows para que você possa baixar o que lhe interessa sem complicações. Alguns dos novos recursos de destaque do Windows 11 estão listados abaixo:
1. Segurança e verificação
O sistema operacional Windows 11 possui recursos semelhantes aos das versões anteriores do Windows, como a segurança do sistema operacional, segurança de aplicativos, proteção do usuário e identidade em todos os seus dispositivos. Esta seção descreve alguns recursos através dos quais a Microsoft tornou mais fácil do que nunca a atualização do Windows 10 para o Windows 11 sem quaisquer problemas!
• Windows Security
O aplicativo Windows Security tem uma interface fácil de usar que inclui os recursos de segurança mais usados. Por exemplo, você pode obter proteção contra vírus e ameaças, firewall ou proteção de rede em um só lugar.
• Linhas de base do Windows Security
As linhas de base de segurança são a maneira mais fácil de garantir que seus dispositivos estejam protegidos e incluem algumas das configurações de segurança mais importantes. As linhas de base de segurança incluem várias pré-configurações, para que você não precise perder vários horas fazendo ajustes.
• Antivírus Microsoft Defender
O antivírus Microsoft Defender é integrado ao Windows e ajuda a proteger os dispositivos com recursos de segurança de última geração. Quando usado com a mais recente proteção de endpoint da Microsoft, seu dispositivo fica mais seguro do que nunca! Além disso, se você tiver implementado o Endpoint Manager, ele poderá criar políticas com base nos níveis encontrados no sistema mais recente.
• Windows Security
Com os recursos do Windows Security, você pode ficar tranquilo sabendo que seu sistema estará protegido contra códigos mal-intencionados e malware de sites e arquivos do Office pouco confiáveis.
• Windows Hello para Empresas
O Windows Hello para Empresas protege as identidades dos usuários com um PIN ou sistema de biometria que permanece localmente no dispositivo. Os fabricantes de dispositivos têm adicionado mais recursos de segurança de hardware, como câmeras IR e chipsets TPM, que ajudam a criar medidas de segurança mais fortes para proteger a identidade dos usuários nos dispositivos das empresas.
Quando você deixa de usar senhas, isso ajuda a proteger sua identidade. Com o sistema operacional Windows, Azure AD e Endpoint Manager, você pode remover senhas, aumentar a segurança dos usuários e, ao mesmo tempo, suportar as políticas de conformidade!
2. Acesso facilitado a serviços
• Windows 365 Enterprise
O Windows 365 é um sistema operacional de desktop no serviço de nuvem da Microsoft. Você pode executar o sistema operacional de outro dispositivo conectado à Internet no formato de máquina virtual, incluindo Android ou macOS.
• Microsoft Teams
O Microsoft Teams está integrado no sistema operacional e é exibido na barra de tarefas. Com uma conta pessoal ou de uma organização, você pode fazer chamadas para seus amigos, familiares ou colegas de trabalho.
A versão do Microsoft Teams é para contas individuais. Para contas empresariais, você pode implantar o aplicativo aplicando uma política MDM, como Endpoint Manager, para obter gerenciamento ao nível da empresa e mais recursos de segurança.

É possível gerenciar todos os aplicativos pré-instalados usando o aplicativo Configurações > Aplicativos e Recursos. Para fins de segurança, o administrador pode definir políticas para fixar ou remover os aplicativos instalados da barra de tarefas.
• Power Automate no Windows 11
O Power Automate é um aplicativo de baixo código que permite criar fluxos para realizar tarefas diárias, como salvar mensagens no OneNote ou notificar colegas de equipe quando há uma nova resposta num formulário. Depois de instalar o aplicativo, vá para Configurações > Aplicativos e selecione todos os aplicativos pré-instalados.
3. Personalização da área de trabalho
• Layouts de snap, grupos snap
Para personalizar o tamanho da janela de um aplicativo aberto, passe o mouse sobre a opção minimizar/maximizar e serão exibidos layouts personalizados.
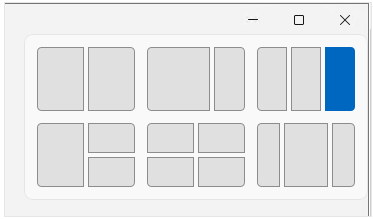
Essa é uma ótima maneira de tornar sua área de trabalho mais animada e você pode personalizar o tamanho dos aplicativos de forma interativa. Quando você adiciona outros aplicativos a um layout existente no snap, a configuração é automática.
Quando você adiciona todos os seus aplicativos favoritos em um layout de snap, todo o grupo é salvo. Depois, ao passar o mouse sobre um aplicativo com um layout de snaps, todas as opções estarão lá para facilitar o acesso.
Esse recurso é chamado grupos de snap e é uma forma de organizar seus apps favoritos em um só layout. Você pode selecionar um grupo e clicar em qualquer aplicativo desse grupo específico. Quanto mais grupos de snap você criar, mais fácil será alternar entre eles.
O aplicativo Configurações tem algumas opções para gerenciar os recursos do snap. O menu Sistema > Multitarefa inclui uma seção que permite gerenciar várias opções de snap.
• Menu Iniciar e barra de tarefas
O menu Iniciar é uma área personalizável que, por padrão, contém alguns aplicativos. No entanto, você pode personalizar o layout para atender às suas necessidades com facilidade. Com a guia Fixado, organizar seus aplicativos é mais fácil do que nunca.
Para facilitar o acesso, você pode fixar aplicativos frequentemente usados, como Microsoft Teams ou Outlook. Além disso, você pode usar facilmente um layout de menu Iniciar personalizado para os dispositivos na sua organização. Para isso, vá em Configurações > Personalização.
• Widgets
Para sua conveniência, os widgets estão disponíveis na barra de tarefas com feeds personalizados, como previsão do tempo, calendário e muito mais.
Você não quer ver os widgets na barra de tarefas? Bem, nesse caso pode desativá-los apenas alterando uma configuração do Windows! Para isso, vá para a seção Configuração/Modelos Administrativos e selecione "Componentes do Windows", em Widgets.
• Áreas de trabalho virtuais
Você pode criar novas áreas de trabalho para fazer coisas específicas, ou usar área de trabalho diferentes para abrir aplicativos diferentes. Por exemplo, você pode configurar uma área de trabalho apenas para sites e aplicativos relacionados com viagens.
4. Gerenciamento e atualização de aplicativos
• O Windows 11 permite que os usuários baixem e instalem aplicativos Android™ da Microsoft Store. Assim, você pode usar seus aplicativos Android favoritos em seu computador Windows com o novo Subsistema para Android. Além disso, o design e funcionalidades são semelhantes aos restantes aplicativos da Microsoft Store.
• Os usuários podem abrir a Microsoft Store e instalar aplicativos para Android. Também podem instalar a Amazon App Store em sua conta da Microsoft Store e procurar e baixar aplicativos como no Google Play.
• Seus aplicativos favoritos do Windows 10 também podem ser executados no Windows 11. Os aplicativos de desktop UWP, Win32 e WPF continuarão a funcionar com pacotes MSIX.
• O Windows Package Manager permite instalando aplicativos no Windows e o sistema Azure é a melhor escolha para virtualizar desktops e aplicativos.
• Se você opera vários dispositivos usando o Endpoint Manager, é provável que o aplicativo Portal da Empresa seja familiar para você. Este é o repositório privado de aplicativos de sua organização no Windows 11.
• O aplicativo Windows Terminal é incluído neste sistema operacional. Nas versões anteriores do Windows, ele podia ser baixado separadamente na Microsoft Store. Este aplicativo permite que você execute comandos do Windows Power Shell, use o prompt de comando e o Cloud Shell em uma única janela.
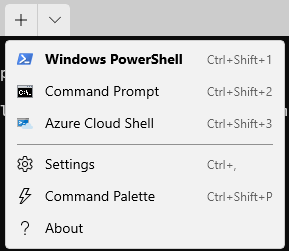
• O que há de novo na Microsoft Store? Um novo visual e mais aplicativos.
• O Microsoft Edge é o navegador padrão deste novo sistema operacional. O Internet Explorer não está disponível no Windows 11.
• Muitos usuários e clientes ainda usam o Internet Explorer (IE), que não está mais disponível no Windows 11. No entanto, você pode usar as políticas de grupo ou um provedor MDM para definir as configurações do Microsoft Edge.
5. Instalação e manutenção
• Instalação do Windows 11
Da mesma forma que você instalou o Windows 10, também poderá instalar a versão mais recente do Windows 11.
• Windows Autopilot
Com o Autopilot, você pode simplificar o processo de obtenção de novos dispositivos, efetuando todas as configurações com apenas alguns cliques. O Autopilot pode ajudá-lo a colocar sua empresa em funcionamento com uma força de trabalho remota.
• Microsoft Endpoint Manager
O Microsoft Endpoint Manager é um provedor de MAM e MDM para aplicativos móveis e ajuda a gerenciar seus dispositivos e aplicativos.
• Atualizações do Windows e otimização de entrega
As atualizações do Windows e o recurso de otimização de entrega ajudam a instalar as atualizações que acompanham seu dispositivo. Dessa forma, você pode instalar atualizações em seu dispositivo sem complicações.
Parte 2. Como verificar a compatibilidade do Windows 11?
Quão animado você está com o novo Windows 11? Eu mal posso esperar! A Microsoft anunciou que a grande maioria dos laptops e computadores no mercado serão compatíveis com este sistema operacional. A atualização do Windows 11 foi um lançamento muito aguardado, mas a espera está quase no fim!
A Microsoft também divulgou uma lista de requisitos mínimos e processadores que suportam este sistema operacional. Se você quiser saber se o seu laptop ou PC com Windows 10 é compatível com o Windows 11, existem alguns métodos para isso. Dê uma olhada em cada método para determinar qual deles funciona melhor no seu caso!
Método 1: Verificar compatibilidade com o Windows com o aplicativo Verificação de integridade do PC
Verifique se o seu PC é compatível com o Windows 11 antes de prosseguir com a atualização. Felizmente, a Microsoft criou uma maneira fácil para descobrir se o seu laptop ou PC é compatível com o Windows 11. Siga os passos abaixo:
Passo 1: Visite o site da Microsoft e clique em Windows 11. Vá para a seção de compatibilidade e baixe o aplicativo. Agora, instale o aplicativo de Verificação de integridade do PC e, no final, clique no botão Concluir.

Passo 2: A página inicial do aplicativo exibe a mensagem "Visão geral da integridade do PC". No topo está uma introdução ao Windows 11 e você pode clicar no botão para fazer a verificação e obter mais informações.

Passo 3: Se o seu computador for compatível, será exibida uma mensagem informando que o sistema atende aos requisitos do Windows 11.
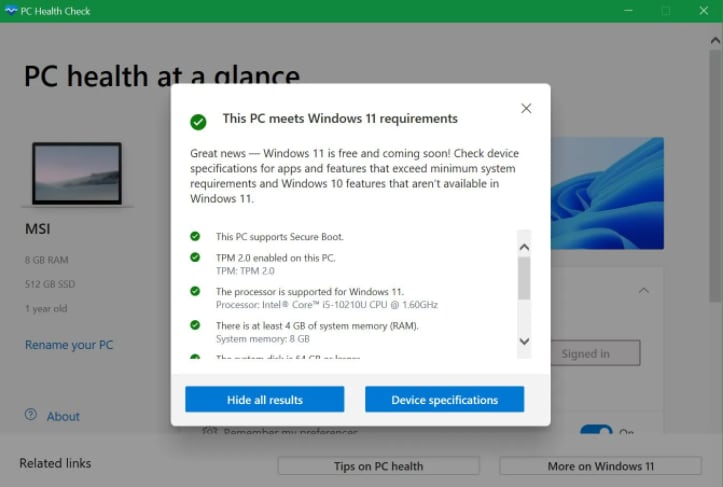
Método 2: Verificar compatibilidade com o Windows com o aplicativo WhyNotWin11
O WhyNotWin11 é o aplicativo perfeito para quem deseja uma opção alternativa ao aplicativo de Verificação de integridade do PC. A interface é menos amigável, mas fornece mais informações e detalhes sobre possíveis problemas de compatibilidade.

Método 3: Verificar lista de requisitos da Microsoft para o Windows 11
Você está se perguntando se o seu PC atual será capaz de executar o novo Windows? Confira a lista de especificações do sistema no site oficial da Microsoft. Em caso positivo, baixe a atualização gratuita do Windows 11 quando disponível!
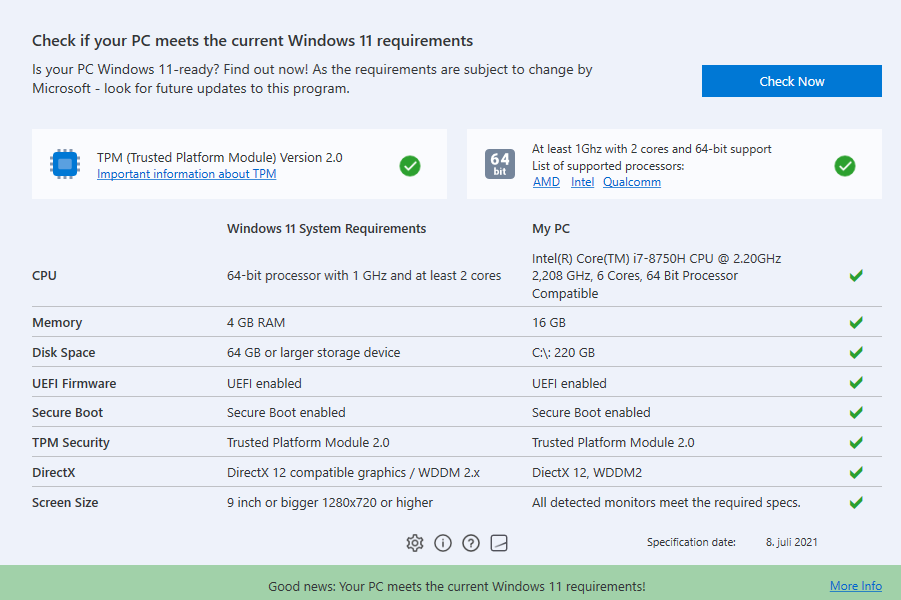
Parte 3. É possível baixar o Windows 11 grátis?
Você ainda está esperando para atualizar seu computador com o sistema operacional mais recente da Microsoft, o Windows 11? Nesse caso, o assistente de instalação permite fazer esse processo de forma rápida e fácil. O Windows 11 acaba de ser lançado como uma atualização opcional gratuita para computadores com Windows 10. Você está pronto para atualizar seu dispositivo para o Windows 11? Clique aqui para obter mais informações sobre como baixar e instalar o Windows 11 em seu computador agora mesmo!
Conclusão
O Windows 11 é a versão mais recente do sistema operacional da Microsoft e inclui uma longa lista de novos recursos, como segurança e verificação aprimoradas, acesso a serviços para aplicativos novos e antigos, personalização da experiência de uso e ferramentas de gerenciamento de atualizações em qualquer dispositivo, incluindo dispositivos móveis! No entanto, também existem alguns problemas de compatibilidade que devem ser considerados antes de prosseguir com a atualização.
Também recomendamos o uso do Wondershare Repairit, pois é uma ferramenta poderosa para reparar vídeos, fotos e arquivos corrompidos com apenas alguns cliques! Esta ferramenta ajuda a corrigir muitos cenários de corrupção de arquivos, como vídeos danificados ou corrompidos, restauração de fotos e recuperação de dados.
Esperamos que este artigo tenha ajudado a explicar as características do Windows 11 e a verificar se o seu computador é compatível com o novo sistema.
O Wondershare Repairit é um software de reparo de arquivos eficaz e seguro. Esta ferramenta de terceiros pode recuperar rapidamente arquivos corrompidos ou formatados no seu computador Windows, independentemente do tipo ou formato do arquivo.


