Miniaturas são a escolha perfeita para organizar e exibir arquivos. A melhor maneira de encontrar seus arquivos é olhando miniaturas, o que pode mostrar o que se encontra em qualquer pasta e facilitar a busca em tudo.
O Windows 11 é um novo sistema operacional, um de seus recursos seria visualizações em miniatura para imagens e vídeos, porém muitas pessoas estão relatando o não funcionando correto deste recurso.
Uma das queixas mais comuns é para pastas que não exibem miniaturas de visualização ao navegar através do explorador de arquivos em seu computador ou notebook. Pode haver muitas razões pelas quais a visualização de suas miniaturas fica bloqueada ou restrita, mas você pode corrigi-la.
Esperamos que você possa resolver esse problema com uma ou mais soluções explicadas abaixo. Se está com um erro, então seus arquivos estão corrompidos. Você precisará de uma ferramenta de correção de fotos para corrigi-los.
Este post no blog fornecerá algumas soluções para corrigir miniaturas do Windows 11 que não apresentam problemas. Confira nosso blog para encontrar algumas soluções simples para habilitar visualizações em miniatura no seu explorador de arquivos.
Parte 1. Por que miniaturas não estão aparecendo no Windows 11?
O explorador de arquivos no Windows 11 tem um recurso interessante para visualizar imagens como miniaturas em vez de apenas uma lista. Isso não só facilita a visualização de arquivos e pastas, mas as visualizações em miniatura também fornecem mais detalhes do que uma representação comum.
A visualização de miniatura padrão está disponível no Windows 11, mas você precisará selecionar os ícones médios ou grandes para as imagens nos arquivos exibidos.
Pode ser frustrante ver as pessoas desapontadas quando esperam uma prévia da imagem interior, mas não há nada. Essa situação precisa de alguns reparos, você não acha? Existem muitas razões para o problema da não apresentação da miniatura do Windows 11.
• Configurações imprecisas de visualização de miniaturas
• Arquivos em cache tomam muito espaço de armazenamento
• Visualização de arquivos menos otimizados
• Configurações incompatíveis de efeitos visuais do sistema
• Arquivos do sistema podem ter erros
Existem algumas soluções rápidas que você pode implementar para corrigir esses problemas.
Parte 2. Como ativar a visualização em miniatura no Windows 11?
Para visualizar as miniaturas de sua mídia ou imagens, escolha uma das seguintes visualizações de pasta dentro da barra de ferramentas do explorador de arquivos:
• Ícones médios
• Ícones grandes
• Ícones extra grandes
Se você ainda não estiver vendo visualizações em miniatura, verifique os passos abaixo.
Método 1: Habilitar miniaturas visualização por opções de pasta
Uma maneira de corrigir o problema de visualização de miniaturas é ajustando as configurações de exibição manualmente. É bastante fácil até mesmo para iniciantes com alguns passos simples.
Passo 1:Abra o Windows Explorer e clique em exibição guia no topo da tela. Selecione opções a partir desse menu.

Passo 2: Quando você clica em opções de pasta guia. Certifique-se de que a opçãosempre mostre ícones, nunca miniaturasabaixo de configurações avançadasnão esteja selecionada. Se estiver marcada, então desmarque e clique OKpara aplicar alterações feitas em seu dispositivo. A visualização da miniatura agora está ativada. Espero que isso ajude!
Método 2: Restaure opções do explorador de arquivos à configuração padrão
Às vezes, o Windows não exibe os arquivos e miniaturas da pasta, não importa qual pasta você abra. No entanto, isso pode ser corrigido com uma simples restauração de configurações no explorador de arquivos padrão para corrigi-lo!
Você consegue! Tenho alguns passos que vão te ajudar.
Passo 1: Abra explorador de arquivos
Passo 2: Clique alterar pasta e pesquisaropções abaixo do menu arquivo
Passo 3 3: Clique restaurar padrõesbotão na guia geral. Você pode restaurar suas configurações para padrões clicando nesta opção.
Passo 4 4: Vá até exibir guia e, agora, novamente clique em restaurar o padrão. Espero que isso esclareça suas dúvidas sobre restauração de configurações padrão.
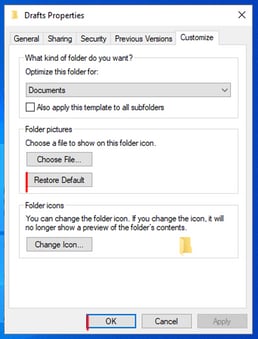
Método 3: Altere o efeito visual em configurações avançadas
As configurações avançadas permitem verificar as opções de visualização em miniatura sob efeitos visuais. Habilite-os se eles ainda não estiverem selecionados e siga esses passos!
Passo 1:Abra configurações avançadas do sistema. A guia avançadas será aberta sobre a página propriedades do sistema.

Passo 2: Clique em configurações opção sobre a seção desempenho.

Passo 3: Selecione salvar visualizações de miniaturas da barra de tarefas opções da guiaefeitos visuais. Agora, sobre a seção personalizado , clique em mostrar miniaturas em vez de ícones e clique em OK.
Método 4: Lançar o Wondershare Repairit
Wondershare Repairit é uma ferramenta fácil de usar e poderosa que te ajuda a corrigir vídeos, fotos e arquivos danificados ou corrompidos no Windows & Mac com muitos casos diferentes de corrompimento. O Repairit pode corrigir suas fotos corrompidas independentemente de seu nível de dano. Ele também permite que você corrija vários arquivos de imagem ao mesmo tempo. Termine todo o seu trabalho com alguns cliques. Chega de confusão! Você pode adicionar arquivos, corrigi-los e visualizá-los antes de exportá-los diretamente para o seu computador.
Abra o Repairit no Windows
Para instalar o Wondershare Repairit em um computador Windows, clique duas vezes no ícone Wondershare Repairit na área de trabalho. Você também pode instalar wondershare repairit em seu computador através da barra de pesquisa no Windows.
Abra o Repairit no Mac
Para instalar Wondershare Repairit no Mac, clique duas vezes no ícone Wondershare Repairit no Mac Desktop. Se o localizador não aparecer, tente aplicativos e Wondershare Repairit. Clique duas vezes no software para iniciar sua correção!
Passo 1 Instale Wondershare Repairit
Inicie a ferramenta Wondershare Repairit no Windows ou Mac para corrigir arquivos de vídeo e fotos. Esta ferramenta tem uma interface de usuário amigável que torna simples a correção de seus documentos! Existem várias vantagens de usar este software para corrigir vídeos, incluindo diferentes formatos de imagem. Além disso, não há limite no tamanho do arquivo para restauração.
Passo 2: Carregar fotos danificadas ou corrompidas
Depois de instalar a ferramenta Wondershare Repairit, selecione correção de fotos dentro do menu da barra lateral. Vá para o local onde salvou suas fotos corrompidas e clique em adicionar. Agora você pode carregá-los nesta aplicação.
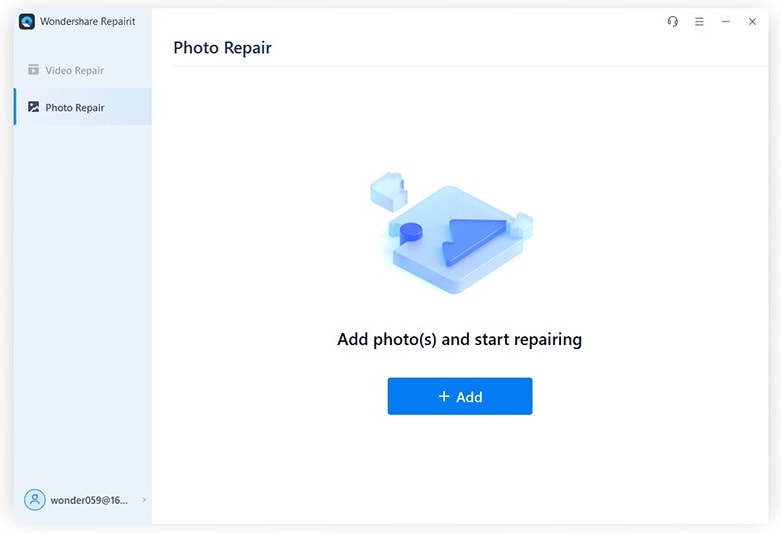
Passo 3: Corrija suas fotos
Depois de clicar no botão corrigir, uma janela aparecerá com opções para corrigir quaisquer erros em suas fotos. O algoritmo é único e pode levar algum tempo, então seja paciente. Ao reparar todas as fotos, aparece uma notificação dizendo imagens corrigidas com sucesso ou não e dando dicas para correções futuras, se necessário.
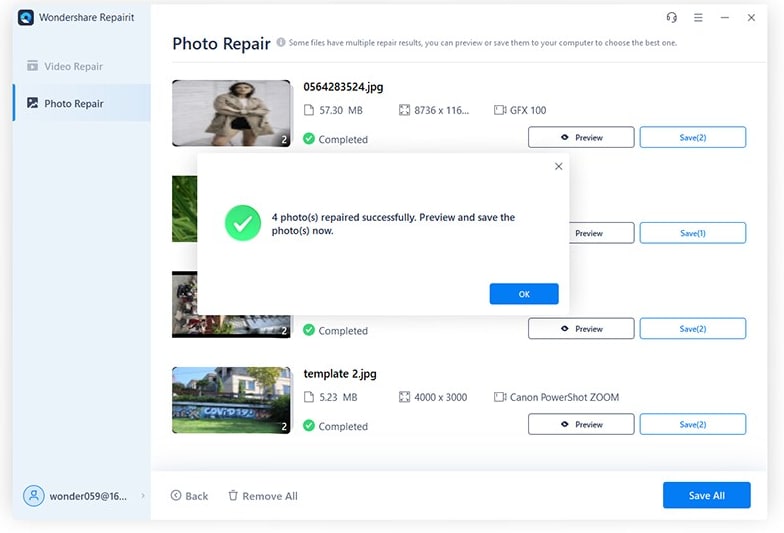
Passo 4: Visualizar as fotos corrigidas
Como você está corrigindo suas imagens, é sempre bom visualizar os resultados. Para verificar os resultados do seu processo de correção, clique no botão visualização. Você pode visualizar o processo de correção clicando em sua miniatura para ver se o sua correção foi bem sucedido antes de realmente aplicá-lo.
Você também pode fazer uma correção avançada de fotos se o processo padrão falhar. Para começar com o Advanced Photo Repair, clique no botão avançado. Você pode selecionar a opção correção avançada na janela visualização.
A opção de entrar no modo de correção avançada está na parte inferior da tela quando você clica em 'corrigir fotos'. Carregue uma imagem de amostra para executar a correção de fotos avançada.
Uma vez que uma imagem de amostra esteja carregada, você pode clicar no botão corrigir. Corrigir suas fotos leva alguns segundos. Você pode visualizar os resultados avançados de correção e pode ajustar a foto da amostra.
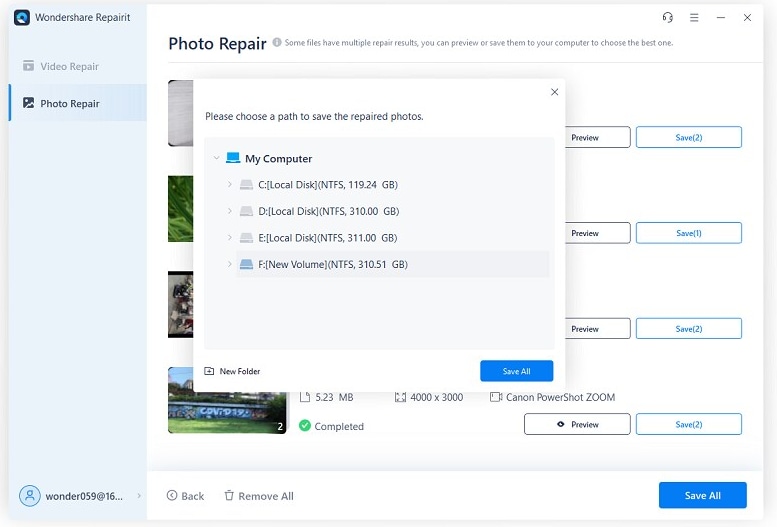
Passo 5: Salve as fotos corrigidas
Por fim, você pode clicar na tecla salvar sob o painel de visualização, para exportar sua foto. Você também pode selecionar várias imagens, que você pode salvar clicando em salvar tudo.
Corrigir fotos é uma ótima maneira de preservar memórias e manter velhas fotografias familiares por gerações. Agora você pode corrigir fotos com facilidade graças ao aplicativo do Wondershare Repairit!
Conclusão
Você deve estar se perguntando como corrigir miniaturas do Windows 11 que não apresentam problemas. Não se preocupe! Temos a resposta para você aqui neste blog-post. Se suas miniaturas não estiverem mais em exibição, é provável que seja devido a uma atualização recente ou corrompimento de arquivo em seu sistema.
Às vezes, você pode perceber que as miniaturas no Windows 11 não aparecem. Felizmente, existem várias correções para o seu problema de visualização de miniaturas, incluindo habilitá-lo por opções de pasta ou restaurar o explorador de arquivos para suas configurações padrão.
Também recomendamos usar Wondershare Repairit, pois é uma ferramenta poderosa para corrigir vídeos, fotos e arquivos corrompidos com alguns cliques simples! Ele ajuda a corrigir muitos casos de corrompimento, como vídeos danificados ou corrompidos, restauração de fotos e recuperação de dados.
Esperamos que este artigo tenha ajudado a explicar por quê suas miniaturas do Windows 11 não estão aparecendo e como corrigi-las.
Wondershare Repairit é um software de correção de arquivos eficaz e seguro. Este software externo pode rapidamente recuperar arquivos corrompidos e formatados no computador Windows, independentemente do tipo e formato do arquivo.
Perguntas frequentes
-
1. O formato do arquivo e a extensão do arquivo são os mesmos?
Embora o formato de arquivo de termos e a extensão do arquivo sejam frequentemente usados de forma intercambiável, há uma pequena diferença entre eles. A extensão do arquivo é apenas os caracteres que aparecem após o período, e identifica o tipo de formato em que um arquivo é salvo. Por outro lado, o formato do arquivo é uma forma de os dados em um arquivo serem armazenados e criptografados. -
Quais são os quatro tipos de formatos de arquivo?
Os quatro tipos comuns de formatos de arquivo são documentos, planilhas, apresentação e arquivos de banco de dados. Estes são salvos em diferentes extensões de arquivo, incluindo DOCX, TXT, XLS, ODS, PDF, PPT etc.


