
Reparo de fotos com IA
Repare suas fotos, melhore a qualidade e restaure momentos preciosos com uma solução baseada em IA.
17/06/2021 • Arquivado para: Recuperação de dados Mac • Soluções comprovadas
Desde a semana passada, meu Mac não consegue ler minha unidade USB. Existe uma maneira prática de corrigir o erro “O disco que você inseriu não pôde ser lido por este computador” no Mac? Por favor me ajudem!”. A maioria dos usuários recebe essa mensagem de erro uma hora ou outra. Esta postagem explica o que você pode fazer quando o disco que você inseriu não pode ser lido pelo computador.
No Mac OS, às vezes você pode se deparar com uma mensagem de erro dizendo que o disco inserido não pôde ser lido pelo computador. Quando o Mac te dá essa mensagem, significa que foram detectados problemas em seu dispositivo USB ou em seu disco rígido externo.
A única maneira de abrir seus dispositivos de armazenamento (como um cartão SD, disco rígido externo ou unidade flash USB) é conectando eles a um computador Mac ou Windows.
No entanto, se o disco ou os arquivos do sistema estiverem corrompidos, você receberá mensagens de erro que te impedirão de acessar o dispositivo e os dados. Isso pode ser frustrante, já que você não conseguirá visualizar seus arquivos preciosos: como imagens, documentos, vídeos e muito mais. Felizmente, há uma solução que pode ajudar você a corrigir esse problema.
O principal motivo da mensagem de erro de que o disco inserido não pôde ser lido é que o sistema operacional Mac não consegue ler os dados localizados no disco de maneira ordenada ou não consegue acessar o disco por inteiro. Logo abaixo, descrevemos os possíveis fatores que podem estar causando este problema:
Ao se deparar com a mensagem de erro “O disco inserido não pôde ser lido por este computador”, você tem poucas opções. Sua única saída é encontrar soluções para corrigir o problema, para que você possa acessar seus arquivos. Abaixo, estão algumas das soluções que você pode tentar:
Essa mensagem de erro também pode ser causada por problemas de conexão entre o disco e o computador Mac. Portanto, antes de pensar em consertar o disco em questão, execute as seguintes etapas para eliminar algumas das causas externas:
Etapa 1: Desconecte o disco ilegível e insira-o novamente.

Etapa 2: Experimente trocar o cabo USB. Às vezes, pode ser só um cabo USB que está causando o problema.
Às vezes, uma entrada USB pode fazer com que o disco não seja lido pelo computador Mac. Nesse caso, use outra porta USB e, se o problema for devido a ela, considere redefinir o SMC. Este é um processo simples que varia dependendo do tipo de hardware do seu Mac.
O texto criptografado nas unidades permanece ilegível até que você possa descriptografá-lo usando uma senha. Portanto, quando você insere um disco que não tem o mesmo formato que a tecnologia da Apple usa, como o Windows BitLocker Drive Encryption, é exibida uma mensagem de erro. A solução é usar o BitLocker para abrir, ler e gravar no disco sem esforço no Mac.
O “Primeiros Socorros” é um recurso integrado no Utilitário de Disco do Mac, que você pode usar para verificar e reparar os erros no seu disco, especialmente aqueles relacionados ao sistema de arquivos. Conforme mencionado anteriormente, a mensagem de erro “O disco que você inseriu não pôde ser lido por este computador” pode ser causada pelo corrompimento no sistema de arquivos.
Portanto, você deve usar o “Primeiros Socorros” para verificar e reparar o sistema de arquivos do disco corrompido para permitir que o Mac leia o disco inserido. Abaixo, mostraremos como você pode usar o “Primeiros Socorros” para reparar o disco inserido:
Etapa 1: Vá até “Aplicativos” e então em “Utilitários”. Então, clique em “Utilitário de Disco” para iniciá-lo.
Etapa 2: Selecione o disco ilegível, localizado na barra lateral esquerda.
Etapa 3: Clique no botão dos “Primeiros Socorros”, localizado na parte de cima da janela do Utilitário de Disco.
Etapa 4: Uma janela irá aparecer e perguntar se você deseja executar os Primeiros Socorros no disco. Para continuar, clique em “Executar”. No entanto, saiba que esse processo pode levar alguns minutos.

Etapa 5: Clique em “Concluído” quando o disco já estiver sido reparado; e então ejete-o com segurança. Após isso, conecte ele novamente no seu Mac.
Em um disco de partição, geralmente há uma seção conhecida como “Master Boot Record”, projetada para manter as informações. Para um novo disco, você deve atribuir informações relacionadas às partições lógicas para permitir que o sistema operacional o acesse corretamente. Como um disco usado já armazenou dados anteriormente, você deve recriar o MBR se o disco estiver inacessível devido ao corrompimento do MBR. Esta reconstrução do MBR é conhecida como inicialização de disco.
Aqui está o que acontece com a inicialização do disco. Ele particiona novamente ou formata novamente o disco para que possa quaisquer erros lógicos que existam possam ser corrigidos. Portanto, você deve usar esta solução quando tiver um novo disco ou sua cópia de backup. Os passos abaixo mostrarão como inicializar o disco:
Etapa 1: Abra os “Aplicativos” e vá em “Utilitários” – então, abra o “Utilitário de Disco”. Você também pode ejetar e reinserir o disco ilegível. Após isso, clique no ícone de “Inicializar” para abrir o “Utilitário de Disco”.

Etapa 2: Selecione o disco ilegível, localizado na barra lateral esquerda.
Etapa 3: Clique no ícone da Borracha, localizado na parte de cima da janela do Utilitário de Disco.
Etapa 4: Insira as informações que você será perguntado, como o nome e o formato. Então, clique em “Apagar”.
O disco pode estar ilegível devido a um driver desatualizado no seu computador. Portanto, verifique os drivers e atualize-os executando as seguintes etapas:
Etapa 1: Vá até o Menu e selecione as “Preferências do Sistema”.
Etapa 2: Clique em “Atualização do Software”.
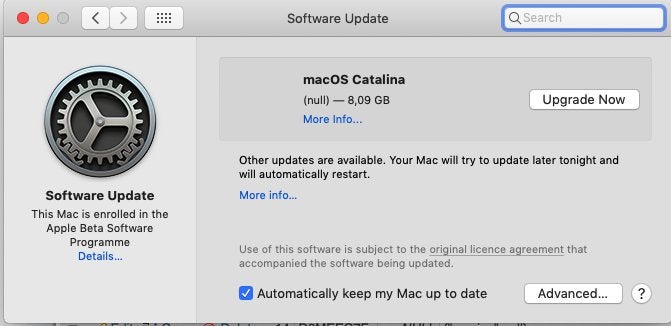
Etapa 3: Veja se tem alguma atualização que precisa ser feita – tanto no Mac em si quanto nos aplicativos.
Se você já tentou todas as soluções acima e ainda não conseguiu reparar o disco ilegível, isso significa que o disco pode estar com alguns problemas graves – como setores defeituosos, por exemplo. Nesses casos, a melhor solução é recuperar os dados do disco ilegível usando uma ferramenta profissional de recuperação de dados, como o programa Recoverit Mac Data Recovery. Assim, você conseguirá acessar seus arquivos.
O software Recoverit Mac Data Recovery é um dos melhores programas de recuperação de dados quando o assunto é recuperar arquivos deletados ou perdidos, tanto no Windows quanto no Mac. Você pode usá-lo para recuperar arquivos ilegíveis de discos rígidos, pen-drives, discos de USB, cartões de memória, cartões SD, e muitos outros dispositivos de armazenamento. Com esse programa, você conseguirá acessar novamente os seus vídeos, fotos e-mails, documentos e outros arquivos – através de um processo simples e fácil.
O melhor de tudo é que a ferramenta oferece suporte à maioria dos sistemas de arquivos, como NTFS, HFS +, APFS, exFAT, e muitos outros. Além disso, você não precisa ter conhecimentos de tecnologia para usar o programa. Siga as três etapas simples a seguir para usá-lo:
Etapa 1: Conecte a Unidade USB
Primeiramente, você deve conectar seu pen-drive ou unidade de armazenamento USB ao sistema Mac e esperar que ele seja detectado. Em seguida, inicie o software Recoverit Mac Data Recovery em seu Mac. Selecione o local onde a ferramenta fará a varredura.

Portanto, você poderá encontrar a unidade USB na seção “Dispositivos Externos”.
Etapa 2: Aguarde até que o software conclua a varredura
Assim que o software de recuperação iniciar a varredura, tudo o que você precisa fazer é esperar até que ela seja concluída.

Felizmente, você pode visualizar os resultados da busca enquanto o software está em processo de varredura em segundo plano.
Etapa 3: Restaure seus arquivos
Quando o Recoverit completa o processo de varredura, os dados extraídos são categorizados em vários tipos diferentes de arquivos e categorias. Você pode visualizar todos os seus arquivos à direita – documentos, vídeos, fotos, etc..

Se você estiver satisfeito com os resultados, selecione os arquivos ou pastas e clique no ícone “Recuperar”. É do seu interesse salvar os arquivos restaurados em outro local de sua escolha, ou seja, não use a mesma unidade USB que acabou de formatar.
Na maioria dos casos, nós conectamos um disco rígido externo ao computador conectando-o. Mas isso é diferente quando se trata de um computador Mac, pois você precisa formatá-lo com o sistema de arquivos do seu Mac. Isso faz com que o computador passe a suportar esse tipo de disco rígido externo.
Formatar a unidade externa fará com que todos os dados serão apagados nela. No entanto, se a unidade tiver um pré-formato como o NTFS, que é bastante comum na maioria dos discos rígidos no mercado, o sistema Mac só conseguirá ler os dados – sem poder gravar nenhum dado nele.
Você deve sempre conectar o disco rígido externo ao seu Mac com o cabo USB que o acompanha. Como muitos dos discos rígidos podem ser conectados por meio de um cabo USB, sua melhor opção é conectá-lo a uma das entradas no computador. A maioria dos computadores Mac tem uma entrada USB em cada uma das laterais.
Alguns discos ou unidades Mac podem vir com um cabo FireWire ou Thunderbolt. Portanto, você pode usar um adaptador se não tiver a entrada necessária em seu computador.
Se você já tem uma unidade/disco bem formatado e conectado corretamente, você conseguirá vê-lo na área de trabalho do seu Mac como uma unidade, com um ícone Thunderbolt ou USB. No entanto, o ícone da unidade às vezes pode estar oculto e invisível em sua área de trabalho, embora esteja tudo certo com a conexão. Então, vá em “Dispositivos”, ao lado esquerdo da janela do Finder; para ver o ícone.
Como você pode ver, é possível ter um disco não legível em computadores Mac ou Windows. A boa notícia é que você pode corrigir esse problema, mas deve certificar-se de usar o computador e as unidades de armazenamento de dados da maneira certa. Essa é a única maneira de evitar esses problemas. Aqui estão algumas coisas que você pode fazer:
Embora existam várias soluções para corrigir o erro de disco ilegível, pode ser muito angustiante perceber que seus arquivos podem estar danificados ou corrompidos. Neste caso, você estará em boas mãos usando o programa Recoverit Mac Data Recovery para restaurar todos os seus dados.
Essa ferramenta é conhecida por sua eficácia e há uma boa chance de que você consiga salvar todos os seus dados danificados ou corrompidos. Ela também é fácil de usar, o que significa que todos os usuários conseguem usar essa ferramenta; mesmo sem ter nenhum conhecimento técnico.
Luís Santos
chief Editor