17/06/2021 • Arquivado para: Recuperação de dados Mac • Soluções comprovadas
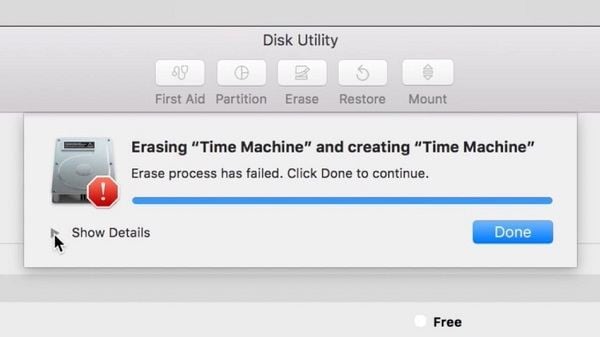
Embora esse problema não seja tão comum, é provável que você também receba o erro de que o processo de apagamento falhou do utilitário de disco em seu Mac. O problema acontece quando tentamos formatar o HD do Macintosh ou qualquer outro disco rígido externo. Como isso pode acontecer devido a problemas relacionados ao dispositivo ou firmware, é importante diagnosticarmos o problema primeiro. Neste guia, vamos te mostrar como resolver esse erro; e também daremos a você outras sugestões inteligentes.
Parte 1: Por Que o Processo de Apagamento Falha no Mac?
Para aprender diferentes maneiras de corrigir o erro de falha do processo de apagamento do Utilitário de Disco Mac, é importante diagnosticarmos a raiz do problema primeiro. A seguir, estão alguns dos principais motivos do erro – para ajudá-lo a entender suas causas.
- O disco rígido do seu Mac pode estar corrompido ou indisponível.
- A presença de malwares ou vírus no seu Mac também pode causar esse problema.
- Se você está tentando formatar um dispositivo externo e o removeu durante a formatação.
- Você pode estar tentando formatar um volume no HD do Mac que pode não estar logicamente presente.
- Qualquer outro problema relacionado à segurança pode ter interrompido o processo durante sua execução.
- Seu sistema pode estar utilizando uma versão antiga ou desatualizada do macOS.
- Os componentes essenciais do Mac relacionados ao Utilitário de Disco não conseguem ser iniciados corretamente.
Quando aparece a mensagem de “O Processo de Apagamento Falhou” no Mac, o Utilitário de Disco pausa o processo de formatação abruptamente. Como resultado, não conseguimos apagar o disco do Mac (ou um HD externo) usando o Utilitário de Disco. Portanto, se você quer resolver esse problema ou se deseja formatar o disco, então você precisa encontrar maneiras para resolver.
Parte 2: Soluções Comuns para Resolver o erro “O Processo de Apagamento Falhou” no Mac
Já pode haver vários motivos para o erro no processo de apagamento no Mac, você pode procurar maneiras diferentes de consertá-lo. Aqui estão algumas sugestões que você pode implementar para corrigir a falha no processo de apagamento do Utilitário de Disco.
Método 1: Apague seu Disco pelo Terminal
Se houver algum problema com o aplicativo Utilitário de Disco no seu Mac, você pode tentar usar o Terminal. É uma abordagem mais simples para apagar um disco – e ajudaria você a concluir essa tarefa facilmente.
Etapa 1. Para iniciar, vá no Finder e navegue até Aplicativos > Utilidade; para abrir o app Terminal como administrador.

Etapa 2. Quando o aplicativo Terminal for aberto, simplesmente digite o comando “diskutil list”. Isso irá exibir informações detalhadas relacionados a vários discos e volumes no seu mac. A partir daí, tenha anotado o identificador do disco que você deseja formatar (disk2 ou disk1, por exemplo).

Etapa 3. Excelente! Depois de ter anotado o identificador, use o comando “apagar disco” para apagar todo o disco ou o comando “facilitar o volume” para apagar apenas um volume.
Etapa 4. O formato inteiro do comando diskutil é diskutil erase disk. Por exemplo, para formatar o disk2 no formato HFS +, você pode apenas inserir o comando “diskutil eraseDisk HFS + DISK disk2” e pressionar a tecla Return.
Etapa 5. Após isso, simplesmente espere os comandos serem processados e seu disco deverá ser formatado no sistema de arquivos suportado.

Método 2: Atualize o macOS
Como mencionado acima, se o seu Mac estiver executando uma versão de firmware desatualizada, ele pode encontrar problemas no processo de apagamento do Utilitário de Disco. Felizmente, isso pode ser facilmente corrigido ao atualizar seu Mac para o firmware mais recente. Você pode procurar a atualização mais recente do macOS na App Store. Como alternativa, você também pode clicar no logotipo da Apple na parte superior, ir em Preferências do Sistema & gt; Atualização de Software e verificar se há atualizações aqui.

Método 3: Apague os Volumes Selecionados
Ao receber o erro de falha do processo de apagamento no Mac durante a formatação do disco, você pode considerar a formatação de volumes selecionados do disco. Desta forma, você pode verificar se o problema é com um volume selecionado ou não.
Etapa 1. Primeiramente, vá até o Finder do seu Mac > Aplicações > Utilitário; e abra o Utilitário de Disco no seu sistema.
Etapa 2. Quando o aplicativo do Utilitário de Disco for aberto, vá até o canto superior esquerdo da interface. No menu suspenso, você pode escolher visualizar todos os volumes os dispositivos externos.

Etapa 3. Agora, simplesmente selecione um volume da barra lateral (em vez de o disco inteiro) e clique no botão de “Apagar” para formatar.

Da mesma forma, você também pode tentar apagar o disco inteiro para diagnosticar melhor o problema. Desta forma, você poderá ter certeza se o problema é com todo o disco ou apenas com alguns volumes.
Método 4: Ajuste os Níveis de Segurança para Formatar um Dispositivo Externo
Idealmente, se o nível de segurança da unidade USB ou do disco rígido externo for muito alto, o Utilitário de Disco pode não conseguir formatá-lo com êxito. Para ajustar o nível de segurança e corrigir o erro do processo de apagamento no Mac, siga estas etapas:
Etapa 1. Primeiramente, inicie o aplicativo Utilitário de Disco em seu Mac e certifique-se de que o dispositivo externo esteja conectado a ele.
Etapa 2. Agora, selecione o dispositivo externo da barra lateral e clique na botão de “Apagar”. Na próxima janela que surgir, vá nas Opções de Segurança.

Etapa 3. A partir daqui, você pode ajustar o nível de segurança para formatar o dispositivo externo. Nós recomendamos manter o nível de segurança no lado inferior para evitar o erro do processo de apagamento no Mac.

Parte 3: O Processo Completo para Apagar o Disco Rígido no Mac
Ao seguir as técnicas listadas acima, você provavelmente conseguirá resolver o problema de falha do processo de apagamento do Utilitário de Disco. Portanto, certifique-se de seguir todas as etapas mostradas aqui para apagar um disco rígido no Mac. Se você não cometer nenhum erro e não houver problemas com seu sistema, você conseguirá resolver o erro.
Pode haver diferentes razões para formatar um disco rígido ou um dispositivo externo no Mac. As principais são as seguintes:
- Você pode querer solucionar um problema formatando o disco rígido.
- Pode haver um problema com seu dispositivo externo e a formatação pode corrigi-lo.
- Você pode estar querendo mudar o sistema de arquivos ou o estilo de partição da unidade do seu Mac.
- Se algum malware corrompeu o seu Mac, você pode corrigir isso facilmente formatando o disco.
- Se você estiver revendendo seu Mac, é bom formatá-lo para proteger seus dados.
Não importa o motivo da formatação do seu disco rígido ou dispositivo externo - o processo é extremamente fácil. Já demos a você uma solução inteligente de formatar o disco via Terminal, que você ver logo acima. No entanto, para formatar o disco por meio da interface gráfica de usuário do Mac, as seguintes etapas podem ser executadas.
Etapa 1: Abra o aplicativo Utilitário de Disco
Como você sabe, o Utilitário de Disco é responsável para fazer as operações de formatação e de apagamento do disco. Portanto, você pode ir até o Finder > Aplicativos > Utilitário e abrir o Utilitário de Disco a partir dali.

Etapa 2: Selecione um Disco ou Dispositivo para Formatar
Agora, você poderá ver uma lista de todos os discos disponíveis e os dispositivos conectados, usando Utilitário de Disco. Se desejar, você pode acessar o menu suspenso no canto superior esquerdo para ver todos os volumes e dispositivos. A partir daqui, você poderá selecionar um disco, volume ou até mesmo um dispositivo externo para formatar.

Etapa 3: Apague o disco selecionado
Após selecionar a unidade interna ou o dispositivo externo de sua escolha, basta acessar a barra de ferramentas do Utilitário de Disco à direita e clicar no botão “Apagar”.

Isso abrirá uma janela, onde você irá poder fazer as alterações necessárias para formatar a unidade. Por exemplo, você pode dar a ela um novo nome, alterar seu sistema de arquivos ou até mesmo o esquema de particionamento da unidade. Depois de fazer as alterações adequadas, basta clicar no botão “Apagar” e esperar um pouco.

Parte 4: Dicas para Apagar um Disco sem Perder Dados
Nem é preciso dizer que, ao formatarmos um disco, todos os dados salvos nele são automaticamente apagados. Portanto, se você não quiser perder seus arquivos importantes no processo, considere fazer um backup de seus dados com antecedência. Por exemplo, você pode copiar manualmente seus dados e salvá-los em outro local (como um outro volume ou um disco rígido externo, por exemplo). Além disso, você também pode usar o Time Machine para fazer um backup completo de sua unidade.

Porém, se você ainda não fez um backup anterior e formatou logo seu disco, usar uma ferramenta de recuperação de dados seria a solução ideal. Você pode usar o Wondershare Recoverit, que é um aplicativo de recuperação de dados extremamente confiável, compatível com todas as principais versões do macOS. Seguindo um simples processo de alguns minutos, você poderá recuperar suas fotos, vídeos, músicas, documentos e todo o tipo de dados perdidos. Esse programa tem uma das maiores taxas de sucesso na recuperação de dados e pode ser usado da seguinte maneira:
Etapa 1: Escolha um lugar para fazer a varredura
Primeiramente, abra o aplicativo Recoverit Data Recovery no seu Mac; indo no Finder > Aplicativos. Agora, na página inicial, selecione um local onde será realizada a varredura. Pode ser em qualquer unidade, volume ou até mesmo em um dispositivo externo. Você também pode selecionar uma pasta específica para realizar a varredura.

Etapa 2: Inicie o processo de extração dos dados
Após escolher um local, o processo de recuperação dos dados irá se iniciar. Você pode aguardar até o final do processo, ou pausá-lo quando tiver visto que encontrou os arquivos desejados.

O aplicativo também oferece diferentes filtros para você pesquisar os arquivos perdidos. Você pode filtrar os resultados pesquisados por tamanho de arquivo, tipo de arquivo, data da última modificação e assim por diante.

Etapa 3: Restaure seus arquivos deletados
Após a conclusão do processo, o aplicativo listará automaticamente o conteúdo encontrado – em diferentes categorias. Agora você pode visualizar suas fotos, vídeos, músicas e documentos e selecionar os arquivos que deseja recuperar. No final, basta clicar no botão “Recuperar” e escolher um local seguro para salvá-los.
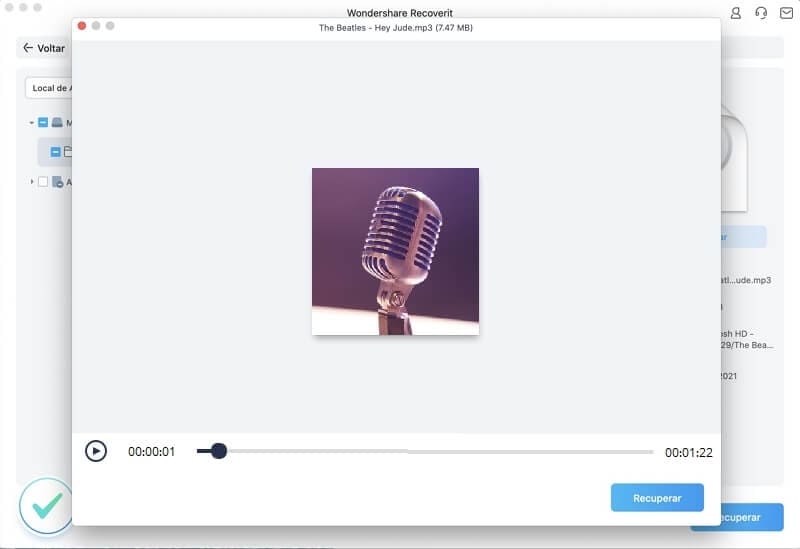
Temos certeza de que, depois de ler este guia, você conseguirá corrigir o erro do apagamento que está ocorrendo no utilitário de disco do seu Mac. Como você viu, listamos diferentes soluções comprovadas para corrigir o erro “O Processo de Apagamento Falhou” no Mac. Além disso, também fornecemos uma solução passo a passo para apagar com sucesso um disco rígido (ou um dispositivo externo). Porém, se você acabou apagando seus dados por engano, então é só usar o Recoverit Data Recovery. Recomendado por especialistas, esse programa permitirá que você recupere todos os tipos de dados em seu Mac sem complicações – não importando qual seja a fonte deles.
Recuperação de Mac
- Recuperar Dados no Mac
- Recuperar Dados Grátis
- Recuperar Arquivos da Lixeira
- Recuperar Fotos Apagadas
- Recuperar Arquivos Sobrescritos
- Recuperar HD Externo no Mac
- Recuperar Arquivos de Word no Mac
- Reparar Problemas no Mac
- Deletar Dados no Mac
- Dicas em Mac








Luís Santos
chief Editor