07/06/2021 • Arquivado para: Recuperação de dados Mac • Soluções comprovadas
Muitos usuários de Mac nos enviam perguntas como esta nos dias de hoje. Não importa que tipo de requisitos você tenha, você pode desejar excluir tudo no Mac de vez em quando. Como seus dados podem ser espalhados por todo o lugar, você precisa tomar algumas medidas extras para excluí-los. A maioria das pessoas consegue excluir fotos, documentos e aplicativos, mas esquece coisas como favoritos, Keychains, etc., que podem interferir em sua privacidade. Não se preocupe - nós ajudamos você. Continue lendo e aprenda como excluir tudo no Mac de todas as maneiras possíveis aqui.
Parte 1. Por Que Você Precisa Excluir Tudo no Mac
Desde navegar na web até armazenar seus dados, você pode estar usando seu Mac para finalidades diferentes. Porém, há momentos em que os usuários desejam excluir tudo no Mac. Idealmente, pode haver todos os tipos de razões por trás disso, incluindo o seguinte:
- Se o seu Mac estiver corrompido por um vírus, você pode desejar excluir tudo nele e garantir que foi limpo.
- Pode haver algum problema com o armazenamento do Mac e, redefinindo, você pode solucionar o problema.
- Você pode ter alguns dados privados e confidenciais armazenados em seu Mac, que você não deseja que ninguém mais acesse.
- Seu trabalho pode exigir a manutenção de determinado conteúdo protegido e excluí-lo seria a opção ideal.
- Caso seu sistema esteja lento, você pode melhorar o processamento geral excluindo o conteúdo indesejado.
- Também lhe dará muito espaço livre no seu Mac, permitindo que você armazene novo conteúdo nele.
- Se você está planejando revender o seu Mac e não quer que ninguém faça uso indevido dos seus dados (ou roubo de identidade), então certamente você deve excluir tudo o que está nele antes de vender.
Parte 2. Como Apagar Tudo no Mac
Se você deseja obter resultados positivos enquanto exclui tudo no Mac, é necessário seguir um processo gradual. Para ajudá-lo a fazer o mesmo, listei um guia passo a passo sobre como excluir coisas no Mac sem enfrentar a perda de dados indesejados.
1. Faça um backup dos seus dados
Se você não quiser abrir mão de certos arquivos ou documentos importantes, considere fazer o backup com antecedência. Idealmente, você pode fazer um backup manual ou usar o recurso Time Machine do Mac para fazer isso.
• Fazer backup manual
Esta é a solução mais fácil para salvar seus dados. Você pode simplesmente conectar uma fonte externa como uma unidade USB ou um disco rígido ao seu Mac. Agora, copie manualmente os dados da unidade interna do Mac e cole na unidade externa. Embora leve mais tempo, permitirá que você salve seletivamente os dados de sua escolha.
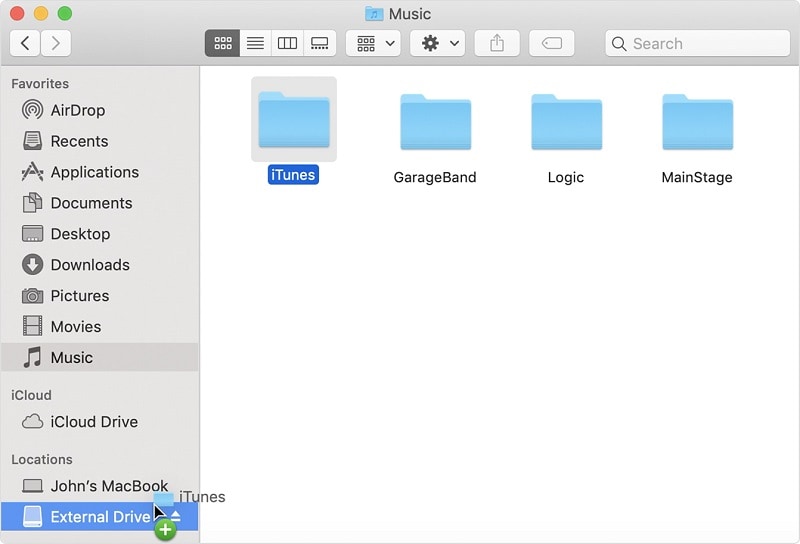
• Usando o Time Machine
O Time Machine é um recurso nativo dedicado que nos permite fazer um backup automático do Mac. Você pode usar qualquer disco rígido externo ou Pen Drive e usá-lo como um drive Time Machine. Agora, inicie o Time Machine no Mac e ative o recurso de backup. Espere um pouco, pois o Mac manterá um backup oportuno de seus dados na unidade conectada. Apenas certifique-se de que a fonte externa tenha armazenamento suficiente para salvar seus dados.
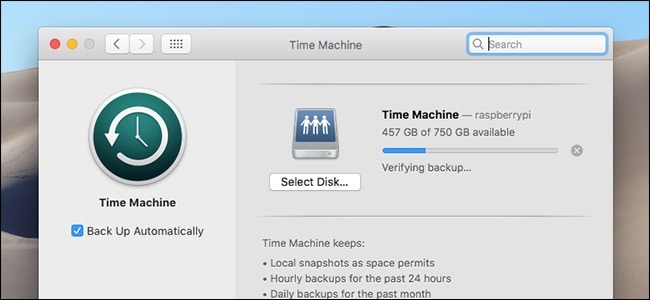
2. Desative o FileVault
FileVault é um recurso embutido no Mac que nos permite criptografar o disco rígido. Se o FileVault estiver ativado, os usuários precisam se autenticar antes de acessar o armazenamento. Porém, se o recurso estiver ativado, ele pode causar alguns problemas ao excluir conteúdo no Mac. Antes de aprender como excluir coisas no Mac, certifique-se de que o FileVault esteja desativado com antecedência.
- Vá para a área de trabalho do Mac e clique em Finder > Preferências do Sistema > Segurança e Privacidade.
- Como a janela Segurança e Privacidade será aberta, vá para a guia "FileVault" e desbloqueie inserindo as credenciais de sua conta.
- Após inserir sua senha com sucesso, clique no botão "Desligar FileVault" e saia da janela.
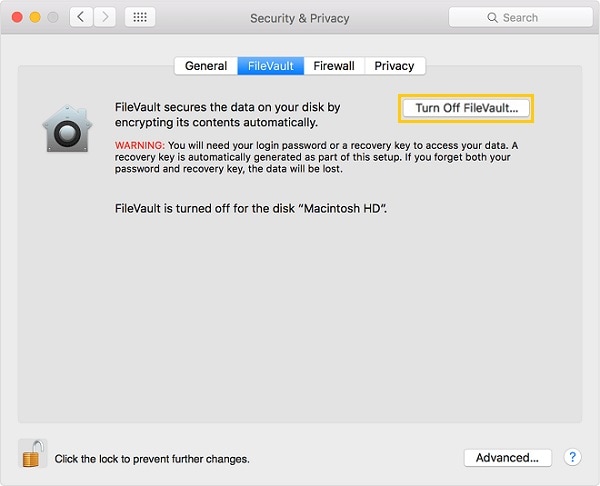
3. Desautorizar iTunes e iCloud
Ambos, iTunes e iCloud são considerados componentes importantes no Mac. Você pode ter a ajuda do iTunes ou iCloud para manter um backup dos seus dispositivos iOS e sincronizá-los com o seu Mac também. Porém, se você está planejando revender o seu Mac, você deve revogar a autorização do iTunes e do iCloud. Desta forma, o outro usuário não poderá acessar os dados sincronizados do seu dispositivo iOS. Além disso, sua conta iTunes/iCloud não seria mais autorizada em seu Mac, o que o manterá protegido.
• Revogar autorização no iTunes
Você pode desautorizar facilmente o iTunes abrindo ele no seu Mac e visitando o recurso Contas > Autorização. A partir daqui, clique em "Desautorizar este computador" para revogar o acesso da sua conta iTunes do Mac. É necessário inserir seu ID Apple e senha para confirmar isso.
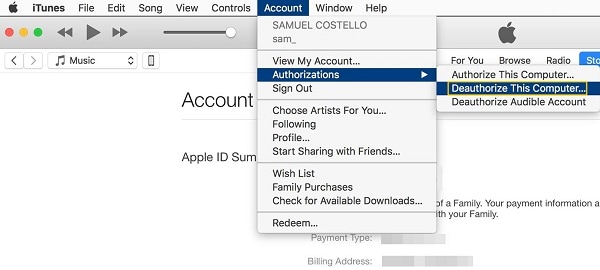
• Saia da conta iCloud
Assim como o iTunes, é recomendável desconectar sua conta iCloud do Mac também. Basta iniciar o aplicativo iCloud no sistema. Se você já estiver conectado à sua conta do iCloud, poderá ver os detalhes da conta. Agora, clique no botão "Sair" e confirme sua escolha para sair da sua conta iCloud.
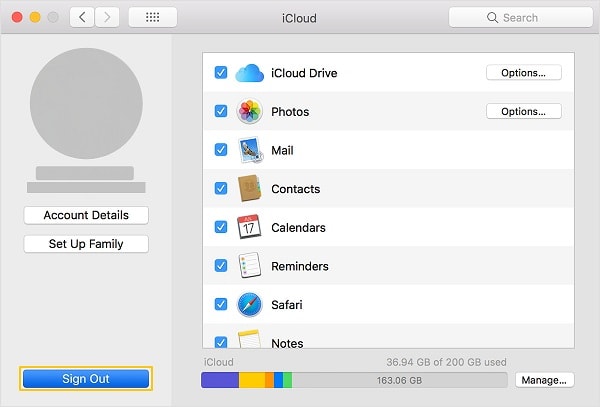
4. Exclua tudo no armazenamento do Mac
Agora você está pronto para apagar todo tipo de conteúdo salvo do seu Mac. Em vez de excluir arquivos individuais, é recomendável limpar totalmente o disco rígido. Isso garantirá que todos os dados salvos em seu Mac sejam excluídos de uma vez. Para saber como excluir tudo no Mac, siga estes passos.
- Vá para a área de trabalho do Mac e clique em Finder > Aplicativos > Utilitários. A partir daqui, você pode iniciar o componente Utilitário de disco do Mac.

- Isso carregará a janela do Utilitário de Disco na tela com recursos dedicados para as unidades internas e externas. No painel esquerdo, clique no disco rígido interno do Mac (principalmente denominado Fusion ou Macintosh HD).
- Você pode ver diferentes recursos na barra de ferramentas direita do Utilitário de Disco. Clique em “Apagar” para limpar a unidade selecionada completamente.

- A seguinte janela aparecerá, permitindo que você altere o nome, formato e esquema da unidade. Faça as alterações relevantes e clique no botão "Apagar" novamente para confirmar sua escolha.
Sente-se e espere alguns minutos, pois o Utilitário de Disco limpará totalmente o disco rígido selecionado e apagaria todos os dados salvos.
5. Reinstale o macOS
No final, você pode simplesmente reinstalar o macOS em seu sistema para substituir quaisquer configurações ou preferências salvas. Não apenas protegerá sua privacidade, mas também atualizará seu sistema para a versão mais recente. Além disso, ele também reparará o sistema operacional caso já tenha sido danificado antes. Esta é uma solução rápida e eficaz para reinstalar o macOS em seu sistema.
- Em primeiro lugar, reinicie o seu Mac a partir do Finder ou ligue se ainda não ligou.
- Enquanto o Mac é reiniciado, pressione e segure as teclas Command + R para inicializá-lo no modo de recuperação. Em alguns sistemas, a combinação de teclas também pode ser Option + Command + R.
- Assim que seu sistema inicializar no modo de recuperação, você verá a seguinte tela. Clique na opção "Reinstalar macOS" e siga um assistente de clique simples para concluir a instalação.
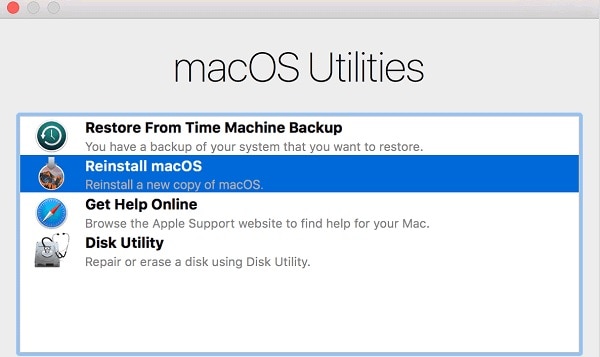
Parte 3. Como Excluir Coisas no Mac
Além de limpar todo o disco de uma vez, você também pode excluir itens específicos do seu Mac. Aqui estão algumas coisas importantes que você deve considerar excluir do seu Mac antes de revendê-lo.
1. Como excluir favoritos no Mac
Se você usa o Safari no Mac, deve estar familiarizado com o recurso "Favoritos". Durante a navegação, podemos marcar qualquer página como favorita. Ela será salva nos Favoritos para que possamos acessá-la posteriormente. No entanto, qualquer outra pessoa pode acessar nossos favoritos e saber que tipo de páginas da web salvamos. Para saber como excluir favoritos no Mac, basta seguir estes passos:
- Comece iniciando o Safari em seu Mac e vá para o menu principal > Favoritos > Editar favoritos.
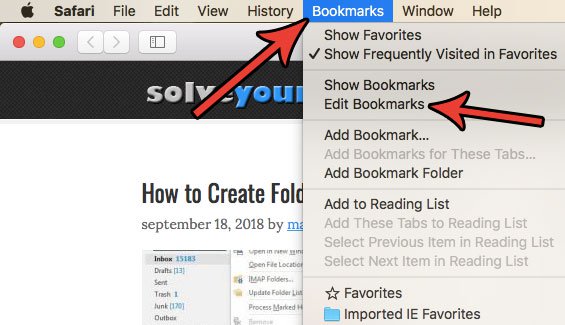
- Isso exibirá uma lista de todos os favoritos salvos no Safari. Basta selecionar um favorito que deseja remover e clicar com o botão direito. Clique na opção "Excluir" do menu de contexto.
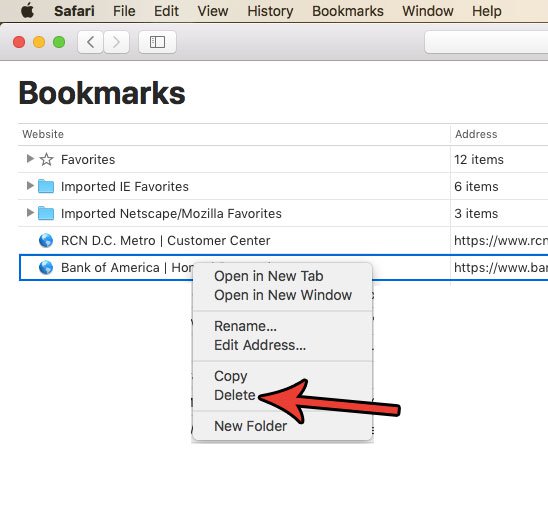
2. Como excluir Keychain no Mac
Keychain é o aplicativo nativo do Mac que nos permite salvar e gerenciar nossas senhas. Não é preciso dizer que se você planeja revender seu Mac ou reiniciá-lo totalmente, é extremamente importante limpar o Keychain. Dessa forma, outra pessoa não poderá acessar suas senhas salvas no futuro. Você pode aprender como limpar o Keychain no Mac seguindo estes passos simples.
- Em primeiro lugar, vá para a área de trabalho do seu Mac e clique em Finder > Ir > Utilidades. A partir daqui, abra o aplicativo Keychain Access.
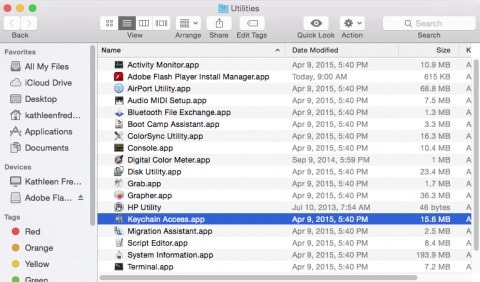
- Quando o aplicativo Keychain Access for aberto, você pode gerenciar os logins salvos, senhas, chaves, etc. Você também pode navegar na interface e procurar por senhas específicas na barra de pesquisa.
- Selecione a senha que deseja redefinir e clique com o botão direito para excluir a entrada salva do seu Mac.
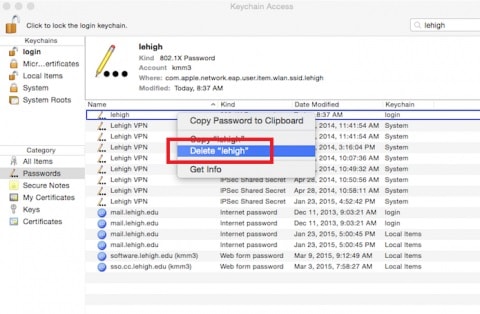
- Se você deseja redefinir as Chaves, vá para Preferências > Geral. Clique no botão "Redefinir Keychain para padrão" e autentique-se inserindo a senha do sistema.
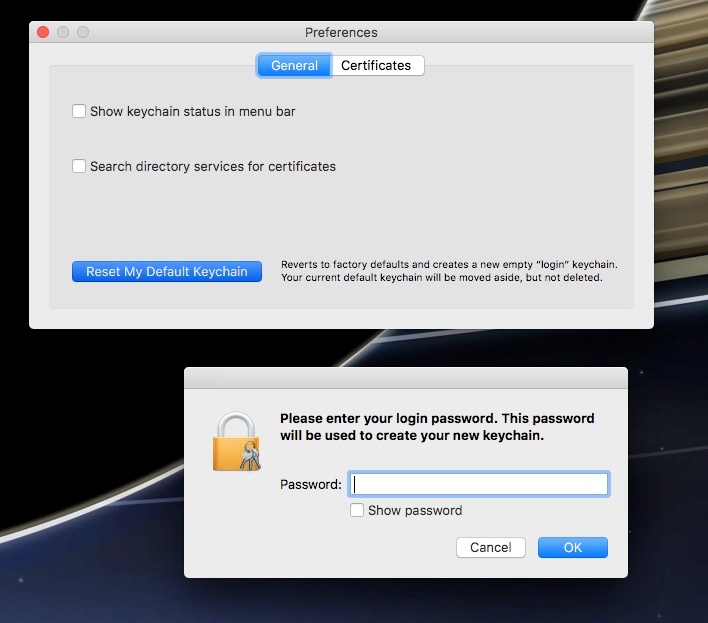
3. Como excluir filmes no Mac
Ao apagar dados do Mac, muitas pessoas esquecem de apagar seus filmes. Além de filmes, o segmento também pode ter suas gravações e vídeos pessoais. Você pode seguir estes passos rápidos para aprender como excluir filmes do Mac em minutos.
- O ideal é que o Finder já tenha uma seção para Filmes. Caso contrário, vá para Preferências > Barra lateral e ative a seção "Filmes".
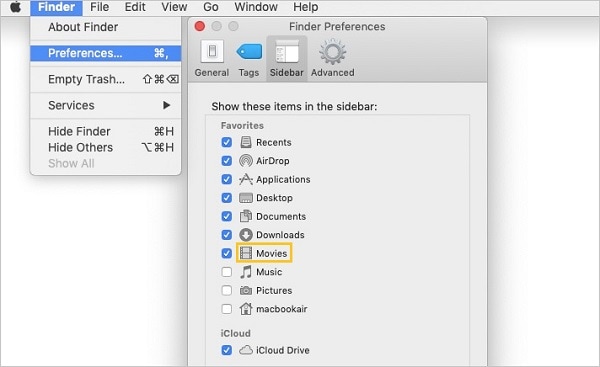
- Posteriormente, você pode simplesmente abrir o Finder e ir para a seção Filmes na barra lateral. Selecione os filmes que deseja excluir e mova eles para a Lixeira.
- Como alternativa, você pode iniciar um localizador e procurar filmes também. Vá para a barra de pesquisa e na opção "Tipo", digite "Filmes".
- Isso exibirá todos os filmes salvos no Mac para que você possa excluir os arquivos desnecessários.
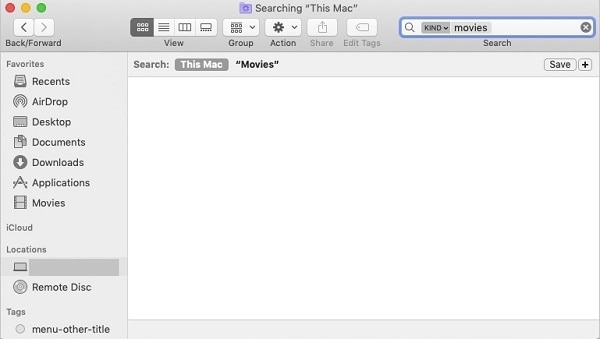
4. Como forçar a exclusão de aplicativos no Mac
Existem certos aplicativos no Mac dos quais desejamos nos livrar. Ao excluir alguns aplicativos, você pode liberar espaço no Mac ou também solucionar um problema. Veja como você pode forçar a exclusão de qualquer aplicativo no Mac.
- Para acessar os aplicativos instalados, basta ir para Finder > Aplicativos. Aqui, você pode visualizar todos os tipos de aplicativos (nativos e de terceiros) instalados em seu Mac.
- Basta selecionar um aplicativo que deseja remover, clicar com o botão direito nele e mova para a Lixeira. Você pode fazer isso com a maioria dos aplicativos.
- Para excluir um aplicativo à força, você pode obter a ajuda do Terminal. Abra o terminal a partir do Spotlight ou Aplicativos e digite o comando sudo rm –R seguido da localização do aplicativo. Por exemplo, sudo rm -R "/Aplicativos/Photoshop CS2".
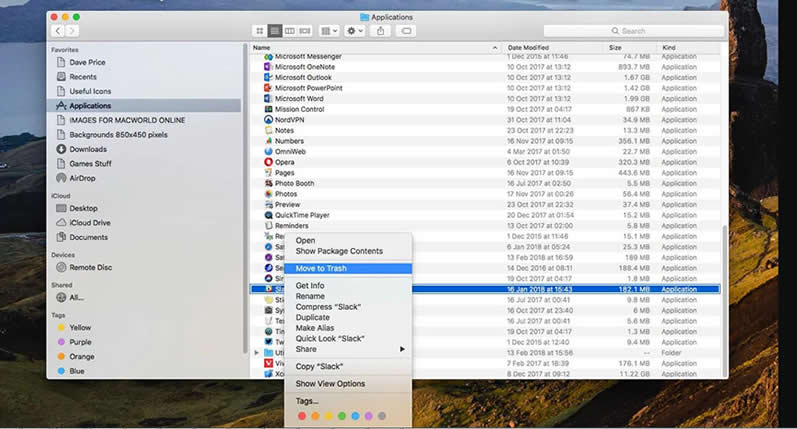
Parte 4. Como Recuperar Arquivos Excluídos no Mac
Depois de ler esta extensa postagem, você poderá excluir tudo no Mac com bastante facilidade. Porém, há momentos em que os usuários acabam excluindo algo acidentalmente. Nesse caso, você pode contar com a ajuda de uma ferramenta confiável de recuperação de dados para Mac para recuperar seu conteúdo excluído ou perdido. Das opções disponíveis, o Wondershare Recoverit Data Recovery é a melhor escolha. A última atualização, Recoverit 8.0, foi lançada recentemente e oferece uma ampla gama de recursos. Agora, com apenas um clique, qualquer pessoa pode recuperar os arquivos perdidos em todos os cenários de perda de dados possíveis.
- O Recoverit 8.0 é extremamente fácil de usar e produz resultados rápidos, seguindo um algoritmo de recuperação de dados avançado.
- Esta ferramenta pode recuperar seus dados perdidos, excluídos ou inacessíveis em diferentes cenários. Isso inclui exclusão acidental de dados, armazenamento corrompido, ataque de vírus e outras situações.
- Ele também oferece suporte a uma ampla variedade de dispositivos externos, bem como pen drives, cartões SD, discos rígidos externos, MP3 players, câmeras digitais e assim por diante.
- Ao obter uma visualização das fotos, vídeos e documentos recuperados, você pode selecionar os arquivos que deseja salvar.
- A ferramenta de recuperação de dados suporta todos os tipos de sistemas de arquivos importantes, como exFAT, HFS +, APFS, etc. Além disso, pode recuperar mais de mil tipos diferentes de conteúdo.
Para começar, basta visitar o site oficial do Recoverit 8.0 e baixar o aplicativo no seu Mac. A versão básica da ferramenta está até disponível gratuitamente e tem um limite de recuperação de dados.
Passo 1: Selecione um local
Em primeiro lugar, você precisa iniciar o Recoverit 8.0 no seu Mac e selecionar um local para fazer a varredura. Pode ser o disco rígido interno, uma partição ou qualquer dispositivo externo. Se necessário, você pode navegar em um local específico de onde seus dados foram perdidos.

Passo 2: Verifique o local
Depois de clicar no botão "Iniciar", o aplicativo irá procurar qualquer conteúdo excluído ou perdido na fonte selecionada. Você pode apenas esperar alguns minutos, pois o processo de recuperação será concluído.

Passo 3: Visualizar e recuperar
No final, o aplicativo permitirá que você visualize o conteúdo extraído. Para sua conveniência, ele será listado em diferentes categorias. Você pode procurar conteúdo específico na barra de pesquisa e selecionar vários arquivos. Basta clicar no botão "Recuperar" depois e salvar os arquivos selecionados em um local de sua escolha.

É assim que você pode mostrar itens ocultos, Mac, com a ajuda do Recoverit. Este programa com certeza encontrará os arquivos ocultos para que você possa obter eles de volta no Mac.
Parte 5. Dicas para Excluir Tudo no Mac
Se você deseja excluir tudo no Mac como um profissional, considere seguir estas dicas de especialistas:
- Mesmo depois de excluir qualquer arquivo do seu Mac, visite a Lixeira. Dessa forma, você pode se livrar desses arquivos inteiramente do armazenamento do Mac.
- Ao excluir certas coisas do Mac, certifique-se de não remover nenhum componente ou arquivo importante do sistema.
- Existem toneladas de conteúdo indesejado e lixo, como arquivos de log, arquivos temporários, cache, etc. que você também deve excluir do seu Mac. A maioria das pessoas esquece de excluir essas coisas de seu sistema.
- Você também pode considerar o uso de uma ferramenta para excluir permanentemente arquivos do Mac. Se você estiver usando uma ferramenta de terceiros, certifique-se de que seja confiável e com uma reputação de confiança no mercado.
- Por último, guarde um backup de seus dados importantes antes de excluir tudo do Mac. Você também pode usar uma ferramenta de recuperação de dados como o Recoverit 8.0. Dessa forma, você pode recuperar rapidamente os arquivos excluídos acidentalmente do seu Mac.
Conclusão:
Tenho certeza que depois de ler este guia, você poderá excluir tudo no Mac. Como pode ser um pouco difícil limpar completamente o armazenamento do Mac, você deve considerar todas as sugestões listadas acima. Para facilitar as coisas para você, um tutorial passo a passo foi fornecido sobre como excluir tudo no Mac. Além disso, você pode usar uma ferramenta de recuperação de dados (como o Recoverit 8.0) instalada em seu Mac. Ela pode ser usada em uma situação improvável e ajudá-lo a recuperar o conteúdo perdido ou excluído do Mac em um instante.
Recuperação de Mac
- Recuperar Dados no Mac
- Recuperar Dados Grátis
- Recuperar Arquivos da Lixeira
- Recuperar Fotos Apagadas
- Recuperar Arquivos Sobrescritos
- Recuperar HD Externo no Mac
- Recuperar Arquivos de Word no Mac
- Reparar Problemas no Mac
- Deletar Dados no Mac
- Dicas em Mac








Luís Santos
chief Editor