30/05/2019 • Arquivado para: Recuperação de dados Mac • Soluções comprovadas
Coisas ruins acontecem inevitavelmente assim como a perda de dados no seu Mac. Não importa o quanto você cuide bem do seu Mac, a perda de dados certamente acontecerá em algum momento de sua vida. Às vezes, pode ocorrer devido a uma falha no disco rígido e, às vezes, devido a seus próprios erros.
É por isso que você deve manter à mão as ferramentas e técnicas para recuperação gratuita de dados no Mac. Este artigo descreve os motivos comuns pelos quais você pode perder dados no seu Mac. Ele também possui guias de passo-a-passo para recuperar arquivos apagados no disco rígido do Mac, bem como a lixeira do Mac.
Você aprenderá as estratégias para armazenar seus dados no seu dispositivo Mac com segurança, reduzindo a chance de perda de dados. Além disso, com a recuperação gratuita de dados do Mac, você pode Executar a Recuperação de Arquivos do Excel, Recuperar os arquivos do Word no Mac ou Recuperar os Arquivos Substituídos no Mac. Vamos começar com as causas da perda de dados no sistema do seu Mac.
- Parte 1: Como Recuperar Dados Apagados do Mac?
- Parte 2: Como Recuperar Arquivos Excluídos na Lixeira do Mac?
- Parte 3: Razões para você ter Arquivos Excluídos/Perdidos do Mac
- Parte 4: As Dificuldades ou Limites para Recuperar Arquivos Deletados do Mac
- Parte 5: Como Evitar a Perda de Arquivos Excluídos do Mac?
Parte 1: Como Recuperar Dados Apagados do Mac?
Se você acidentalmente excluiu alguns arquivos importantes no seu Mac ou perdeu devido a uma operação incorreta, o Recoverit para Mac ajudará a recuperar 96% dos dados perdidos. O Recoverit funciona como um pacote de recuperação de dados tudo em um para Mac OS. Ele permite que você recupere dados de todos os cenários de perda de dados, como exclusão acidental, problemas de inicialização, ataque de vírus, lixo vazia, partição perdida, formatação de disco, etc.
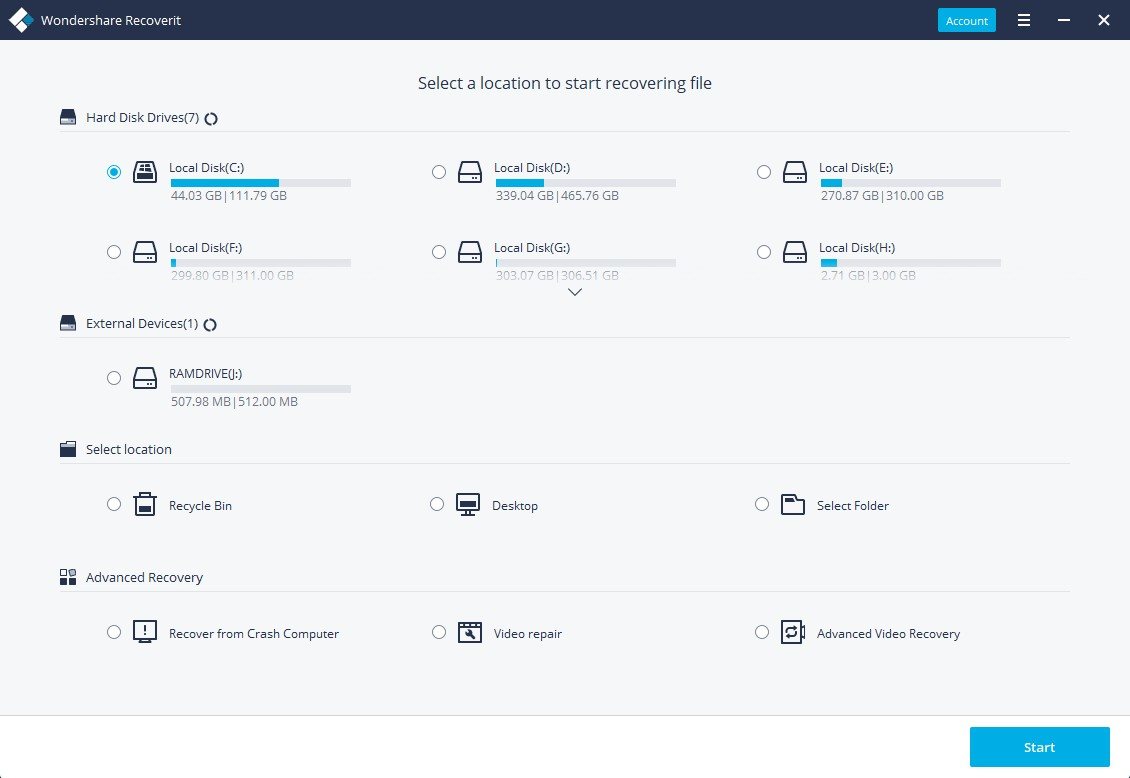
Recoverit - O Melhor Software Livre para Recuperação do Cartão de Memória no Mac
- Recupere arquivos perdidos ou apagados, fotos, áudio, música, e-mails de qualquer dispositivo de armazenamento de forma eficaz, segura e completa.
- Suporta a recuperação de dados a partir da reciclagem, disco rígido, cartão de memória, pen drive, câmera digital e filmadoras.
- Suporta a recuperação de dados por exclusão repentina, formatação, partição perdida, ataque de vírus, bloqueio do sistema em diferentes situações.
Siga estas etapas para recuperar dados excluídos do Mac no modo “Recuperção de Arquivos Eliminados”:
Passo 1 Obtenha o Recoverit no seu Mac
Baixe e instale gratuitamente o software Recoverit no seu Mac OS.
Passo 2 Selecione um Modo de Recuperação
Inicie o Recoverit no seu Mac OS. A partir do menu principal, você deve escolher a opção de “Recuperção de Arquivos Eliminados” para recuperar os arquivos deletados do Mac.

Passo 3 Analise o Disco Rígido do seu Computador
• O Recoverit iniciará uma varredura rápida automaticamente depois que você selecionar o caminho ou o local onde perdeu os dados. Depois de concluir a verificação, você visualizará alguns arquivos.
• Se você não encontrar os arquivos excluídos, use o “Recuperação Geral” para pesquisar mais dados no seu dispositivo ou unidade. O botão "Recuperação Geral" aparece na parte inferior esquerda da tela. Mas levará mais tempo para ser concluído.

Passo 4 Pré - visualize e Recupere Arquivos Excluídos
Com o Recoverit, os usuários podem visualizar os arquivos recuperáveis antes de finalmente recuperar os arquivos excluídos do Mac.
Selecione o arquivo necessário e clique no botão "Recuperar" para recuperar seus arquivos apagados de volta. Não salve esses arquivos no disco rígido onde você excluiu ou perdeu os dados.
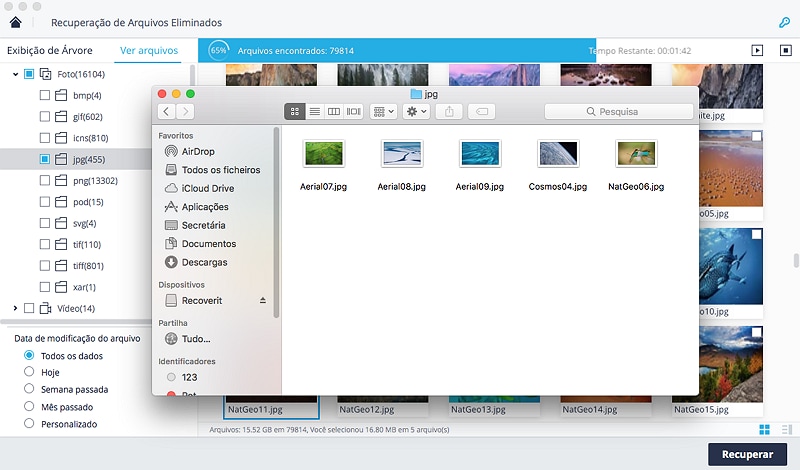
Parte 2: Como Recuperar Arquivos Excluídos na Lixeira do Mac?
Você freqüentemente envia alguns arquivos importantes para a lixeira do Mac e os exclui acidentalmente. Se você não esvaziou a lixeira do Mac, basta ir até a lixeira e restaurar os arquivos excluídos.
Mas, e se você esvaziasse a lixeira?
Quando você exclui arquivos da lixeira, o disco rígido do computador ainda mantém o arquivo. Isso significa que você ainda tem a chance de recuperar seus dados perdidos. Para recuperar arquivos apagados da lixeira do Mac, você precisa de um software para recuperação de dados, e o Recoverit é a melhor e mais segura opção para essa finalidade.
É fácil recuperar arquivos excluídos da lixeira do Mac usando o Recoverit seguindo estes passos:
Passo 1 Selecione o Modo de Recuperação da Reciclagem/Lixeira
Selecione o modo "Recuperação da Reciclagem"; ele pode ajudá-lo a restaurar a lixeira e recuperar arquivos excluídos da lixeira vazia.
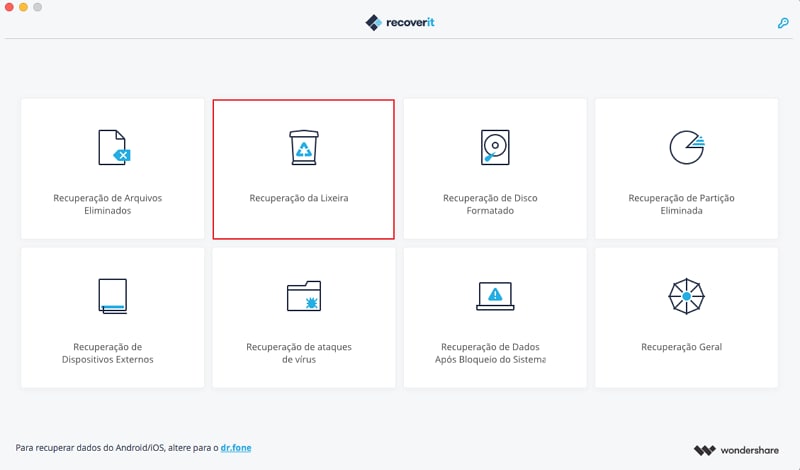
Passo 2 Verifique sua lixeira do Mac
Uma varredura rápida será iniciada automaticamente para pesquisar arquivos da lixeira do sistema Mac. Uma vez feito isso, filtre os arquivos das categorias de tipo de arquivo localizadas na barra esquerda. Em seguida, visualize os arquivos especificados dos resultados exibidos.
Se você não consegue encontrar os arquivos excluídos ou perdidos, você pode tentar a opção "Recuperação Geral" para pesquisar mais arquivos profundamente na lixeira esvaziada do Mac.
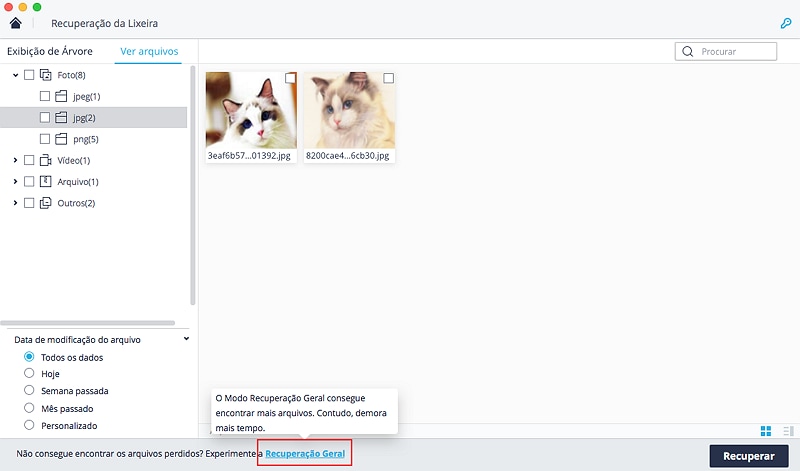
Passo 3 Pré - visualize e Recupere seus Dados
Depois de terminar a verificação, o software de recuperação Recoverit para Mac exibirá todos os arquivos em uma lista. Os arquivos serão classificados com base nos tipos de arquivos que permitem a visualização de arquivos recuperáveis específicos. Em seguida, você pode escolher os arquivos necessários e clicar no botão "Recuperar" para recuperar seus dados da lixeira do Mac.
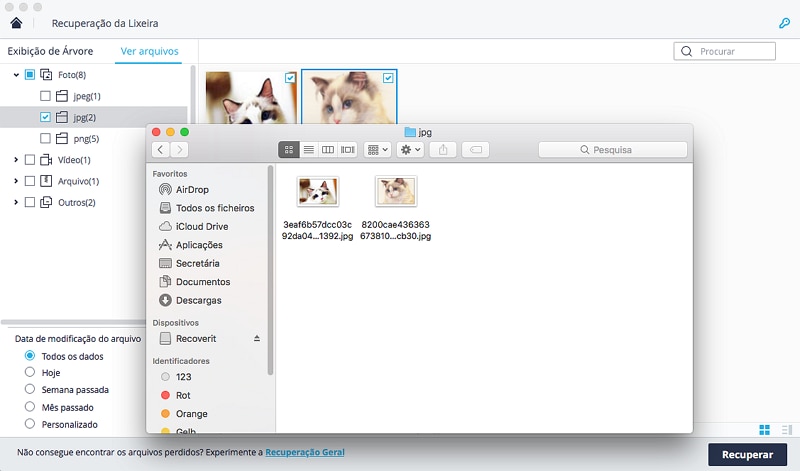
Parte 3: Razões para você ter Arquivos Excluídos/Perdidos no Mac
Como os computadores Windows, o Mac também sofre perda de dados. Tecnologias como o File System Journaling e discos rígidos avançados reduziram a preocupação com a perda de dados. Mas, o seu Mac ainda é vulnerável a falhas catastróficas sem aviso prévio.
Para evitar a perda de arquivos cruciais no seu Mac, é necessário um backup de dados regular. Além de tomar medidas preventivas, encontrar as razões comuns para a perda de dados no Mac também ajuda.
Causas comuns da perda ou exclusão de dados no Mac incluem:
- Questões Físicas
- Problemas Elétricos
- Arquivo de Catálogo Corrompido
- Arquivo de Diário Corrompido
- Falhas no Redimensionamento do Volumes
- Erros Humanos Acidentais
1. Questões Físicas : Computadores Mac e Windows possuem discos rígidos idênticos. A única diferença entre ambos é que um disco rígido do Mac possui um pequeno sensor de temperatura. Mesmo depois disso, uma unidade de disco rígido do Mac pode ter danos físicos, incluindo danos causados pela água, quedas, etc., que causam falhas no motor do eixo ou queda da unidade. Os dados em um disco rígido do Mac fisicamente danificado aparentemente são inacessíveis.
2. Problemas Elétricos : O disco rígido do Mac é suscetível a falhas de energia. Falhas frequentes de energia e surtos como o supressor de tensão transiente, o chip do microcontrolador, podem travar os componentes eletrônicos no disco rígido.
3. Arquivo de Catálogo Corrompido : O sistema de arquivos do catálogo no Mac registra todos os arquivos e diretórios. É semelhante à tabela de arquivos mestre no sistema de arquivos NTFS. O sistema de arquivos do catálogo possui quatro tipos de nós - nós de cabeçalho, folha, índice e mapa. Esses nós são essenciais para gerenciar e organizar todos os seus dados no Mac OS. A perda de qualquer um desses nós torna seus dados indisponíveis.
4. Arquivo de Diário Corrompido : Arquivos de diário armazenam as informações sobre o disco rígido do seu Mac. Se o seu Mac desligar de repente os arquivos de diário irão restaurar o sistema de arquivos do Mac para o último estado antes do desligamento repentino quando você reiniciar o seu Mac. Se os arquivos do diário ficarem corrompidos, ele também corromperá o disco rígido do Mac tornando os dados inacessíveis aos usuários.
5. Falhas no Redimensionamento do Volumes : Você pode redimensionar o volume para expandir ou restringir uma partição no disco rígido do Mac. Mas a interrupção do processo pode levar à perda da partição, o que elimina os dados armazenados na partição perdida.
6. Erros Humanos Acidentais : Você pode perder dados no seu Mac por causa do seus próprios erros. Por exemplo você pode excluir alguns arquivos de forma não intencional ou formatar o disco rígido por engano ou o dispositivo Mac for roubado. Portanto não seja descuidado e cuide bem do seu computador Mac.
Parte 4: As Dificuldades ou Limites para Recuperar Arquivos Deletados do Mac
Mac OS é um sistema operacional altamente seguro. Ele não tem suporte para todos os softwares de recuperação para ajudar a recuperar dados perdidos ou excluídos do disco rígido do Mac.
Felizmente existem alguns softwares altamente confiáveis, como o Recoverit que podem ajudá-lo a recuperar seus dados perdidos com eficiência. No entanto existem alguns pontos essenciais que você deve ter em mente ou pode chamá-los de limitação antes de recuperar arquivos excluídos do Mac:
- Evite Alterar o Sistema de Arquivos
Os sistemas de arquivos determinam como os dados são armazenados localmente no disco rígido para armazená-los e recuperá-los. Fazer alterações no sistema de arquivos altera a estrutura e dificulta as operações de diretórios que levam à perda de dados.
Então não reparticione o disco rígido; caso contrário, dificultará a recuperação de dados no Mac.
- Continuar a usar o Disco Rígido pode Sobrescrever os Dados Apagados.
A unidade do Mac ainda contém dados apagados mas recuperáveis. Porém o uso da unidade sobrescreverá os dados apagados, o que torna o processo de recuperação quase impossível.
A melhor maneira é desconectar com segurança o disco rígido do Mac e executar o melhor software gratuito para recuperação de dados do Mac e assim recuperar seus dados.
- Não use Comandos de Terminal para Recuperação de Dados
Se você não tiver certeza sobre o uso correto do comando do terminal esqueça esta opção para a recuperação de dados no Mac.
Então não reparticione o disco rígido; caso contrário, dificultará a recuperação de dados no Mac.
Parte 5: Como Evitar a Perda de Arquivos Excluídos do Mac?
A perda de dados é desagradável mesmo se for recuperável. Portanto implemente melhor as estratégias apropriadas para evitar a perda de dados do seu computador Mac.
- Mantenha Atenção na Temperatura do Disco Rígido
A alta temperatura do disco rígido pode interromper o funcionamento normal do seu sistema no Mac e causar a falha do disco rígido. Então mantenha seu sistema funcionando corretamente. Não continue trabalhando quando perceber que a temperatura do disco rígido estiver muito alta. Limpe as partículas de poeira regularmente para evitar que atrapalhem a dissipação de calor.
- Nunca Salvar Dados na Lixeira
Os arquivos excluídos são salvos em uma lixeira e você pode restaurar facilmente os arquivos para a bandeja. Mas se você limpar a lixeira, excluirá os arquivos permanentemente. Além disso é difícil recuperar arquivos muito grandes da lixeira. Assim lixeira não é o lugar para os arquivos pois você pode precisar novamente no futuro.
- Use um Software de Antivírus Atualizado
Escolha um software de antivírus confiável e atualizado para proteger seu computador Mac contra vírus e malwares e manter seu sistema estável para evitar travamentos.
- Categorize e Organize Informações
Nomeie cada um dos seus arquivos e pastas corretamente. Armazene qualquer informação editada ou criada em suas pastas classificadas e separadas para impedir a exclusão acidental dos dados úteis.
- Faça Backups Periódicos
Faça o backup de dados no seu Mac em dispositivos de armazenamento removíveis periodicamente. Além disso não se esqueça de verificar o seu dispositivo de armazenamento com um software de antivírus confiável para garantir que ele não tenha sido afetado por um vírus e possa funcionar normalmente antes de fazer o backup. Depois de copiar os dados classifique esses backups claramente para encontrar e reutilizar as informações facilmente no futuro.
- Use Fonte de Alimentação Ininterrupta (UPS) para Desktop Mac
Quedas de energia, surtos, picos de energia não apenas corrompem os dados mas também danificam seu hardware. Então a UPS é obrigatória! Certifique-se de escolher um no-break cujas especificações correspondam às necessidades de energia da sua configuração de computação e às suas necessidades de tempo de atividade no momento de uma falha de energia.
Se você encontrar uma ocasião de perda de dados, use o Recoverit para recuperar os dados perdidos no Mac. Recoverit foi criado especialmente para você recuperar os dados perdidos em qualquer tipo de arquivo e de qualquer fonte de uma unidade Mac.
Conclusão
Agora você sabe tudo sobre a recuperação gratuita de dados do Mac. Se você estiver usando o Recoverit para recuperar dados perdidos ou excluídos do seu dispositivo Mac, siga o processo passo a passo, conforme indicado acima. Além disso tenha em mente os passos de precaução para evitar o incômodo da recuperação de dados.
Nota: Recuperar Dados Perdidos no Mac OS X 10.13 (High Sierra)
Devido ao requisito do macOS High Sierra (macOS 10.13), os usuários do Mac não têm permissão para acessar a unidade integrada do sistema de nenhum aplicativo. Portanto, se você precisar restaurar dados perdidos do disco do sistema no macOS 10.13, "Desative a Proteção de Integridade do Sistema" primeiro.
Como Desativar a "Proteção da Integridade do Sistema"? Por favor siga os passos abaixo.

Passo 1 Reinicie o Mac e segure as teclas "Command + R" simultaneamente depois de ouvir o sinal de inicialização, isso irá inicializar o OS X no Modo de Recuperação.

Passo 2 Quando a tela "OS X Utilities" aparecer, abra o menu "Utilities" na parte superior da tela e escolha "Terminal".

Passo 3 Na janela "Terminal" digite "csrutil disable" e pressione "Enter" em seguida, reinicie o seu Mac.
Recuperação de Mac
- Recuperar Dados no Mac
- Recuperar Dados Grátis
- Recuperar Arquivos da Lixeira
- Recuperar Fotos Apagadas
- Recuperar Arquivos Sobrescritos
- Recuperar HD Externo no Mac
- Recuperar Arquivos de Word no Mac
- Reparar Problemas no Mac
- Deletar Dados no Mac
- Dicas em Mac










Luís Santos
chief Editor