"Como posso recuperar um arquivo que salvei acidentalmente em um Mac?" Em nossa caixa de entrada, frequentemente recebemos esta mensagem, enquanto os usuários aguardam apreensivos para garantir que seus dados não se percam de maneira irremediável.
Você pode recuperar arquivos substituídos em um Mac? A eficácia da recuperação depende da abordagem adotada; existem diversas técnicas comprovadas que podem auxiliar, algumas das quais capazes de restaurar todos os dados perdidos.
Antes de explorarmos as estratégias para recuperar arquivos substituídos em um Mac, é importante compreender o conceito desses arquivos e reconhecer os cenários nos quais sua recuperação pode ser necessária.
Neste artigo
O que são arquivos sobrescritos?
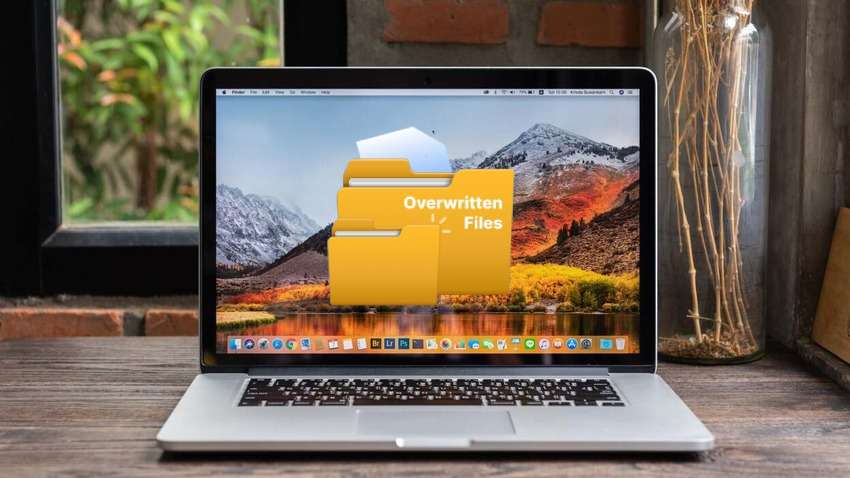
Arquivos substituídos são aqueles que você substituiu por novos dados. Ao clicar em "Substituir" ao salvar um novo arquivo com o mesmo nome de outro, ou ao limpar seu armazenamento para inserir novos dados, você está efetuando a substituição dos dados por entradas frescas.
O primeiro exemplo, muito familiar, é um erro honesto. Esta situação é comumente observada ao lidar com diversos dispositivos de armazenamento, como discos rígidos externos e unidades USB, sem a devida verificação do conteúdo antes de sua exclusão e substituição por novos arquivos. Existe esperança de qualquer maneira? Vamos investigar.
Os arquivos sobrescritos são perdidos para sempre?
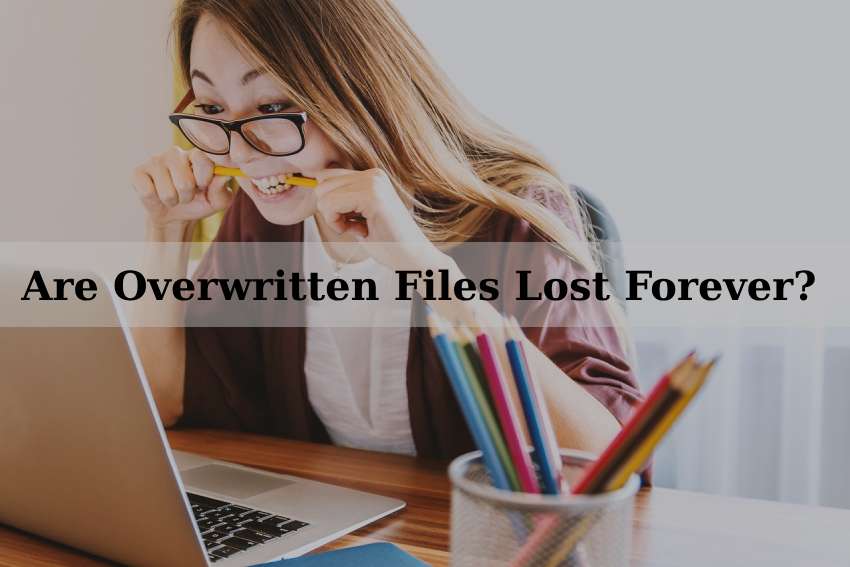
Se seus arquivos substituídos podem ser recuperados ou perdidos para sempre, depende de como você os substituiu.
Considere o seguinte exemplo: ao criar uma nova planilha do Excel e salvá-la com o nome de um arquivo de imagem já existente. Apesar do aviso do Excel sobre a existência de um arquivo com o mesmo nome, você pressionou Enter antes da hora, percebendo tarde demais que confirmou a opção de substituição.
Felizmente, há vários métodos comprovados para recuperar um arquivo Excel sobrescrito em um Mac. O mesmo vale para outros dados.
Agora, consideremos uma situação menos otimista: você acidentalmente apaga ou formata uma unidade USB que continha 50 GB de dados. Em seguida, você economiza 30 GB de novos arquivos no espaço recém-disponível. Lamentavelmente, os 30 GB de dados substituídos estão irremediavelmente perdidos, porém há esperança de recuperar os 20 GB restantes.
Vamos explorar o processo para localizar e restaurar arquivos substituídos em um Mac, devolvendo-os ao seu local original.
Como recuperar arquivos sobrescritos em um Mac
Não é necessário recorrer ao Terminal do Mac ou a outros métodos complexos para recuperar arquivos sobrescritos. Você pode fazer isso sem esforço com as soluções abaixo.
Recuperar arquivos sobrescritos em um Mac a partir de um backup do Time Machine
Time Machine é um excelente utilitário Mac para recuperação de arquivos substituídos. Ele oferece a capacidade de criar backups abrangentes, abarcando aplicativos, documentos, e-mails, fotos, vídeos e outros tipos de dados em unidades externas.
Uma característica destacada é sua funcionalidade de criar instantâneos de hora em hora (nas últimas 24 horas), diários (durante um mês) e semanais (abarcando todos os meses anteriores), armazenando-os localmente e automaticamente eliminando os mais antigos para liberar espaço no disco de backup.
Veja como recuperar um arquivo substituído acidentalmente em um Mac a partir de um backup do Time Machine:
- Conecte sua unidade de backup ao seu Mac.
- Vá para o menu Apple> Configurações do sistema (macOS Ventura ou mais recente) ou Preferências do sistema (macOS Monterey ou mais antigo)> Time Machine e marque a caixa de seleção Mostrar Time Machine na barra de menu.

- Clique no ícone do Time Machine na barra de menu e clique em Enter Time Machine.

- Ao abrir a pasta contendo o arquivo substituído, é possível percorrer as versões anteriores utilizando as setas direcionais, a linha do tempo ou por meio de múltiplas janelas.

- Depois de encontrar a versão desejada, visualize-a com a barra de espaço e clique em Restaurar.

- Você tem a opção de substituir o arquivo pela versão selecionada ou de manter ambos separadamente.

Veja como recuperar um arquivo que você substituiu em um Mac se você tiver habilitado backups locais automáticos do Time Machine (instantâneos):
- Para acessar os backups do Time Machine, basta clicar no ícone correspondente na barra de menu e selecionar "Procurar backups do Time Machine".

- Em seguida, localize a pasta contendo o arquivo substituído e navegue pelos instantâneos disponíveis na linha do tempo. Ao encontrar a versão desejada, clique em "Restaurar" para recuperá-la.

Restaure os arquivos substituídos para uma versão anterior
E se você não tiver um backup do Time Machine? Você ainda pode desfazer uma substituição de arquivo em um Mac. Basta explorar as versões anteriores diretamente no aplicativo associado.
Veja como recuperar um arquivo substituído acidentalmente em um Mac sem Time Machine, restaurando-o para uma versão anterior (usaremos o aplicativo Pages para fins de demonstração):
- Ao abrir o aplicativo Pages, acesse o documento substituído e vá para "Arquivo" > "Reverter para" > "Procurar todas as versões".

- Assim como no Time Machine, utilize as setas ou janelas para localizar a versão desejada e clique em "Restaurar".

O processo é semelhante para arquivos do Microsoft Word, Excel e PowerPoint. Siga estes passos para recuperar um documento do Word substituído em um Mac:
- Abra o arquivo substituído.
- Vá para Arquivo > Navegar pelo histórico de versões se você usa o Office 2016 ou 2019 para Mac. Se você utiliza o Microsoft 365 para Mac, basta clicar no nome do documento na barra de título e selecionar "Procurar no histórico de versões".

- Em seguida, clique em "Abrir versão" quando encontrar a versão desejada.

- Clique em Restaurar.

Recupere arquivos substituídos em um Mac a partir de backups do iCloud
Além disso, o iCloud oferece outra opção para recuperar um arquivo substituído em um Mac sem a necessidade de um backup do Time Machine. Porém, assim como o Time Machine, requer um backup prévio.
Veja como restaurar arquivos substituídos em um Mac a partir de backups do iCloud:
- Acesse sua conta no iCloud e localize o ícone do menu, representado pelos doze pontos. Em seguida, escolha a opção de Recuperação de Dados.

- Clique em Restaurar arquivos.

- Selecione os arquivos desejados marcando as caixas de seleção correspondentes, ou opte por selecionar todos clicando em "Selecionar tudo". Após isso, clique em Restaurar.

Recupere arquivos sobrescritos em um Mac usando software de recuperação de dados
Quando não há backups disponíveis do Time Machine ou do iCloud, o software de recuperação de dados representa a última esperança. É especialmente vantajoso em casos onde a restauração de versões anteriores de arquivos não é uma opção viável devido à limpeza ou formatação prévia do armazenamento antes da substituição dos dados. Similarmente, é eficaz quando ocorre a exclusão acidental de um arquivo antes de ser substituído por outro no mesmo espaço de armazenamento.
Contudo, há a possibilidade de recuperar uma pasta substituída em um Mac, juntamente com arquivos individuais, desde que permaneçam no espaço recém-disponível no dispositivo de armazenamento. Lembra do exemplo USB acima? Não é possível restaurar os dados nos quais foram salvadas novas entradas. Você só pode recuperar os arquivos restantes (se houver).
O Wondershare Recoverit é reconhecido como uma das soluções de maior eficácia para recuperar pastas substituídas em sistemas Mac. Com suporte para mais de 1.000 formatos de arquivo e mais de 2.000 dispositivos de armazenamento, o Wondershare Recoverit é a escolha ideal para usuários de Mac de todos os tipos. Além disso, apresenta uma impressionante taxa de sucesso de 98% na recuperação de dados em mais de 500 cenários diferentes.
Veja como recuperar arquivos substituídos em um Mac com Wondershare Recoverit:
- Baixe e instale o software em seu Mac.
- Para iniciar o processo de recuperação, dirija-se a "Discos Rígidos e Locais" e selecione a unidade de armazenamento que contenha os dados substituídos, mas ainda recuperáveis, para iniciar uma verificação automática.

- Use filtros para acelerar o processo. Por exemplo, é possível direcionar o software para recuperar uma pasta substituída em seu Mac ou um tipo de arquivo específico.

- Visualize os arquivos recuperáveis e clique em Recuperar. O procedimento para visualizar e recuperar um arquivo PowerPoint sobrescrito em um Mac é ilustrado aqui, mas o mesmo princípio se aplica a outros tipos de dados.

- Para começar, procure em seu Mac por um caminho de arquivo seguro (não o local original) e clique em "Salvar".

Como evitar a substituição de arquivos no futuro

Agora que você está familiarizado com o processo de recuperação de arquivos substituídos em um Mac, é fundamental abordar os passos de prevenção. Você não deseja substituir dados valiosos novamente.
Veja como evitar a substituição de arquivos no seu Mac:
- Mantenha-se atento às mensagens de aviso ao salvar, renomear, copiar ou mover arquivos ou pastas, pois ignorá-las pode resultar em problemas. Eles podem alertá-lo sobre nomes existentes. Evite nomear um arquivo ou pasta com o mesmo nome de outro, pois isso levará à substituição da versão anterior.
- Além disso, ao formatar uma unidade ou excluir arquivos acidentalmente, é aconselhável interromper imediatamente o uso dessa unidade para evitar a sobrescrição de dados e aumentar as chances de recuperação bem-sucedida. Caso contrário, você substituirá os dados. Use um software confiável de recuperação de dados imediatamente para aumentar as chances de recuperação.
- Não salve os arquivos recuperados no local original, pois isso pode causar corrupção de dados.
Tenha estas dicas em mente e utilize-as como seu guia ao lidar com arquivos em seu Mac para evitar perdas de dados desnecessárias e as dores de cabeça associadas.
Considerações Finais
Embora as medidas preventivas sejam essenciais, ter o conhecimento de como recuperar arquivos substituídos em um Mac pode ser crucial para evitar perdas de dados estressantes.
Lembre-se de que os backups do Time Machine e do iCloud são ideais caso você já tenha feito backup dos arquivos substituídos. Caso contrário, você poderá restaurá-los para uma versão anterior.
Por outro lado, ao enfrentar situações em que você formatou ou limpou seu armazenamento, ou excluiu arquivos acidentalmente antes de adicionar novos dados, um software de recuperação de dados como o Wondershare Recoverit é a sua melhor opção. No entanto, é importante notar que você só poderá recuperar os arquivos remanescentes no espaço recém-disponível, não os que foram sobrescritos por novos dados.
Questões Comuns
Para onde vão os arquivos excluídos do Mac?
Os arquivos excluídos do seu Mac vão para a Lixeira, a menos que você ignore a Lixeira usando o atalho Shift + Delete. Mesmo assim, é válido ressaltar que os dados excluídos permanentemente ainda podem ser recuperados, uma vez que permanecem no disco até serem substituídos por novas entradas.Substituir um arquivo é o mesmo que excluí-lo?
Substituir um arquivo não é o mesmo que excluí-lo. Apagá-lo apenas remove sua referência da tabela de alocação de arquivos. O arquivo ainda permanece no disco, pronto para ser recuperado por meio de software especializado de recuperação de dados. Entretanto, é crucial notar que salvar novos dados no espaço ocupado pelo arquivo pode resultar na sobrescrição dele, levando à sua perda permanente.Os arquivos sobrescritos vão para a Lixeira?
Arquivos sobrescritos não vão para a Lixeira. Caso opte por substituí-los pelos arquivos homônimos, estes permanecerão no local original, transformando-se em suas versões atualizadas. No entanto, você pode navegar por todas as versões anteriores para restaurar a desejada. Consulte o guia acima para aprender como desfazer uma substituição de arquivo em um Mac.Você pode recuperar um arquivo substituído?
Você tem a capacidade de restaurar um arquivo substituído em um Mac se tiver atribuído o mesmo nome a outro arquivo ou se tiver realizado um backup anteriormente usando o Time Machine ou iCloud.
Porém, é importante ressaltar que não é possível recuperar arquivos excluídos (após apagá-los acidentalmente ou formatar uma unidade) se novos dados forem salvos sobre eles. O software de recuperação de dados pode ajudá-lo a recuperar apenas os dados não afetados restantes no espaço recém-disponível.Como posso recuperar um arquivo substituído em um Mac sem backups do Time Machine?
Para restaurar um arquivo substituído em um Mac a partir de uma versão anterior ou de um backup do iCloud (se disponível), siga esses métodos. Caso nenhum desses métodos seja aplicável, você pode recorrer a um software de recuperação de dados, como o Wondershare Recoverit. Este software é uma solução confiável para recuperar arquivos perdidos ou substituídos em seu Mac.




