
Reparar vídeo corrompido
Repare vídeos corrompidos, danificados e que não são reproduzidos facilmente com Repairit Online.
Continue lendo29/09/2022 • Arquivado para: Recuperação de dados Mac • Soluções comprovadas
Ultimamente, tentei fazer o backup dos dados no meu Mac, mas o backup do Time Machine falhou. Existem soluções viáveis para "Falha no backup/restauração do Time Machine. Por favor, me ajudem! Embora o Time Machine seja a melhor opção para fazer o backup do seu Mac automaticamente, você também pode ter enfrentado um problema semelhante. Esta postagem explicará os motivos pelos quais o Time Machine falhou ao fazer backup e as soluções que você pode usar para remover esses erros.
É fácil supor que você precisa de um novo HD para backups quando você vê a mensagem "Falha na restauração do Time Machine". No entanto, você pode excluir alguns arquivos mais antigos do seu Time Machine ou até mesmo reduzir as informações que você está tentando fazer backup para que não ocupem muito espaço.
O Time Machine foi projetado para fazer backups de hora em hora, mas há momentos em que não os faz. Nesses casos, você verá mensagens de erro no menu extra do Time Machine e suas preferências do sistema. Abaixo estão algumas das causas da falha de backup do Time Machine:
Não há dúvida de que o Time Machine é a melhor solução de backup para o seu Mac. Você pode usá-lo para fazer backup do seu Mac para a AirPort Time Capsule, para o HD externo ou para um servidor conectado. No entanto, se você estiver enfrentando uma situação de falha de backup do Time Machine, abaixo estão algumas maneiras para te ajudar a corrigi-lo:
Solução 1: Verifique o sistema de arquivos do HD externo
Embora muitos HD's geralmente usem o Windows NTFS e FAT como o sistema de arquivos padrão configurado na fábrica, eles não são compatíveis com as unidades do Time Machine. Se você tiver um novo HD, deverá formatá-lo antes de realizar o backup com um Time Machine.
Lembre-se de que uma unidade externa deve ser formatada da mesma forma que um disco de inicialização do Mac. Além disso, evite formatar seu HD para APFS porque é impossível para o Time Machine fazer backup dele no momento. Aqui está como você pode formatar o seu HD:
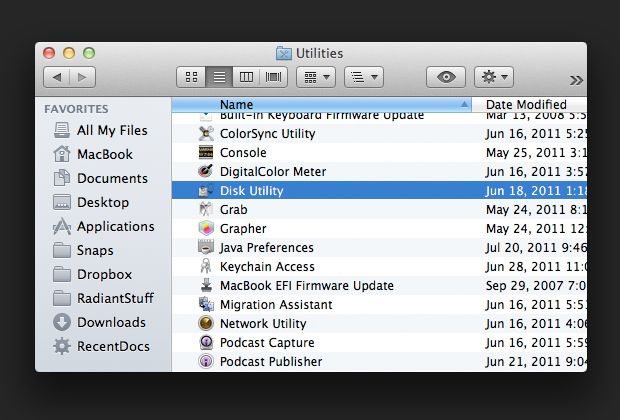
Solução 2: Desinstale o App Cleaner e o desinstalador
Se o seu computador tiver o App Cleaner e o Uninstaller, considere desinstalá-los. Você deve fazer isso se o Time Machine mostrar um erro associado à pasta App Cleaner e Uninstall com o símbolo "?". Aqui está como você pode remover este App Cleaner & Uninstall. Vá e exclua manualmente o "~/Library/Containers/com.nektony.App-Cleaner".
Solução 3: Verifique se outros serviços e processos estão impedindo o backup
Se você instalou novos aplicativos, como um programa malicioso, ele pode impedir a execução do Time Machine. Se isso acontecer, você deve acessar o Activity Monitor e encerrar qualquer aplicativo e serviço suspeito.
Embora o Time Machine seja a maneira mais óbvia e simples de fazer backup de dados no seu Mac, você também pode usar formas alternativas de backup. A seguir estão algumas das maneiras que você pode usar para o fazer backup no seu Mac:
Opção 1: Use o iCloud para fazer o backup de dados no Mac
A opção iCloud é uma das melhores maneiras de fazer o backup dos seus dados, mas depende se você assinar o armazenamento do iCloud, pois o armazenamento gratuito é de apenas 5 GB. Você pode decidir manter documentos, páginas, e-mails e muito mais no iCloud. Isso funciona bem se você tiver mais de um Mac ou quiser acessar os seus dados em outro dispositivo, como um iPad. Para fazer um backup usando o iCloud, siga estas etapas:

Opção 2: Use o Google Drive, Dropbox ou qualquer outra solução de backup
Além do iCloud, você também pode encontrar outras soluções alternativas de backup, como Google Drive, Microsoft OneDrive e Dropbox. No entanto, essas soluções são adequadas para armazenar arquivos que você gostaria de colaborar com outras pessoas ou compartilhar com alguém.
Assim como o iCloud, talvez seja necessário assinar planos de dados para garantir que você armazene todos os seus dados. Dessa forma, você poderá armazenar alguns arquivos e acessá-los desde qualquer dispositivo à sua escolha.
Há momentos em que você vê que a restauração do Time Machine falhou. Ao ver esta mensagem, não há necessidade de entrar em pânico, pois existem razões pelas quais esse erro ocorreu e você pode corrigi-las.
O Time Machine deve funcionar conforme o esperado para que você tenha alguma chance de realizar o backup corretamente. No entanto, é normal ocorrer a falha de restauração do Time Machine. Algumas das causas comuns que fazem com que o Time Machine falhe na restauração estão listadas abaixo:
A falha na restauração do Time Machine pode ser causada por diferentes elementos. Felizmente, existem várias soluções que você pode usar para reparar o Time Machine. Siga os passos abaixo para remover esse problema de uma vez por todas.
Passo 1: Execute os primeiros procedimentos no seu dispositivo de armazenamento, como uma unidade externa.

Passo 2: Desligue o Time Machine
Você também pode desligar o Time Machine se ocorrer uma falha de backup. A melhor maneira de fazer isso é ir para as Preferências do Sistema e selecionar off no Time Machine.
Você pode acessar o local do backup no Time Machine e selecionar uma pasta que mostre .inProgress. Mova esta pasta para a lixeira para liberar algum espaço de armazenamento. Ligue o Time Machine e continue com o seu backup.
Passo 3: Verifique o espaço de armazenamento livre da sua unidade externa
É recomendável verificar o armazenamento gratuito do seu HD externo, especialmente se ele tiver muitos arquivos e pastas. Certifique-se de que o espaço livre disponível seja suficiente para fazer um backup.
Se este não for o caso, você deve excluir alguns dos arquivos para obter mais espaço de armazenamento livre. Para liberar espaço de armazenamento do seu computador, você também pode esvaziar a Lixeira.
Se alguma das soluções acima não conseguiu consertar o Time Machine, talvez seja uma boa ideia usar o software Recoverit para recuperar os dados do Mac. Você pode usar esta ferramenta para recuperar os arquivos excluídos ou perdidos no Windows ou no Mac. Este software é conhecido por ser fácil de usar e por recuperar os documentos perdidos rapidamente.
Ele não precisa que você tenha nenhum conhecimento técnico para usá-lo e suporta a maioria dos arquivos comumente usados no Mac, como vídeos, fotos, documentos do Word e muito mais. Aqui estão as etapas que você precisa seguir para recuperar os arquivos perdidos devido à falha na restauração do Time Machine:
Etapa 1: Escolha um local de destino
Antes de nada, você deve baixar e instalar a ferramenta Recoverit para recuperar dados no Mac ou Windows. Em seguida, escolha um local de destino onde você vai armazená-lo.

Vá e clique no botão Iniciar para iniciar o processo de recuperação dos arquivos perdidos ou excluídos.
Etapa 2: Verifique se há arquivos excluídos ou perdidos
O Recoverit começará a escanear o HD.

Embora a verificação rápida seja feita rapidamente, a verificação profunda pode demorar um pouco porque o software de recuperação precisa rastrear a localização dos arquivos perdidos ou excluídos causados pela falha do Time Machine ao restaurar os arquivos.
Etapa 3: Visualize e restaure arquivos
O software Recoverit permite que você visualize os arquivos recuperados antes de salvá-los.

Aqui, você pode visualizar os arquivos e clicar em Recuperar para restaurar os arquivos em qualquer local da sua escolha.
É muito importante fazer o backup dos seus dispositivos para proteger os seus dados. Não importa se você está usando um HD externo ou o iCloud para salvar o seu conteúdo, você ainda precisa fazer um backup completo. Porque isso evita que você perca todo o seu precioso conteúdo em caso de travamento do dispositivo.
Se o seu Mac travar enquanto você trabalha em um projeto sem ter feito um backup, pode levar muito tempo para recuperar os seus dados. No entanto, com um backup recente, você só precisará restaurar o seu Mac e continuar a trabalhar.
O Time Machine foi projetado para fazer o backup do seu Mac e Windows. Portanto, ele salvará os dados do HD em um único arquivo conhecido como Backups.backupdb. Quando o backup do Time Machine falha repetidamente, isso pode levar a arquivos corrompidos ou excluídos.
Assim, você só pode recuperar os seus arquivos de backup recuperando arquivos Backups.backupdb excluídos ou corrompidos. Por esse motivo, você deve sempre usar o software Recoverit para recuperar os dados do Mac.
Ao usar o Time Machine para obter um backup do seu Mac, você pode recuperar os arquivos desse backup. Faz sentido restaurar os arquivos depois que os arquivos originais foram excluídos ou se o HD foi substituído ou apagado durante um reparo.
Portanto, se você estiver restaurando a partir do Time Machine, considere restaurar todos os seus arquivos. Alternativamente, você pode restaurar todos os seus arquivos e o sistema operacional Mac.
Lembre-se de que você pode recuperar arquivos individuais ou recuperar todo o seu HD a partir de um backup feito recentemente. Além disso, se você usar um programa de clonagem para clonar o seu Mac, poderá decidir restaurar todo o HD usando um backup e também optar por usar um instalador inicializável.
Mas se você pretende usar um serviço de backup baseado na nuvem, pode baixar os dados perdidos para restaurar o seu Mac desde que tenha internet. Embora os serviços baseados na nuvem sejam diferentes, a maioria deles ainda possui uma ferramenta de Restaurar arquivos para te ajudar no processo de restauração. Tudo o que você precisa fazer é baixar os arquivos usando a Internet, embora possa demorar um pouco para restaurar todo o seu Mac.
Com o Time Machine, você pode fazer o backup de todo o seu Mac, como documentos, músicas, arquivos e aplicativos. Aqui estão algumas das coisas que você deve fazer para realizar o backup e restaurar os arquivos:
É essencial ter uma solução de backup confiável para que você possa recuperar os seus arquivos em caso de falha no backup Mojave do Time Machine. Usar uma unidade externa ou serviços de backup do iCloud pode ser o melhor caminho a seguir.
Se o seu Mac for destruído ou não conseguir fazer um backup, você pode ter uma cópia de todos os seus dados seguros em um local seguro e recuperá-los. No entanto, se você perceber que todas as soluções falharam ao restaurar os seus dados, a sua melhor chance é usar o software Recoverit para recuperar os dados do Mac. Esta ferramenta pode te ajudar a restaurar arquivos excluídos ou corrompidos rapidamente.
Luís Santos
chief Editor