07/06/2021 • Arquivado para: Recuperação de dados Mac • Soluções comprovadas
O Mac Mouse é um mouse multitoque que foi apresentado ao público pela primeira vez em 20 de outubro de 2009. É compatível com todas as versões do sistema operacional Mac, do MacOS Leopard ao macOS Mojave. Problemas de hardware podem ocorrer do nada. O mesmo acontece com o Mac Mouse. Apesar dos recursos incríveis que oferece, é conhecido por causar falhas. Aqui, discutiremos como consertar os problemas do Mac Mouse.
Parte 1. Visão geral de problemas de mouse e Mac Mouse:
A Apple inventou o primeiro mouse sem fio que apresentou uma tecnologia Multi-Touch inovadora. Eles o chamaram de Magic Mouse. Os recursos Multi-Touch oferecem aos usuários navegar pelo ponteiro usando gestos intuitivos com os dedos. Foi também o primeiro a mudar do deslizamento de bola para deslizamento a laser, que permitiu ao usuário trabalhar com liberdade extra e maior precisão do ponteiro. É o primeiro dispositivo desse tipo a apresentar recursos multitoque que incluem recursos como deslizar e rolar. Tem uma parte superior perfeita sem botões mecânicos. Ele permite vários gestos para o usuário que podem ser personalizados e novos podem ser adicionados usando um programa de terceiros. Ele suporta os seguintes gestos para o usuário:
- Clique e clique duplo.
- Deslizamento com vários dedos.
- Zoom da tela
- Toque com vários dedos.
- Rolagem.

O Mac Magic Mouse 2 foi anunciado em 13 de outubro de 2015, apresentando o recurso de bateria recarregável de íon-lítio. Ambas as versões do Mac Mouse estão disponíveis em todo o mundo. Todo hardware é conhecido por ter fraquezas e falhas que podem destruir a experiência do usuário. Os usuários lidam com problemas de Bluetooth e problemas de bateria de vez em quando. Aqui está a lista de alguns problemas:
- O ponteiro do mouse não se move suavemente: isso geralmente ocorre quando o ambiente ao redor não está limpo e o mouse acumula poeira sob sua superfície. Se a parte inferior não estiver limpa, esse problema pode ocorrer.
- O ponteiro do mouse congela: Isso pode acontecer devido ao alto uso da CPU quando aplicativos de alta eficiência são abertos pelo usuário. Às vezes, esses programas também permanecem abertos em segundo plano, mesmo se você fechá-los na tela da área de trabalho.
- O mouse não funciona: isso pode acontecer quando a porta Bluetooth está folgada no seu Mac.
- Problemas ao clicar: Isso acontece quando você instala recentemente uma atualização do sistema operacional. Essas atualizações alteram a maioria das configurações de hardware para o padrão. Você encontrará o problema nas configurações de hardware.
- O ponteiro do mouse está muito lento: Isso pode acontecer novamente quando você instala uma atualização do sistema operacional em seu Mac. Essas atualizações alteram a maioria das configurações de hardware para o padrão. Também altera a velocidade do ponteiro de volta ao original.
Parte 2. As 7 principais soluções para o Mac Mouse que não funciona:
O mouse é provavelmente o dispositivo mais essencial usado para controlar seu sistema, independentemente do sistema operacional que você esteja usando. Você pode notar algumas dificuldades ao trabalhar com o mouse na tela e, às vezes, pode achar que ele não responde completamente. Quando tal condição surgir, você pode tentar mover o mouse por toda a tela para torcer contra a esperança de que funcione. Isso pode ser extremamente frustrante. Se você está enfrentando problemas desse tipo com o mouse, a seguir estão algumas etapas sobre como corrigi-los e aumentar sua experiência com o Magic Mouse:
1. Atualize seu macOS:
As pessoas tendem a se esquecer de instalar as atualizações de software mais recentes em seus computadores. Geralmente, isso faz com que o hardware, como o Mac Mouse, pare de responder ou fique instável. As atualizações do sistema operacional também vêm com as versões mais recentes de aplicativos e drivers, portanto, é essencial baixar todos os sistemas operacionais e drivers mais recentes que vêm com a atualização. Aqui estão as etapas para verificar se há atualizações no Mojave.
- Clique em Preferências do Sistema no menu Apple.
- Clique em Atualizações de software, a quarta opção na terceira linha.
- Se houver alguma atualização disponível, você notará um ícone Atualizar agora no lado direito da tela.
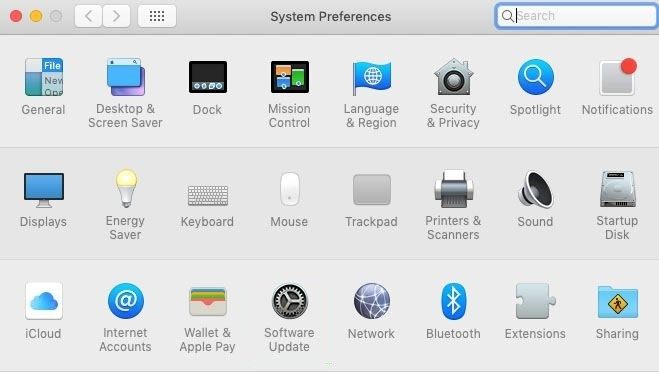
- Clique na opção Atualizar agora na seção de atualização do software e aguarde a instalação.
- Você pode verificar e instalar manualmente a atualização desejada no sistema clicando em "Mais informações".
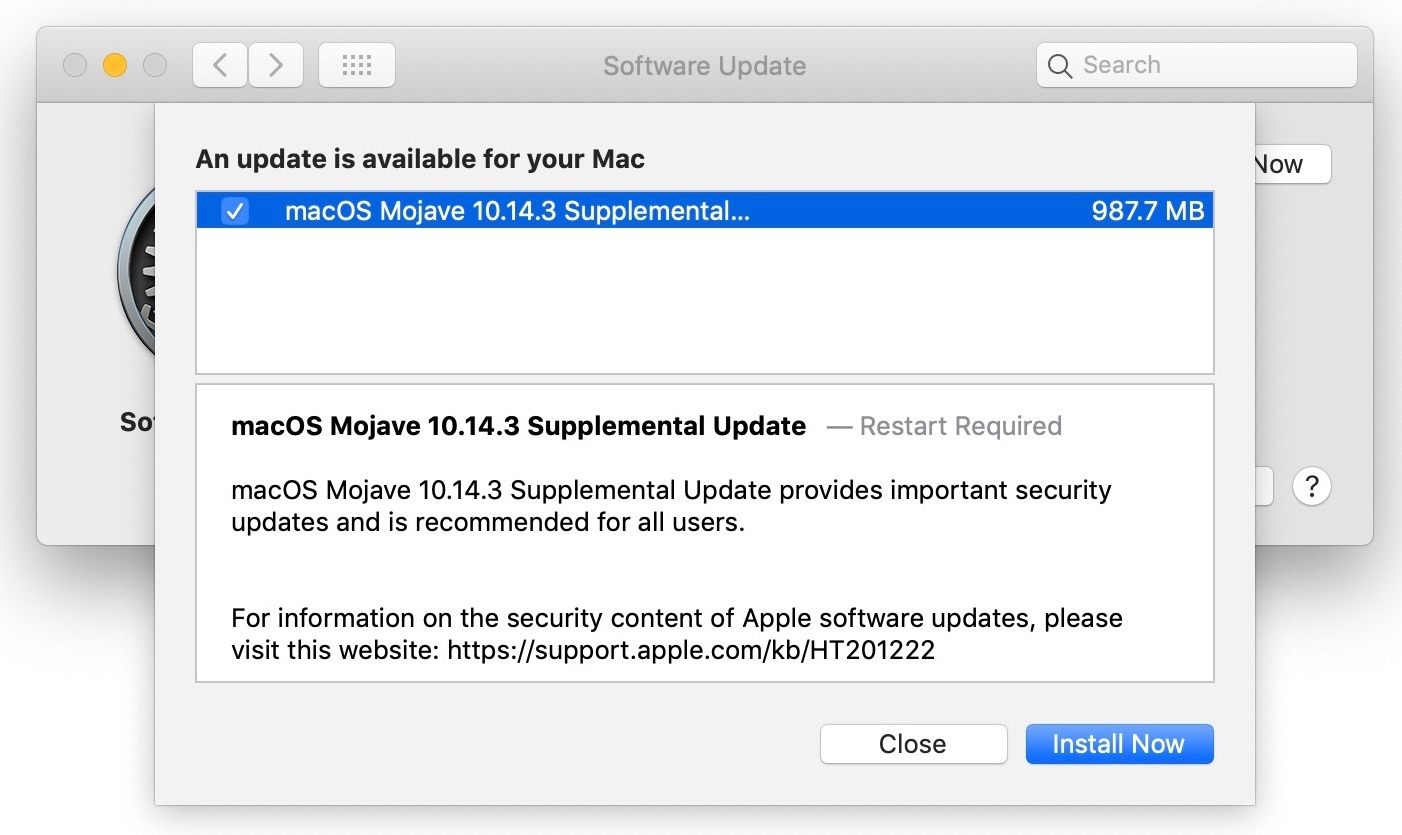
Quando o sistema operacional mais recente é instalado, ele atualiza todos os aplicativos e drivers do sistema que incluem o driver mais recente para o Mac Mouse.
2. Experimente uma superfície diferente:
Se achar que o cursor está trêmulo e não linear em sua função, tente usar o mouse em uma superfície diferente. Um mousepad plano e grosso é a chave. Mas hoje em dia os mouses de marca podem funcionar bem em superfícies duras como mesas de madeira. Como o mouse sem fio usa laser, as mesas de superfície de vidro não devem ser usadas para rastrear um mouse a laser. O laser tende a refletir no vidro. Se você sentir que algo está errado ao clicar no botão do mouse. Pode ser devido ao atraso de tempo em seu sistema que não consegue reconhecer o gesto no tempo necessário. Siga as etapas para corrigir esse problema.
- Clique no ícone da Apple.
- Clique em Preferências do sistema.
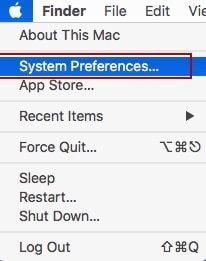
- Clique em Mouse.
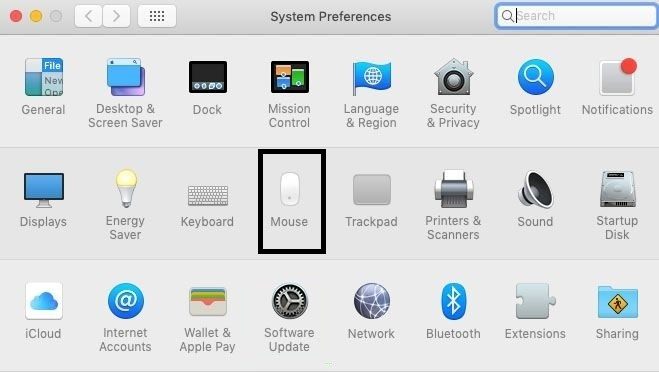
- Clique em Apontar e clicar.
- Ajuste as configurações de velocidade de rastreamento. Reduza para algum lugar no meio para adicionar moderação à velocidade.
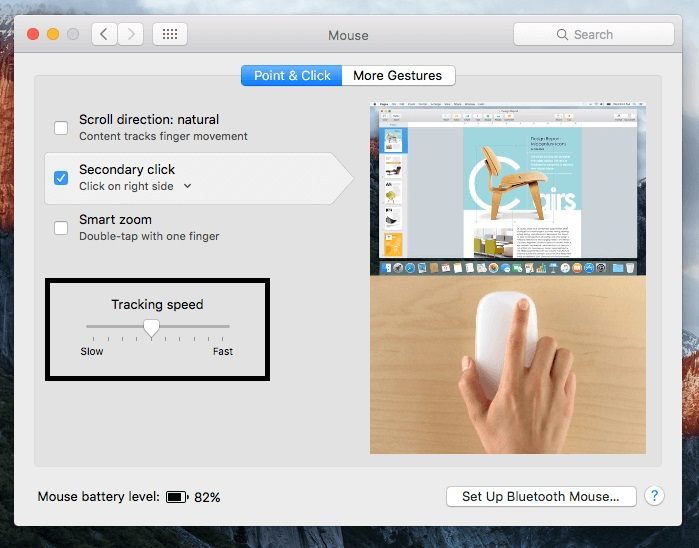
3. Certifique-se de que a conexão esteja estável e o Bluetooth esteja ligado:
Ter Bluetooth é importante para trabalhar com um mouse sem fio. Você pode conectar o receptor de sinal com uma porta USB. Mantenha o receptor e o mouse próximos um do outro. Se você não tiver o dispositivo USB para conectar com o mouse, ele pode ser facilmente conectado com o Bluetooth integrado do computador. Certifique-se de que está ligado. Aqui estão as etapas para verificar o status do Bluetooth.
- Vá para as preferências do sistema.
- Vá para Bluetooth.
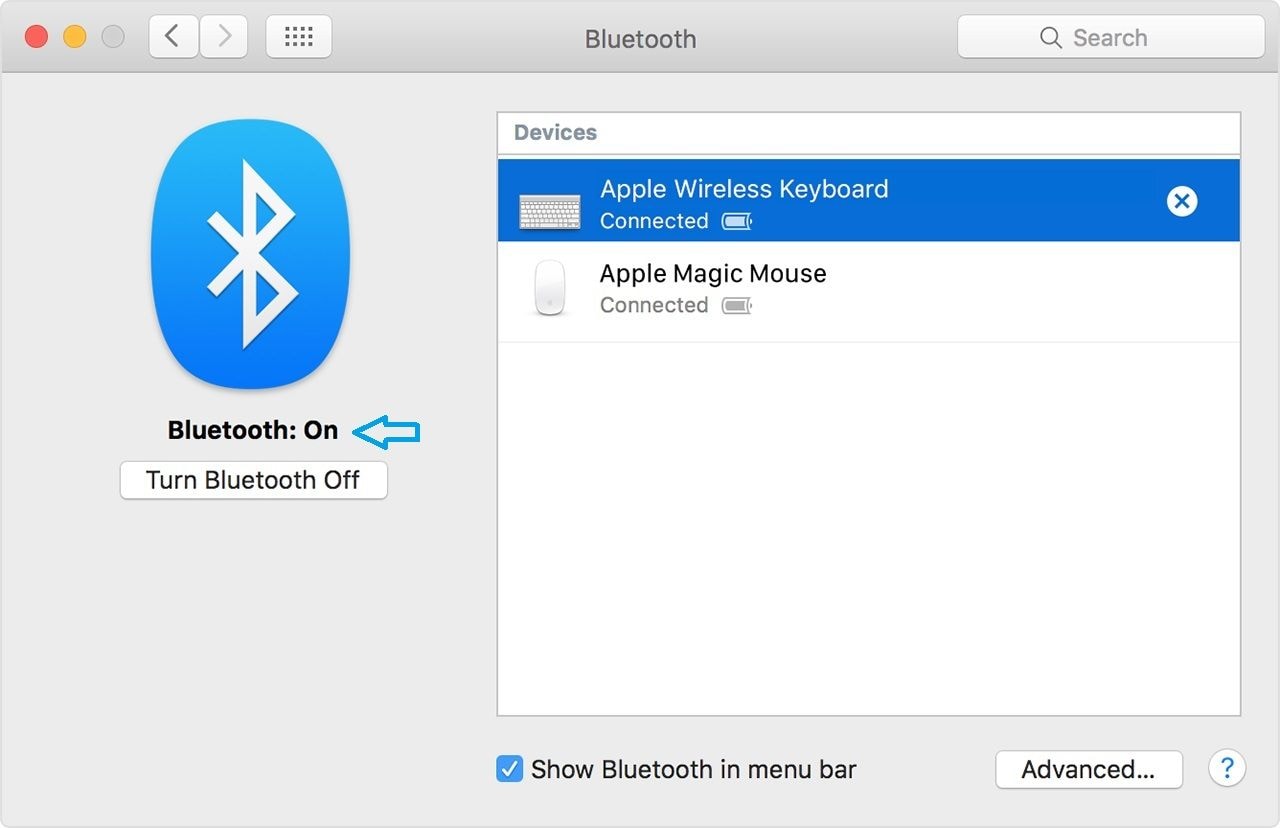
- Certifique-se de que o Bluetooth esteja ativado.
4. Desligue e ligue o dispositivo:
Se o mouse não for reconhecido pelo computador, experimente desligar o dispositivo sem fio. Depois de esperar um momento, tente ligá-lo novamente para ver se o truque funciona ou não.

5. Reinicializando o NVRAM:
Esse tipo de coisa acontece repentinamente quando você está trabalhando ou apenas navegando pela Internet e seu Mouse congela de repente. Isso geralmente acontece quando o sistema para o processo de carregamento após cada nova atualização do macOS ou de qualquer outro aplicativo em segundo plano. Você pode resolver esse problema rapidamente reiniciando o computador e verificando-o novamente. Se isso não funcionar, você pode tentar outra opção que está redefinindo a NVRAM. NVRAM (Non-Volatile Random-Access Memory) é um lugar muito parecido com o BIOS do MS Window, onde o armazenamento do computador salva as configurações padrão que são usadas sempre que o Mac começa a carregar. Você pode seguir as etapas mencionadas abaixo para redefinir a NVRAM.
- Reinicie o Mac.
- Na inicialização, mantenha pressionadas as teclas Open, Command, P e R imediatamente.
- Solte as teclas ao ouvir o som de inicialização.
- Redefina os aplicativos personalizados nas preferências do sistema.
- Reinicie o seu Mac.
6. Mantenha seu mouse em potência máxima:
É absolutamente necessário manter o dispositivo em potência máxima. O mouse tende a diminuir sua eficiência quando a energia cai para prolongar a vida útil da bateria. Certifique-se de verificar as pilhas. Substitua as pilhas por pilhas novas, pois as antigas podem danificar o mouse e não substituí-las a tempo é um dos principais motivos que impede o mouse a executar suas funções. Você pode aplicar um pedaço de papel alumínio para aumentar o contato e a eficiência do terminal da pilha. Você também pode adicionar um pedaço de papel entre as pilhas. Serviria como uma barreira entre as pilhas. Isso pode permitir que a tampa segure as pilhas em um lugar, pois elas tendem a se mover de seu lugar original.
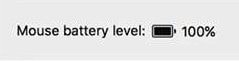
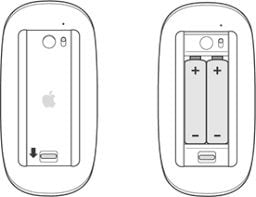
7. Reinicie a conexão e exclua os arquivos de preferência:
Esta solução instruirá seu Mac a esquecer todos os dispositivos Bluetooth e o histórico de dispositivos conectados que você já usou. Isso forçará o sistema a reconfigurar cada um dos dispositivos manualmente. Aqui estão as etapas para redefinir o Bluetooth em seu Mac:
- Vá para as preferências do sistema.
- Vá para Bluetooth.
- Desligue o Bluetooth.
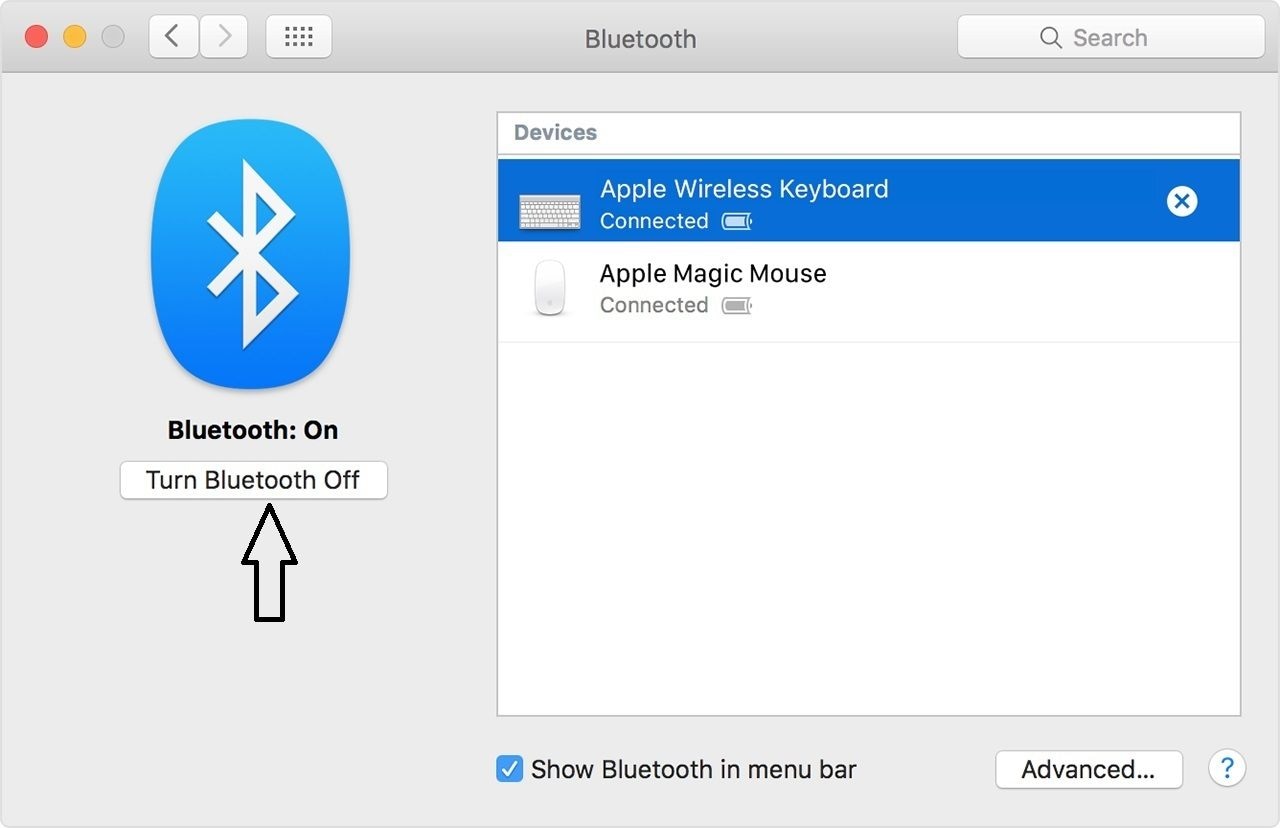
- Ligue-o novamente.
- Pressione as teclas Shift e Option simultaneamente.
- Clique no item de menu Bluetooth.
- Clique em Debug.
- Clique em Remover todos os dispositivos.
- Clique em Debug novamente e selecione a opção Reiniciar o módulo de Bluetooth.
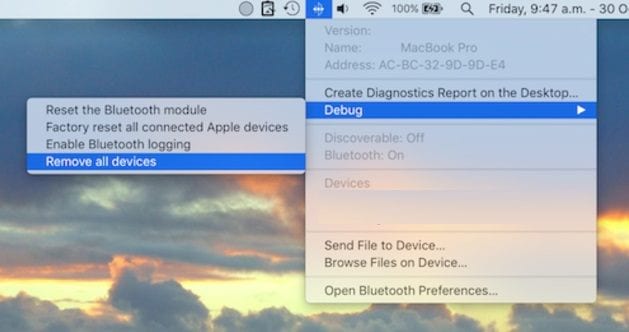
Se o problema ainda persistir, você pode tentar outro método, que é remover os arquivos de preferência do mouse da biblioteca. Existem vários arquivos de preferências relacionados ao mouse que podem estar causando o problema. Você pode tentar remover um de cada vez ou pode remover todos de uma vez. É uma espécie de opção nuclear, mas se o problema persistir, você precisa fazer isso. O Mac reconstruirá as preferências mais tarde. Siga as etapas para excluir esses arquivos:
- Abra o Finder
- Pressione "Command + Shift + h"
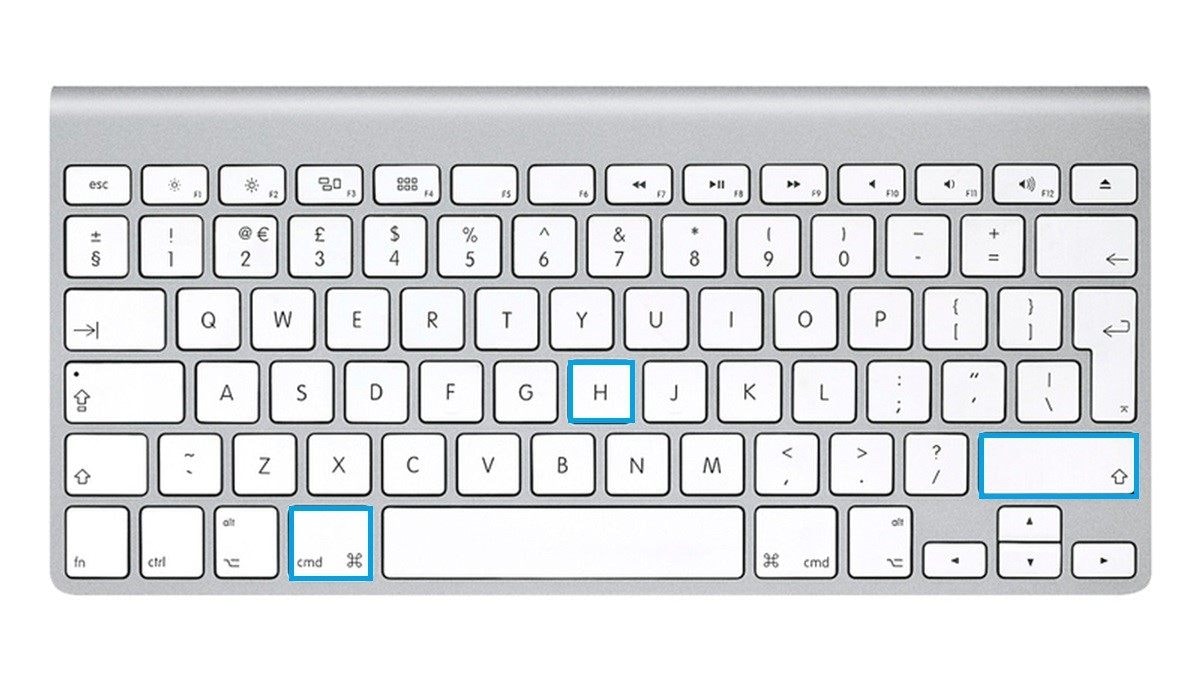
- Clique em "Exibir como lista" na pasta do Finder.
- A caixa de diálogo de opções de visualização aparecerá.
- Marque a opção "Mostrar pasta da biblioteca".
- Clique em Salvar.
- Clique no Finder novamente.
- Clique em Biblioteca.
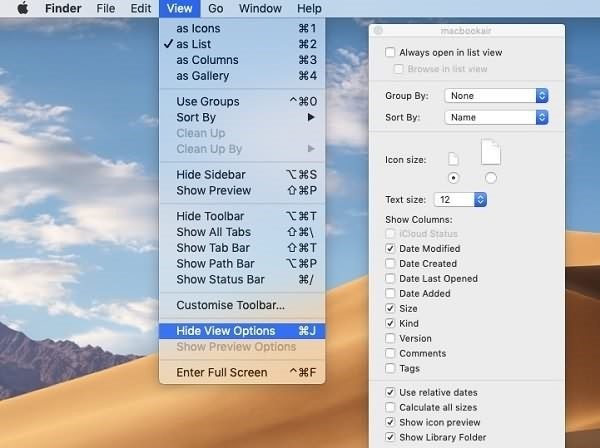
- Ctrl + botão direito em cada uma dessas pastas mencionadas abaixo.
- Selecione e "Mover para o lixo".
Aqui estão os arquivos mencionados que precisam ser removidos se forem encontrados na caixa de contêineres:
1. com.apple.AppleMultitouchMouse.plist
2. com.apple.driver.AppleBluetoothMultitouch.mouse.plist
- Reinicie o Mac depois disso.
Conclusão:
Um mouse de computador é um dos dispositivos mais usados que permite um trabalho rápido e eficiente para o usuário com mais espaço para as pernas do que o trackpad e recursos adicionais. Ele oferece a opção plug and play, o que significa que pode ser usado em qualquer lugar a qualquer hora. O hardware tende a se desgastar com o uso contínuo. Verifique se o dispositivo é compatível com o sistema operacional e se os drivers essenciais estão instalados. Se houver alguma falha de hardware, você deverá adquirir imediatamente um novo mouse ou entrar em contato com o suporte técnico da empresa. Além disso, discutimos todas as soluções que resolveriam seus problemas com o mouse e ele começará a funcionar em um piscar de olhos.
Recuperação de Mac
- Recuperar Dados no Mac
- Recuperar Dados Grátis
- Recuperar Arquivos da Lixeira
- Recuperar Fotos Apagadas
- Recuperar Arquivos Sobrescritos
- Recuperar HD Externo no Mac
- Recuperar Arquivos de Word no Mac
- Reparar Problemas no Mac
- Deletar Dados no Mac
- Dicas em Mac








Luís Santos
chief Editor