16/06/2021 • Arquivado para: Recuperação de dados Mac • Soluções comprovadas
Devido a várias anormalidades de hardware e software, o computador geralmente reinicia. O problema pode ser sério ou simplesmente devido à memória insuficiente no Mac. Este artigo apresentará 6 maneiras diferentes de corrigir o erro "o computador reiniciou devido a um problema".
- Parte 1 - Por Que o Mac Continua Reiniciando Devido a um Problema?
- Parte 2 - 6 Maneiras de Consertar "Seu Computador Mac Foi Reiniciado Devido a um Problema"
- Parte 3 - Aprenda e Corrija Diferentes Erros de Reinicialização de Computadores Mac
- Parte 4 - Como Evitar "Mac Reiniciado Devido a um Problema"
Parte 1 - Por Que o Mac Continua Reiniciando Devido a um Problema?
Seu Mac pode estar reiniciando devido a arquivos de sistema danificados, memória insuficiente ou um erro no software que você está usando. Isso é muito comum, especialmente ao usar as ferramentas mais recentes para lidar com modelos mais antigos de computadores.
Mensagem de erro de "Mac mantém reiniciando"
Esse erro também é conhecido como "kernel panic" e ocorre quando o macOS detecta um problema de operação do computador. Isso pode ser causado por uma falha de software ou hardware. Você receberá um aviso informando que "Seu computador foi reiniciado devido a um problema".
Não há necessidade de se preocupar, pois existem maneiras simples de lidar com esse problema.
Possíveis causas do erro de reinicialização do Mac.
- Usando MacOS desatualizado
Se você não atualizar regularmente o seu macOS, poderá obter erros do Kernel Panic regularmente. Seria melhor se você deixasse o sistema operacional ser atualizado automaticamente.
- Erros relacionados ao software
Às vezes, o erro pode ser causado pelo software que você está usando. Baixar software de fornecedores não certificados pode comprometer a integridade do seu computador, levando a um erro "Seu computador foi reiniciado devido a um problema".
- Dispositivos periféricos defeituosos
Acessórios ou periféricos usados no Mac podem causar erros de reinicialização do ciclo. A solução para este problema é simples. Desligue o Mac e, em seguida, desconecte todos os dispositivos periféricos do computador, como impressoras, aparelhos de fax, dispositivos móveis, etc., e reinicie o computador. Para localizar dispositivos com defeito, conecte um por um para verificar a causa do erro.
- Erros enraizados
Às vezes, reinicializações cíclicas são causadas por erros profundos de hardware ou sistema operacional. Uma maneira de resolver esse problema é reinstalar o MacOS e verificar se o erro ocorreu completamente. Você também pode precisar de ferramentas de diagnóstico de hardware para descobrir qual hardware em seu computador não está funcionando corretamente.
- Problema de login
Ao usar as contas de login, o mac pode entrar em kernel panic devido a pequenos erros ao iniciar o computador. O problema pode ser resolvido reiniciando a NVRAM e a PRAM. Mantenha pressionadas as teclas Option, Command, P e R simultaneamente por cerca de 20 a 30 segundos. Em seguida, reinicie o System Management Controller (SMC) e o seu computador deverá voltar às condições normais de trabalho mais uma vez. A reinicialização do SMC difere de um Mac para outro, portanto, verifique o processo para o seu modelo específico.
Parte 2 - 6 Maneiras de Consertar "Seu Computador Mac Foi Reiniciado Devido a um Problema"
Os passos listados abaixo te ajudarão a identificar e resolver problemas de hardware e software que causam o Kernel Panic no Mac.
Solução 1 - Identifique e atualize o software com defeito.
Software desatualizado está sujeito a criar erros, como Kernel Panic. Atualizá-lo resolverá o problema.
- Realize atualizações de software em seu Mac
- Reinicie o seu Mac
- Se você não puder atualizar o software, desinstale ou use um desinstalador de software de terceiros para remover todas as instâncias problemáticas de software. Reinstale o software mais uma vez.
Solução 2 - Redefinir as permissões do disco
Isso redefine todos os arquivos de sistema usados em seu Mac.
A) Para OSX Yosemite e versões anteriores
- Pressione "Cmd + R" para reiniciar o Mac
- Abra o recurso Utilitário de Disco

- Agora escolha “Primeiros Socorros”, seguido de “Reparar Permissões do Disco”.

B) Para macOS Sierra ou OSX El Capitan
- Inicie o CleanMyMac X
- Escolha a opção de Manutenção Avançada
- Conclua a reparação das permissões do disco
Solução 3 - Libere espaço em disco
O ideal é que você tenha pelo menos 20% do espaço total em disco livre para o kernel panic. Isso se deve ao fato de ter pouca memória física e virtual, de que o Mac precisa para funcionar com eficiência.
- Vá para o menu Apple e escolha "Sobre este Mac".
- Clique na guia "Armazenamento" para ver quanto armazenamento gratuito você tem.
- Se estiver baixo, você precisará excluir arquivos desnecessários, como fotos ou vídeos.
- Você também pode executar o CleanMyMac X para liberar mais espaço.

Solução 4 - Use o recurso Utilitário de Disco
O utilitário de disco é um recurso embutido bacana usado para corrigir erros em seu Mac.
- Clique no menu Apple e selecione “Reiniciar”.
- Pressione imediatamente as teclas "Cmd + R" do teclado assim que o Mac for reiniciado.
- Agora clique em “Utilitário de Disco”. E escolha "Primeiros Socorros".
- Siga as instruções na tela para localizar e corrigir erros em seu Mac.

Solução 5 - Desative itens de inicialização desnecessários
Às vezes, algumas ferramentas de inicialização que você não precisa travam o processador do Mac. Isso pode torná-lo lento, levando ao erro "Seu computador foi reiniciado devido a um problema".
- Selecione o menu Apple e vá para “Preferências do Sistema”.
- Escolha "Usuários e grupos" e, em seguida, escolha sua conta de usuário na lista.
- Agora clique na guia "Itens de login" para obter uma lista de itens de inicialização.
- Escolha o item de inicialização que deseja interromper e selecione "-".
- Agora reinicie o seu Mac e o problema do kernel panic será resolvido.
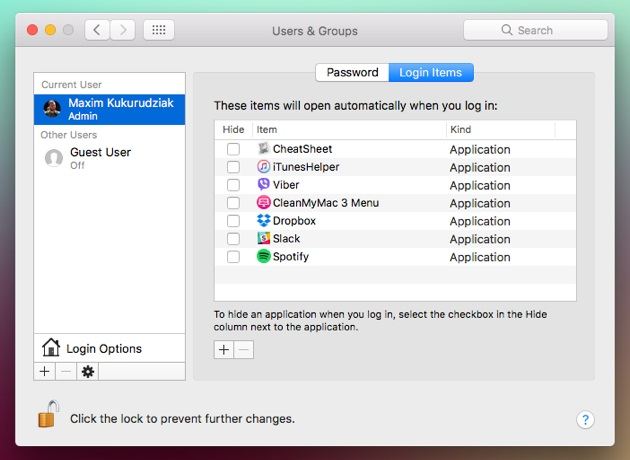
OBSERVAÇÃO: Para determinar qual programa de inicialização está causando o kernel panic, você deve desabilitar cada um de cada vez antes de reinicializar o Mac. Às vezes, o problema pode ser devido a um único item, o que significa que você não precisa desativar todos eles.
Solução 6 - Reparar arquivos MacOS corrompidos
Às vezes, o erro do kernel é causado por arquivos MacOS corrompidos. A única maneira de corrigir esse problema é reinstalar a versão do macOS que você está usando.
- Desligue e reinicie o Mac e, em seguida, segure as teclas "Cmd + R" para entrar no recurso "Utilitários MacOS".
- Agora selecione "Reinstalar OS X" ou "reinstalar o MacOS", dependendo da versão que você está usando. Depois de reinstalar o sistema operacional, reinicie o computador novamente.
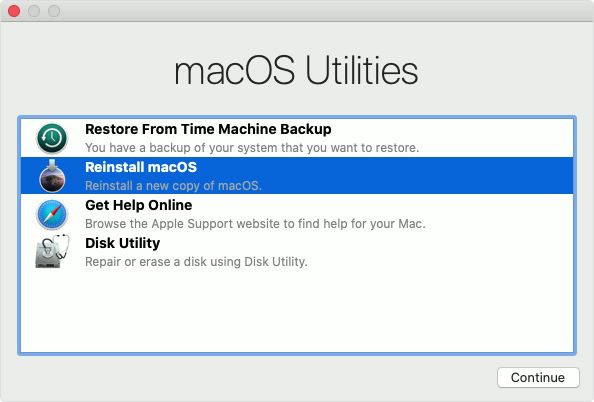
Recupere arquivos perdidos com o Recoverit Mac Data Recovery
Você pode perder alguns arquivos quando o computador for reiniciado automaticamente devido ao kernel panic. Nesse caso, use o Recoverit Mac Data Recovery para esses arquivos.
Recursos do Recoverit Mac Data Recovery
- Recupere mais de 1.000 tipos de arquivo com facilidade
- Recupere arquivos sem perder qualidade, principalmente quando se trata de fotos, vídeos e áudio.
- É fácil de usar e você pode recuperar os arquivos em três arquivos simples da interface intuitiva.
- Você pode visualizar os arquivos perdidos antes de salvá-los, para que possa recuperar apenas os arquivos importantes.
- Recupere arquivos de vários dispositivos, como discos rígidos internos, cartões SD, câmeras e discos rígidos externos.
Um guia passo a passo para recuperar arquivos perdidos usando Recoverit Mac Data recovery
Passo 1. Escolha o local
Inicie o Recoverit para acessar a página inicial. Agora escolha a unidade, dispositivo ou dispositivo de armazenamento externo para verificar se há arquivos perdidos.

Clique em “Iniciar” para iniciar a digitalização do local desejado e encontrar arquivos perdidos.
Passo 2. Visualize os arquivos recuperados
Após a digitalização, você verá uma prévia de cada um dos arquivos recuperados. Verifique cada arquivo e decida quais precisam ser restaurados.

Passo 3. Salve os arquivos recuperados
Depois de revisar os arquivos, clique em "recuperar" e escolha um novo local para armazenar os arquivos. Isso evita a corrupção dos arquivos, que pode ocorrer se eles forem salvos no mesmo local.
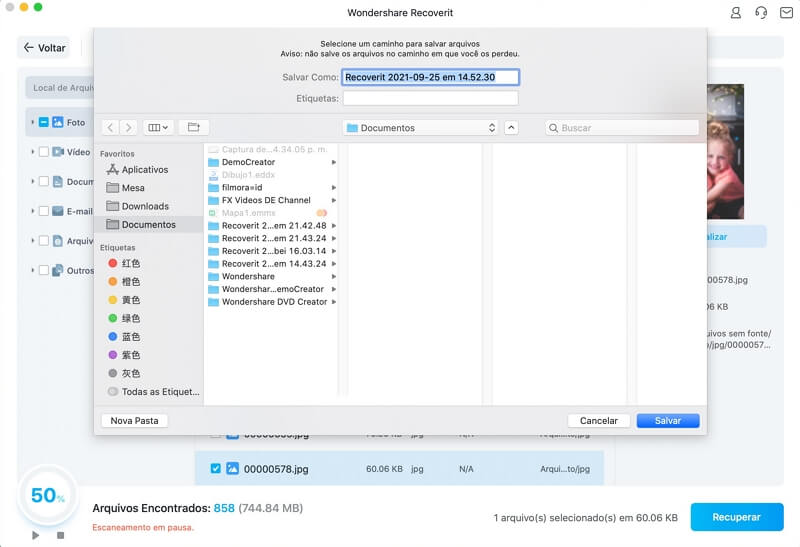
Parte 3 - Aprenda e Corrija Diferentes Erros de Reinicialização de Computadores Mac
O Mac pode apresentar diversos erros ao reiniciar ou reinicializar o sistema. Aqui estão alguns problemas raros de reinicialização do Mac e o que você pode fazer para resolvê-los.
1) Mac travado na tela de carregamento
Isso ocorre quando o seu Mac não consegue avançar além da tela de carregamento. Veja o que pode causar isso:
- Um componente SMC ou PRAM empilhado
- Recursos de inicialização ausentes
- Disco Rígido Danificado
- Vírus
- Sistema desatualizado
Corrija esse problema usando "terminal" para verificar seu sistema de arquivos. Você deve primeiro reiniciar no Mac no "Modo de Recuperação".
- Reinicie o seu Mac e pressione as teclas "Cmd + R"
- Vá para "Menu > Utilitários" e clique em "Terminal".
- Por último, digite "/bin/fsck –fly" e pressione enter.

2) Mac preso em tela verde
Isso ocorre quando você inicia o Mac e, em vez de avançar para a área de trabalho, obtém uma tela verde e nada mais.
Isso pode ser causado por
- Hardware, firmware ou bootloader com defeito
- Espaço insuficiente no seu Mac
- Contágio do vírus
- Drivers de tela ausentes
Para corrigir esse problema, você deve começar limpando a lixeira e o cache para liberar espaço. Comece reiniciando no modo de segurança e, em seguida, limpando esses locais e quaisquer outros arquivos desnecessários.
- Reinicie o seu Mac e segure a tecla Shift para reiniciar no “Modo de Segurança”.
- Digite a conta de administrador; selecione o ícone da Lixeira no dock e clique com o botão direito seguido de “Esvaziar a Lixeira com Segurança”.

- Você também pode usar o Finder e navegar até "Biblioteca > Caches". Esvazie o cache para liberar espaço.

3) Tela congelada do Mac
Esse problema é diferente da tela verde, pois se refere a ocasiões em que a tela congela mesmo quando você está usando o Mac normalmente após inicializar corretamente.
Isso pode ser causado por:
- Software defeituoso
- Dispositivos periféricos defeituosos
- Problemas de hardware
Você pode corrigir esse problema passando por vários canais.
- Force a reinicialização do Mac pressionando continuamente o botão Liga/Desliga até que ele desligue.
- Desconecte todos os dispositivos periféricos e veja se a tela destrava
- Reinicie no modo de segurança segurando a tecla Shift ao iniciar o Mac
- Reinicie a PRAM pressionando as teclas P, R, Option e Command ao mesmo tempo ao reiniciar o Mac
- Use o utilitário de disco para reparar o disco.
Recoverit para recuperar dados do Mac
Esta ferramenta poderosa pode ajudá-lo a recuperar arquivos que podem ser perdidos devido a problemas de kernel panic. Ela pode recuperar mais de 1.000 tipos de arquivo de vários dispositivos móveis e de armazenamento.
Permite que você verifique se há arquivos perdidos usando três passos simples rapidamente. Se não obtiver os arquivos usando a verificação normal, você pode usar a "Verificação geral" para pesquisar profundamente no disco. Isso junta arquivos fragmentados e ajuda a recuperar os arquivos.
- Comece abrindo o Recoverit Mac Data Recovery.
- Escolha o local que você deseja verificar.
- Visualize os arquivos e salve em um local diferente no disco ou disco externo.
Parte 4 - Como Evitar o "Mac Reiniciado Devido a um Problema"
1. Processo normal de reinicialização do computador Mac
Existe uma maneira correta e incorreta de reiniciar seu Mac. Se você não quiser danificar seu disco rígido ou corromper os arquivos de inicialização, use os métodos abaixo.
- Escolha reiniciar o Apple +.
Clique no menu Apple e selecione reiniciar. Este é o método mais simples de reiniciar o computador e normalmente é seguro.
- Use o botão "Power" (ou use Control + Ejetar)
Use quando a tela congelar e você não puder acessar o Menu Apple. Isso fará com que o Mac reinicie à força e pode levar a alguma perda de dados.
- Use os botões Control + Command + Eject (ou Control + Command + Power)
Mais uma vez, este método é usado quando a tela congela. Ele não depende do sistema operacional macOS e, portanto, é seguro, pois não afetará os arquivos necessários para uma reinicialização adequada.
2. Dicas para reiniciar o computador Mac sem problemas
Quando você recebe o erro "Computador foi reiniciado devido a um problema", existem maneiras seguras e simples de reiniciar o computador e solucionar o problema.
- "Shift + seta para cima" - este é um atalho para reiniciar no modo de segurança.
- "Option" - permite selecionar um disco de inicialização.
- "C" - permite que você reinicie a partir de uma unidade USB ou DVD.
- "D" - Executa o Apple Hardware Test ou Apple Diagnostic Mode para verificar problemas de hardware em seu Mac.
- "Option + D" quando conectado a uma conexão Wi-Fi, executa a versão online do diagnóstico de hardware no ponto acima.
- "N" Isso reinicia o Mac a partir de um servidor NetBook compatível.
- "Option + N" - Reinicia a partir de um servidor NetBook por meio de uma imagem padrão.
- "Cmd + R" - entra nos utilitários do sistema operacional, onde você pode reinstalar, reparar e restaurar o macOS.
- "Cmd + Option + R" - Isso permite que você reinicie no recurso de utilitário do sistema operacional online.
- "Cmd + Option + R + P" - Isso redefine a PRAM e NVRAM, o que ajuda a limpar alguns problemas de tela e falhas de disco de inicialização.
- "Cmd + S" - destina-se à solução de problemas
- "T" - permite montar um Mac como uma unidade para um Mac separado.
- "X" - Reinicia a partir do volume de inicialização do sistema operacional.
- "Cmd + V" - é chamado de modo detalhado e é usado para solução de problemas.
Conclusão:
Os passos detalhados neste tutorial te ajudarão a corrigir o erro "Seu computador foi reiniciado devido a um problema". Você também pode usar as ferramentas de recuperação de dados Recoverit Mac para recuperar quaisquer arquivos que possam ter sido perdidos quando o erro Kernel Panic ocorreu.
Recuperação de Mac
- Recuperar Dados no Mac
- Recuperar Dados Grátis
- Recuperar Arquivos da Lixeira
- Recuperar Fotos Apagadas
- Recuperar Arquivos Sobrescritos
- Recuperar HD Externo no Mac
- Recuperar Arquivos de Word no Mac
- Reparar Problemas no Mac
- Deletar Dados no Mac
- Dicas em Mac








Luís Santos
chief Editor