16/06/2021 • Arquivado para: Recuperação de dados Mac • Soluções comprovadas
Não foi possível desmontar o disco/volume para reparar o erro no Mac? Confira 4 maneiras de consertar
O Mac e seus recursos são excelentes, a menos que os dados perdidos e arquivos excluídos sejam bagunçados. Existem muitos motivos para este erro, como bloqueio de disco, erro de desmontagem, partição, etc. Este artigo irá guiá-lo passo a passo para resolver problemas de disco através de métodos específicos, o que o ajudará a corrigir problemas de desmontagem de disco/volume no Mac.

Parte 1 - O Que Significa 'Não Foi Possível Desmontar o Disco?
Para saber sobre as soluções, primeiro, vamos entender sobre desmontagem e utilidade do disco, e as causas do erro do disco.
- Desmontar um disco significa desconectar uma unidade de disco ou disco óptico do computador.
- Normalmente, o erro 'Não foi possível desmontar o disco' aparece quando você tenta formatar, particionar, verificar ou reparar o disco interno pelo Utilitário de disco no sistema Mac.
O que causa o erro 'Não foi possível desmontar o volume'?
Existem muitos motivos para esse erro, começando com um desligamento repentino e sistema de arquivos inconsistente. Outros motivos para o erro "Não foi possível desmontar o volume" são:
- Erro humano: Excluir ou formatar os arquivos ou dados incorretamente entre as operações em andamento pode causar erro no disco.
- Interromper operações de leitura/gravação: Na pressa de trabalhar ou acessar os dados, a interrupção repentina no processo do sistema pode resultar em perda ou corrupção de dados.
- Formatação forçada ou não intencional de dados: A inadvertida de exclusão alguns arquivos do sistema ou arquivos de dados pode resultar em perda de dados ou erro de disco defeituoso.
- Ataque de vírus: Ataques maliciosos podem danificar os dados. Pode ser devido ao software ou acesso a um site não autorizado.
Estas são algumas das razões para o erro "Não foi possível desmontar o disco". Outros motivos podem estar relacionados ao sistema, como erro do programa de inicialização, instalação incorreta do kernel, falha de hardware ou software e assim por diante.
Parte 2 - 4 Métodos para Corrigir "Não Foi Possível Desmontar o Disco" no Mac
Existem várias maneiras de corrigir erros de disco. Vamos detalhar quatro soluções que podem ser usadas para resolver o erro "Não é possível desmontar o disco" no Mac:
- Método 1: Passos corretos para desmontar o volume para reparar no utilitário de disco
- Método 2: Consertar com uma unidade de inicialização USB
- Método 3: Use o terminal
- Método 4: Repare com uma partição em recuperação
Método 1: Passos corretos para desmontar o volume para reparar no utilitário de disco
A solução mais simples para desmontar o volume para reparo é desmontar o disco no utilitário de disco.
Para desmontar o volume, comece acessando o utilitário de disco.
Para acessar o utilitário de disco, siga os passos abaixo:
Passo 1: Clique no ícone Spotlight na barra de menu.
Passo 2: Digite Utilitário de Disco no campo de pesquisa.
Passo 3: Clique duas vezes no ícone do Utilitário de Disco.

Passo 4: No aplicativo Utilitário de disco, selecione o disco que deseja desmontar na barra lateral.
Passo 5: Clique no botão desmontar na barra de ferramentas ou ao lado do nome do conjunto de discos.

Depois de concluir esses passos, você pode apagar o volume do disco rígido do Mac; se o erro ainda ocorrer, tente usar o método de unidade de inicialização USB para reparar a unidade.
Método 2: Consertar com uma unidade de inicialização USB
Se você está lutando com o erro 'Não foi possível desmontar o disco', a maneira de corrigir isso é inicializar o sistema Mac de outra unidade e, em seguida, executar o Utilitário de Disco no disco.
Certifique-se de que a unidade de inicialização USB esteja conectada ao dispositivo. Em seguida, siga os passos abaixo:
Passo 1: Insira a unidade de inicialização USB no Mac e reinicie o sistema.
Passo 2: Durante a reinicialização, mantenha pressionado o botão da tecla Opção para selecionar a unidade de inicialização anexada.
Passo 3: Em seguida, no menu de inicialização, selecione 'Utilitário de Disco' para acessá-lo.
Passo 4: Depois de selecionar a opção Utilitário de Disco, vá para 'Primeiros Socorros' e verifique o disco.

Assim que clicar em 'Primeiros Socorros', será exibida a segunda tela conforme abaixo e solicitará a opção. Você precisa clicar na opção 'Executar' para avançar no processo.

Depois de 'Executar' a opção de Primeiros Socorros conforme mostrado na tela acima, ela mostrará o progresso e mostrará 'Operação bem-sucedida' na conclusão. Você deve clicar no botão "Concluído" assim que a operação for bem-sucedida, conforme mostrado na imagem abaixo.

Passo 5: O reparo está concluído.
Você pode começar a executar as tarefas que foram interrompidas devido ao erro. Quando os primeiros socorros não conseguiram desmontar o volume para reparo, tente usar o método "Usar o aplicativo de terminal" para desmontar o volume do disco.
Método 3: Use o terminal
O aplicativo Terminal permite que você controle as operações do Mac por meio do prompt de comando. A linha de comando pode ser usada para erradicar 'Não é possível desmontar o disco' do Mac.
Para acessar o aplicativo do terminal (prompt de comando), aqui estão os passos a serem seguidos:
Passo 1: Abra o 'Terminal' no menu 'Utilidades'.
Passo 2: Em seguida, digite "diskutil list" no prompt de comando para obter a lista de todos os discos do Mac.
Passo 3: Agora, procure o disco que deseja forçar a desmontagem. Por exemplo, a sintaxe do disco pode ser "/dev/diskx"
Passo 4: Depois de encontrar o disco, digite "sudo diskutil unmountDisk force/dev/diskx" linha e substitua "/dev/diskx", ou seja, o número do disco por "/dev/disk1", que é um número de disco aceitável.

Método 4: Repare com uma partição em recuperação
O método de recuperação de partição é usado para recuperar o erro do disco durante a formatação de um particionamento não inicializado ou por Primeiros Socorros. No entanto, esse método não será viável se o disco e a partição de inicialização primária estiverem no mesmo local.
Para usar o método de recuperação de partição, siga os passos abaixo:
Passo 1: Reinicie seu dispositivo Mac segurando a tecla 'Option'.
Passo 2: Em seguida, escolha a opção 'Partição de recuperação' no menu de inicialização.
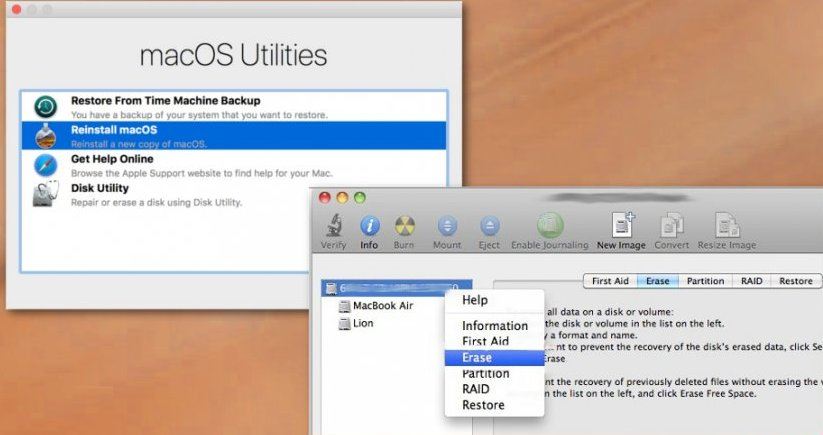
Passo 3: No menu de inicialização, selecione 'Utilitário de disco' e vá para 'Primeiros socorros' para verificar e reparar o disco ou vá para 'Apagar' se desejar formatar o disco. Com o particionamento de reparo, você pode desmontar o disco para reparo.
Parte 3 - Recupere Arquivos Perdidos no Mac Depois Que Todos os Métodos Falharem
No caso de todos esses métodos falharem para reparar o disco, você pode usar o Recoverit para recuperar os dados. O Recoverit Mac Data Recovery é uma solução completa para recuperar todos os arquivos excluídos ou perdidos no Windows e Mac.
Passo 1. Selecione o dispositivo:
Para a seleção de um dispositivo específico, você precisará selecionar a unidade específica na guia "Dispositivos" ou Desktop na guia "Selecionar local".
Depois de selecionar a unidade específica, basta clicar no botão 'Iniciar' para prosseguir.

Passo 2. Verifique o local:
Assim que o passo anterior for concluído, o Recoverit iniciará automaticamente uma varredura geral que ajudará a encontrar todos os dados perdidos, excluídos ou formatados no disco.
Depois de encontrar os dados que procurava, você pode pausar ou até mesmo interromper o processo de digitalização.

Passo 3. Visualize e recupere arquivos:
O Recoverit permite visualizar os arquivos recuperados por meio de miniaturas, botão de visualização, clicando duas vezes em um único arquivo ou alternando entre os dois ângulos de visualização. Para recuperar os dados selecionados, você pode primeiro visualizá-los e depois recuperá-los.
Para recuperar os arquivos, selecione os arquivos de destino e clique no botão 'Recuperar' para recuperar seus dados.

Usando o Recoverit, você pode recuperar todos os seus arquivos perdidos ou excluídos.
Parte 4 - Aprenda, "Como Usar o Utilitário de Disco?"
Você sabia que o Mac oferece um aplicativo Utilitário de Disco encontrado na pasta 'Utilitários' para gerenciar discos internos e dispositivos de armazenamento externos? Usando o utilitário de disco, você pode particionar o disco rígido do Mac sem criar nenhuma ferramenta especial de inicialização.
Os outros motivos pelos quais você precisa acessar o utilitário de disco são:
- Fácil formatação e gerenciamento de volumes em dispositivos de armazenamento físico.
- Para verificar e reparar erros nos discos e volumes do Mac.
Métodos para acessar o Utilitário de Disco:
Método 1: Para acessar o Utilitário de Disco no macOS, siga os passos abaixo:
Passo 1: Pressione Command + Espaço para abrir a pesquisa Spotlight,
Passo 2: Digite 'Disk Utility' na caixa de pesquisa e pressione Enter.
Método 2: Você pode até mesmo acessar o utilitário de disco por meio de um método alternativo:
Passo 1: Abra uma janela do Finder.
Passo 2: Clique em Aplicativos na barra lateral
Passo 3: Clique duas vezes na pasta 'Utilitários' e, em seguida, clique duas vezes em Utilitário de disco para acessá-la.
Depois de acessar o utilitário de disco, o próximo passo é usar os primeiros socorros.

Método para usar os primeiros socorros
Para verificar e reparar erros do sistema de arquivos, o Utilitário de Disco fornece uma função de primeiros socorros. Você pode até usar a função de primeiros socorros como medida preventiva.
Para acessar os primeiros socorros, siga os passos abaixo:
Passo 1: Para começar, execute o First Aid do DVD de instalação do software
Passo 2: Após o primeiro passo, você precisa inserir o DVD e reiniciar o computador
Passo 3: Em seguida, selecione a opção 'Utilitário de Disco' no menu Utilitários ou Utilitário de Disco
Passo 4: Você pode selecionar o volume que precisa ser reparado na coluna da esquerda e, em seguida, clicar na guia 'Primeiros socorros' à direita
Passo 5: Clique em 'Verificar disco' para verificar se há erros ou problemas
Passo 6: Clique em 'Reparar Disco' para reparar se houver algum erro ou problema encontrado durante a verificação de erros no passo anterior

Usando esses métodos, você pode acessar e reparar o erro de desmontagem do disco no Mac.
No entanto, ser cauteloso com o disco e a partição pode ajudá-lo a evitar o estresse de passar por todas as técnicas de reparo mencionadas acima. Confira algumas dicas úteis a seguir se você não quiser enfrentar o erro 'Não foi possível desmontar o disco' no seu Mac.
Dicas Úteis para Evitar o Erro "Não Foi Possível Desmontar o Disco":
- Não desligue o sistema de forma severa ou forçada.
- Sempre desligue o Mac corretamente.
- Mantenha seu sistema Mac atualizado com arquivos e correções.
- Sempre tenha um backup de seus arquivos e dados.
- Use um software de segurança para proteger os dados e a máquina contra vírus ou outras ameaças.
- Pare de sobrescrever o espaço livre criado após a exclusão de arquivos Mac.
- Evite baixar software de sites suspeitos ou não autorizados.
Com esses passos básicos, você está pronto para evitar erros e reparos em sua máquina.
Seu Mac está com o erro 'Não foi possível desmontar o disco'?
Estamos cientes de que esses problemas técnicos às vezes podem ser frustrantes e podem exigir muito tempo e esforço para resolvê-los. No entanto, seguindo os passos simples mencionadas acima e o Recoverit Mac Data Recovery, você está pronto para reparar e restaurar os dados de seu Mac sem procurar a ajuda de alguém com formação técnica.
Recuperação de Mac
- Recuperar Dados no Mac
- Recuperar Dados Grátis
- Recuperar Arquivos da Lixeira
- Recuperar Fotos Apagadas
- Recuperar Arquivos Sobrescritos
- Recuperar HD Externo no Mac
- Recuperar Arquivos de Word no Mac
- Reparar Problemas no Mac
- Deletar Dados no Mac
- Dicas em Mac








Luís Santos
chief Editor