
Reparo de fotos com IA
Repare suas fotos, melhore a qualidade e restaure momentos preciosos com uma solução baseada em IA.
16/06/2021 • Arquivado para: Recuperação de dados Mac • Soluções comprovadas
Hoje em dia, várias pessoas que usam discos rígidos externos têm encontrado problemas ao conectá-los ao Mac. Até alguns dias atrás, quando conectei o disco rígido externo ao meu macbook pro, também encontrei o mesmo problema, como "O disco que você inseriu não pode ser lido por este computador."

Antes de discutir as soluções, gostaria de esclarecer por que esse problema está ocorrendo.
Se você conectar um disco rígido externo ao Mac, mas ele não responder conforme descrito acima, deve haver um tipo específico de problema e você ainda não percebeu. Avaliei alguns motivos possíveis, que citarei a seguir.
Sempre que esse tipo de problema ocorre, o disco rígido externo não aparece no seu Mac, o que é muito chato quando você está transferindo dados entre dois dispositivos. Além disso, ao transferir dados de uma unidade externa para um Mac, o risco de corrupção de dados pode aumentar.
Para prevenir este tipo de risco e problemas, existem vários sites que fornecem métodos não eficazes. Mesmo assim, tenho algumas soluções experimentadas que funcionam para esse tipo de problema.
Este método permite que você verifique se as portas do seu Mac ou disco rígido estão fisicamente danificadas. Se a porta do seu Macbook/PC ou unidade externa estiver danificada, o Mac não reconhecerá o disco rígido externo. Você obterá a mesma caixa de diálogo da tela que mostrei acima. Você deve seguir os passos abaixo para verificar se o seu Mac reconhece o disco rígido externo:
Passo 1: Clique no ícone da maçã no canto superior esquerdo da tela.
Passo 2: Clique em Sobre este Mac.

Passo 3: Clique no botão Visão Geral e, em seguida, selecione a opção Relatório do sistema. Através desta ação, aparecerá uma tela, janela de informações do sistema.
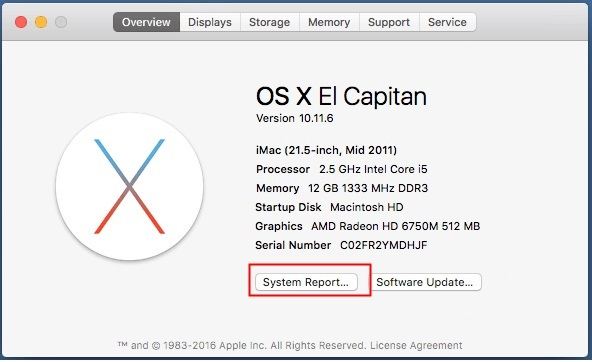
Passo 4: Após exibir a janela de informações do sistema, clique duas vezes na opção de hardware para expandir a categoria de informações do sistema.
Passo 5: Se o disco rígido inserido for exibido no lado direito do painel, selecione Armazenamento, o que significa que não há problema com a porta Mac ou o disco rígido conectado, portanto, você só precisa seguir os seguintes métodos. Se não for exibido no painel direito, significa que há um problema com a porta ou unidade de seu Mac devido a esse problema. Você pode fazer o seguinte:
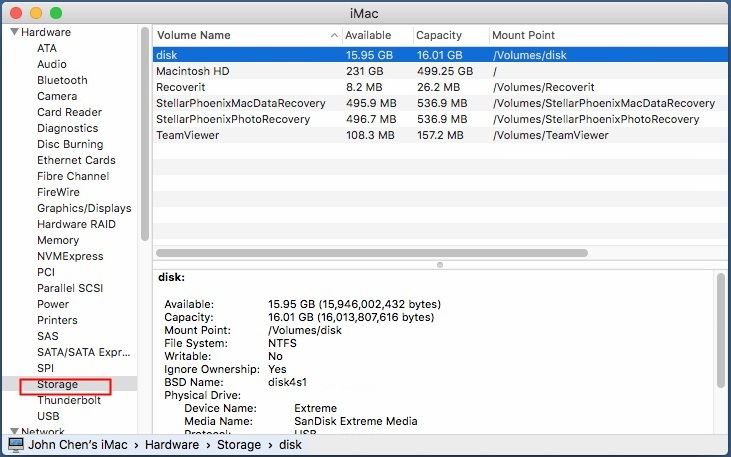
Conecte o disco rígido externo a outro computador para verificar se está funcionando corretamente. Se não funcionar ou aparecer em outro computador, há um problema de software ou hardware com o disco rígido externo. A única opção para resolver este problema é substituir o disco rígido externo por um novo.
Use um novo disco rígido na porta USB do seu Mac e verifique se o dispositivo está funcionando. Se não funcionar, significa que há um problema sério com o hardware do Mac. Tente outra porta disponível no Mac ou leve ela ao suporte para inspeção.
Às vezes, devido à falta de uma tabela de partição de disco, esse tipo de problema pode ocorrer. Você pode até usar a função Disk Utility, que vem integrado ao Mac para reparar discos rígidos externos. É muito benéfico reparar vários problemas de disco rígido (como discos rígidos externos) para manter os problemas de desconexão no seu computador ou computador portátil.
Aqui estão as instruções de como você pode reparar seu disco rígido externo usando o utilitário de disco.
Passo 1: Clique no botão inicializar quando a caixa de diálogo da mensagem de erro for exibida. Depois disso, a janela do utilitário de disco será aberta.
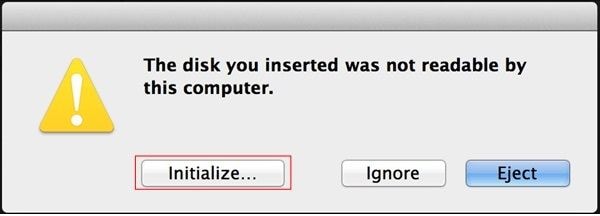
Passo 2: Clique na opção visualizar na barra de menu e escolha Mostrar todos os dispositivos.

Passo 3: O painel esquerdo da tela de exibição, clique no dispositivo externo. Depois disso, clique na opção da guia Primeiros Socorros.
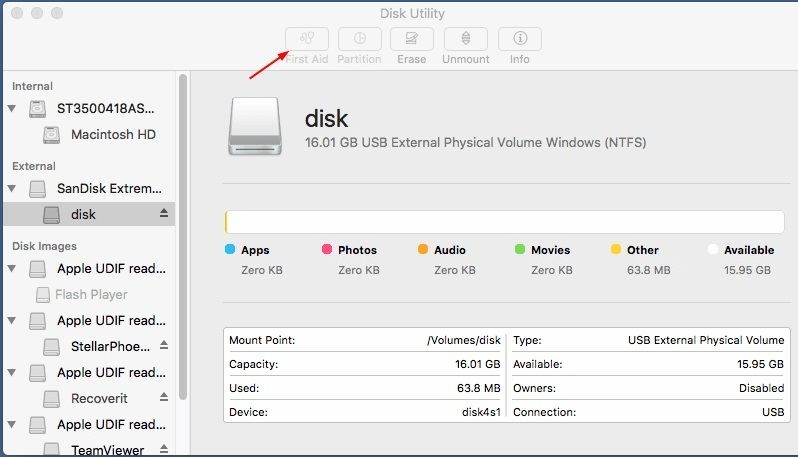
Passo 4: Clique no disco de reparo na janela inferior para iniciar o processo de reparo.

Passo 5: Este passso levará vários minutos para ser processado. Depois de reparado. Verifique novamente o seu disco rígido externo ao conectá-lo novamente.
As pessoas geralmente usam um dos métodos mais comuns para solucionar problemas de unidades externas. Altere as configurações do Finder para reconhecer sua unidade externa no Mac, o que também é um motivo conhecido pelo qual o sistema Mac não consegue reconhecer o dispositivo externo. Para corrigir este problema, você precisa seguir algumas instruções para resolvê-lo alterando as configurações do Finder.
Passo 1: Primeiro, abra a janela do Finder no Mac. Vá para a preferência do Finder.
Passo 2: Quando a preferência do Finder for aberta, clique na opção de configurações gerais.
Passo 3: Na última fase, deve-se ter certeza de que a opção de disco externo está habilitada ou não. Se for permitido, então o processo deve terminar aqui, mas se não for, saia e salve todas as alterações.
Às vezes, arquivos danificados podem ser uma causa importante de tais erros no Mac. Os arquivos danificados podem ser causados por vírus maliciosos, desligamento impróprio do Mac ou reinicialização forçada. Para resolver esses problemas, você deve primeiro recuperar os dados e, em seguida, formatar o disco rígido. No entanto, uma questão surge neste momento: como podemos reparar e recuperar dados danificados e perdidos.
Para resolver esse problema, você precisará entrar em contato com o software, porque os Macs não têm esses recursos e não podem recuperar dados da unidade. Se você ainda insiste, que tipo de software você precisa para recuperar dados, eu recomendaria o software Recoverit.
O programa Recoverit permite recuperar mais de 1000 formatos de arquivos de uma variedade de dispositivos de armazenamento modernos e sistemas operacionais, como Mac OS, MS Windows (todas as versões), câmera digital, unidade USB, Drone, unidade SSD, CF ou cartão SD, etc.
Além disso, você pode reparar e recuperar vários tipos de arquivos como vídeo, áudio, fotos, documentos, e-mails e muitos outros.
Agora você está a três passos de recuperar seus dados perdidos.
Passo 1: Selecione seu dispositivo
Primeiro, abra o programa de recuperação de dados Recoverit no Mac.
Para recuperar dados específicos de um disco rígido externo, você precisa selecionar uma partição ou disco rígido clicando no disco rígido externo. Em seguida, clique no botão "Iniciar" para iniciar o processo de recuperação.

Passo 2: Verifique o local
Neste passo, o programa Recoverit começará a escanear seus arquivos ao redor da unidade. O uso de um algoritmo de pesquisa avançado descobrirá todos os seus dados perdidos, corrompidos, criptografados, excluídos ou formatados.
Durante a varredura, se você obtiver seus dados específicos, poderá pausar a varredura no local.

Passo 3: Visualize e recupere arquivos
O software Recoverit permite que você visualize todos os dados ou arquivos recuperáveis e, em seguida, recupere eles. Você só precisa selecionar todos os arquivos de destino, como vídeos, áudios, documentos, etc. Recupere manualmente clicando na opção "Selecionar" para recuperar todos os arquivos selecionados clicando no botão "Recuperar". Depois de clicar nele, você irá restaurar todos os dados recuperáveis selecionados.

Além disso, ele recomendará que você salve em outro local em vez do local original para evitar a substituição de dados.
Esse tipo de problema geralmente ocorre devido ao formato do disco rígido externo, principalmente no caso do NTFS. O Mac não é oficialmente compatível com o formato NTFS. Se o seu disco rígido externo estiver formatado com NTFS, pode ser legível, mas não gravável. E esse tipo de erro de falha de unidade externa pode ocorrer, geralmente quando o disco rígido externo é inserido no Mac. Você pode resolver este problema alterando o formato do disco rígido externo de NTFS para exFAT, que é compatível com Windows e OSX.
Observação: Lembre-se de que alterar o formato do disco rígido externo pode excluir permanentemente todos os dados. Você deve fazer backup de todos os dados na unidade externa. Para isso, você precisa de um computador com Windows que suporte facilmente o formato NTFS para salvar todos os dados nele.
Para garantir o formato da unidade, siga alguns passos:
Passo 1: Clique na opção de pesquisa no canto superior direito da tela do mac. Depois disso, uma janela de pesquisa aparecerá
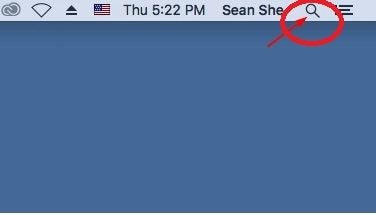
Passo 2: Pesquise por o utilitário de disco e pressione enter. A janela do Utilitário de Disco será aberta.

Passo 3: Selecione sua unidade de disco externa e, em seguida, selecione na guia de informações da função Utilitário de Disco.

Passo 4: Verifique se o sistema de arquivos é exFAT ou NTFS. Se for NTFS, siga os passos abaixo para alterar o formato.
Existem quatro passos que você seguirá para alterar o formato de sua unidade externa de NTFS para exFAT.
Passo 1: Abra o Utilitário de Disco.
Passo 2: Novamente, selecione a unidade de disco na barra lateral e clique na opção apagar.

Passo 3: Escolha o formato EXFAT e clique no botão Apagar. Este processo levará vários segundos para formatar todos os dados da unidade. Você precisa ser paciente para que este procedimento seja concluído.
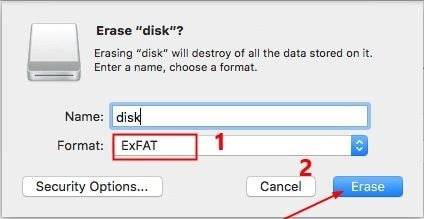
Passo 4: Agora, você pode verificar se o seu Mac consegue ler a unidade de disco rígido externa.
Se o problema persistir, tente o próximo método a seguir.
Se o seu disco rígido externo estiver desconectado do Mac, você pode até verificar e resolver esse erro via USB e terminal. Para resolver esse problema, você precisa seguir os passos abaixo:
Passo 1: Primeiro, você precisa abrir o aplicativo Terminal nos utilitários e, em seguida, digitar:
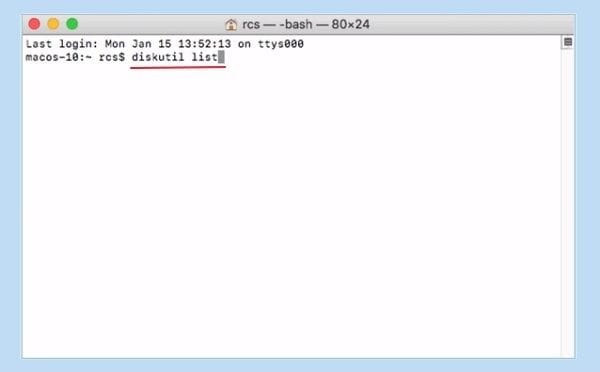
Passo 2: Em seguida, você encontrará o número do seu disco rígido externo ou USB por tipo: diskutil info disk2 e pressione Enter.
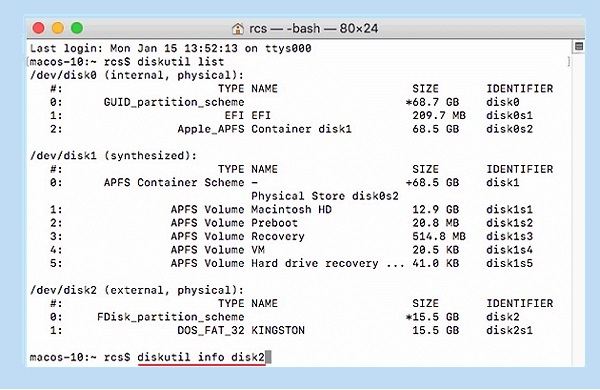
Importante: Aqui, você precisa substituir 2 pelo número do disco externo.
Passo 3: E agora você digitará: diskutil eject disk2 e pressione Enter.
Passo 4: Digite a lista diskutil no teclado e pressione Enter. Quando a unidade USB desaparecer da lista de terminais, você fechará a janela instantaneamente.
Passo 5: Você simplesmente encerrará o terminal do Mac e abrirá o console para avaliar os erros da unidade.
Passo 6: Por último, basta clicar em "Falhas e Erro" para verificar se ainda há algum problema ou não.
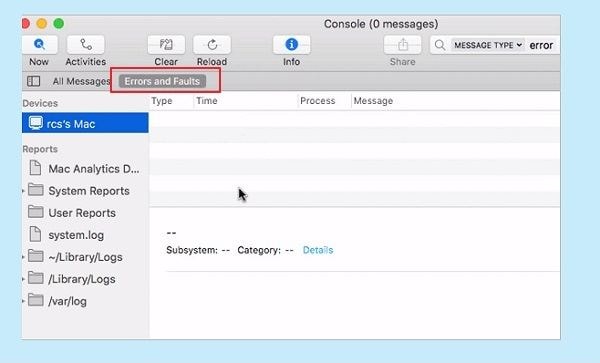
Execute todos os passos que discutimos acima; você conectará a unidade externa ao Mac novamente. Se o erro ocorrer novamente após reconectar o disco rígido externo, é quase certo que o disco rígido externo está totalmente seguro. Agora você pode conectá-lo a outro Mac para garantir sua visibilidade.
Sugestões essenciais para reconectar o disco rígido externo
Normalmente, quando você conecta rapidamente o disco rígido externo na porta do mac, o cabo do disco rígido externo quebra (e às vezes a porta) e desativa no Mac, portanto, sempre que você conectar o disco rígido externo no Mac, ele deve ser manuseado de maneira decente para estender a vida útil dos cabos e das portas, e o Mac também será capaz de reconhecer com frequência.
Basta clicar no Finder, na parte inferior esquerda da tela. Clique no ícone ejetar externo selecionando o nome do disco rígido externo.

Finalmente, espero que você consiga corrigir o erro do mac "O computador não consegue ler o disco que você inseriu". Existem várias outras maneiras de resolver esse problema, mas o método recomendado é altamente viável. Se você ainda encontrar esse problema, comente abaixo. Ficaremos felizes em ajudá-lo a resolver esse problema com uma variedade de soluções.
Luís Santos
chief Editor