29/07/2020 • Arquivado para: Recuperação de dados Mac • Soluções comprovadas
Existem vários motivos para excluir um arquivo. No entanto, qualquer que seja o motivo, seu Mac pode não concordar com você.
Desde a criação das tecnologias eletronicas, termos como "excluir", "apagar" e "formatar" têm sido as opções principais em situações em que alguém deseja se livrar de um arquivo ou aplicativo. Ou até para proteger um sistema em termos de liberação de espaço ou remoção fácil de malware, a tecla delete tem sido benéfica.
No entanto, em versões recentes de sistemas operacionais, em alguns casos, não conseguimos excluir arquivos de nossos computadores. Você provavelmente já enfrentou avisos como 'a pasta em uso, não podemos excluir.’
Então, como excluir arquivos que não da para excluir no Mac?
Bem, explicaremos por que você não pode excluir um arquivo e também as soluções nas seções abaixo:
- Parte 1. Por que não consigo excluir arquivos no Mac?
- Parte 2. Não Consegue Excluir Arquivos? Vá para o Finder
- Parte 3. Não Consegue Excluir Arquivos? Correções sem o Finder
- Parte 4. Não é possível excluir o arquivo porque o arquivo está em uso no Mac
- Parte 5. Como recuperar arquivos excluídos no Mac?
- Parte 6. Dicas contra "Não é possível excluir arquivos no Mac"
Parte 1. Por que não consigo excluir arquivos no Mac?
Você já deve ter se perguntado por que não pode excluir um aplicativo no Mac. A presença de uma lixeira no Mac sempre facilitou a organização do que você não precisa. No entanto, isso não é verdade.
Existem obstáculos subjacentes que podem impedi-lo de limpar seu sistema de arquivos específicos. Às vezes, esses obstáculos nos impedem de excluir dados confidenciais, provavelmente aqueles necessários para a execução do sistema.
No entanto, os obstáculos podem às vezes exagerar. É quando você não consegue se livrar dos arquivos locais médios que você sabe que não são úteis para você e para o sistema.
Então, por que o sistema ou qualquer outra coisa impediria você de fazer isso?
Bem, alguns dos motivos incluem:
- Seu sistema Mac bloqueou o arquivo: O Mac bloqueia arquivos confidenciais do sistema, indispensáveis para suas operações. Quando excluídas, a ausência delas pode fazer com que o seu Mac OS "se quebre". Talvez nem seja possível inicializar.
- O arquivo ou pasta está em uso e não pode ser excluído: Principalmente acontece quando um arquivo, por exemplo, um documento do Word está aberto e em uso. Isso evita a interrupção do seu trabalho em andamento. Você pode ter tentado excluir os dados acidentalmente.
- Um aplicativo bloqueou o arquivo: Quando um aplicativo é desenvolvido para que seus arquivos não possam ser violados, por exemplo, para impedir que sejam editados ou copiados, eles podem ser bloqueados. É, portanto, uma medida de segurança para o programa em relação às restrições de direitos autorais.
- O arquivo não está disponível: Às vezes, os arquivos são visíveis, mas não podem ser acessados por um motivo ou por outro. Podem ser músicas, documentos ou uma pasta. Geralmente, eles são 'arquivos fantasmas'. Você não pode excluir esses arquivos porque eles não estão lá em primeiro lugar. Pode ser um ícone deixado para trás.
- Presença de um bug do Finder: Um bug, nesse caso, é uma falha de algum tipo que impede o sistema ou um aplicativo de executar suas operações normais.
Parte 2. Não Consegue Excluir Arquivos? Vá para o Finder
Geralmente, a solução mais natural para não excluir arquivos é arrastando-os para a Lixeira. Caso você deseje os dados de volta, o comando + Z desfará automaticamente sua ação. Para esvaziar o Lixo, você pode acessar o Finder clicando duas vezes no ícone Lixeira no dock ou vá para a seção superior esquerda do Mac e selecione 'Finder'.
No menu Finder, você pode clicar em Lixeira vazia. Além disso, no ícone Lixeira na sua estação, você pode clicar com o botão direito do mouse e selecionar Esvaziar Lixeira.

Mas isso nem sempre funciona. Um erro "o arquivo não pode ser excluído" pode aparecer para alertar sobre isso. Nesse cenário, você pode fazer o seguinte:
Solução 1. Reinicie o Finder
- Pressione simultaneamente Command + Shift + Escape.
- No menu que aparece, selecione Reiniciar

Verifique se o carregamento do Finder está completo antes de começar a excluir.
Solução 2. Forçar o encerramento do Finder
Existem várias maneiras de forçar o encerramento do Finder. No logotipo da Apple, no canto superior direito.
- Clique no logotipo da Apple.
- No menu, clique em "Forçar encerramento do Finder".
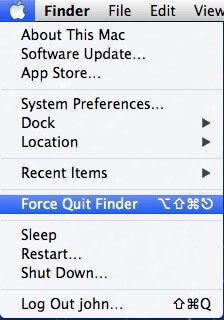
É a maneira geral de fazê-lo.
Solução 3. Proteja a lixeira vazia
Se você está familiarizado com o Terminal, pode usar o comando 'killall' para forçar o encerramento do Finder. Após a exclusão bem-sucedida de um arquivo, talvez você não consiga esvaziar a Lixeira, pois o arquivo não pode ser excluído da Lixeira.
- Vá para até o Finder no canto superior esquerdo.
- Se a Lixeira vazia não funcionou para você, selecione a opção Lixeira vazia segura.

Você também pode pressionar o comando e clicar com o botão direito do mouse no ícone Lixeira para proteger a Lixeira vazia.
Parte 3. Não Consegue Excluir Arquivos? Soluções sem o Finder
Se o método de excluir aplicativos pelo Finder não funcionou, tente o seguinte:
Onde o item é uma pasta, exclua cada arquivo manualmente para isolar o único arquivo incorreto. Se todos os arquivos forem excluídos de forma que a pasta esteja vazia, tente Lixeira.
Altere as permissões para esvaziar a Lixeira. Este método utiliza o terminal usando o comando 'chflags'.
- Vá para o Finder no canto superior esquerdo.
- Se a Lixeira vazia não funcionou para você, selecione a opção Lixeira vazia segura.

- Mude a pasta para a lixeira. Digite “cd ~/.Trash” sem as aspas.
- Altere as permissões usando "chflags -R nouchg" sem as aspas.

A linha de comando também pode ser usada para esvaziar à força a Lixeira usando o comando 'sudo rm -rf'. Cuidado, este comando apaga tudo na Lixeira sem aviso.
<
- Abra o terminal como descrito acima. Além disso, você pode usar o Spotlight para procurar o Terminal
- No Terminal, mude para a pasta Lixeira, conforme descrito acima.
- Digite "ls" para obter uma lista de arquivos na lixeira.
- Remova o arquivo teimoso específico, digitando “rm file.png”, onde os dados são o item de sua escolha.
O uso do comando sudo apaga tudo no lixo. Portanto, você só deve usá-lo se souber o que está fazendo. Você também pode fazer uma solução alternativa.
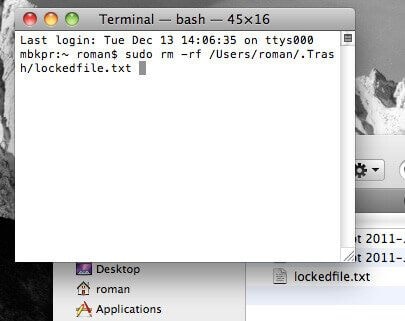
- Crie um arquivo ou pasta com o mesmo nome que o arquivo que não pode ser excluído, mas em um local separado.
- Mova esse arquivo recém-criado para o mesmo local que o teimoso e permita a substituição.
- O anterior desaparece automaticamente. Agora você pode excluir rapidamente o novo.
- Crie uma pasta para a qual você move os itens que deseja excluir. Com sorte a pasta recém-criada tem permissões diferentes da anterior.
- Por fim, tente fazer login usando uma conta de administrador. Isso lhe dará mais poder sobre seu conteúdo.
Se você excluiu acidentalmente arquivos importantes, basta ir para a Parte 5 para as soluções ou faça o download direto do Recoverit Recuperação de Dados. Ele o ajudará a recuperar todos os arquivos excluídos.
Parte 4. Não é possível excluir o arquivo porque o arquivo está em uso no Mac
Quando o MacOS acha que o arquivo que você está tentando excluir está sendo usado por outro processo, esvaziar a Lixeira não funcionará. Portanto, a primeira coisa a fazer é encerrar todos os outros programas para garantir que nenhum outro aplicativo esteja usando arquivos do seu Mac.
Para fechar os apps no Dock:
- Enquanto pressiona a tecla Option no teclado, clique com o botão direito do mouse no aplicativo.
- No menu exibido, clique em forçar encerramento.

Com esse método, você precisará encerrar todos os aplicativos um por um.
Usando o menu Apple:
- Clique no logotipo no canto superior esquerdo.
- No menu suspenso, selecione Forçar encerramento.
- No próximo menu de aplicativos disponíveis, selecione o aplicativo que você deseja sair e clique no botão Forçar encerramento.

Após forçar o encerramento de todos os aplicativos, agora tente excluir o arquivo ou a pasta.
Se o encerramento forçado de todos os programas não funcionar, tente reiniciar o Mac ou até desligá-lo e ligá-lo.
Parte 5. Como recuperar arquivos excluídos no Mac
No processo de exclusão de um arquivo, você pode excluir vários deles e, em casos extremos, pode ficar frustrado e formatar acidentalmente sua unidade.
No entanto, esse não é o fim da estrada. O Wondershare oferece a você o Recoverit Recuperação de Dados Mac versão 8.0. O software de recuperação de dados Recoverit é uma maneira abrangente e adequada para atender às opções de recuperação, independentemente de como os dados foram perdidos.
O software tem acesso a vários dispositivos de armazenamento, incluindo o disco rígido corrompido do Mac, unidade USB, iPod, cartão SD, etc. com compatibilidade com os sistemas de arquivos FAT 16/32, NTFS e HFS +.
- Uma página do menu principal mais organizada: O menu principal agora exibe unidades internas e externas, incluindo partições perdidas.
- Precisão aprimorada: agora você pode escolher o local específico no qual executar uma verificação.
- Recuperação aprimorada de arquivos: o Recoverit agora pode recuperar arquivos brutos de unidades internas e outros dispositivos externos que nem o computador pode reconhecer.
- Melhor visualização de imagens: ao digitalizar imagens, o software de recuperação de dados recuperados oferece uma prévia de imagens, vídeos e documentos em uma janela maior para aprimorar a experiência.
- Permite a recuperação de dados de câmera de Drones e GoPro
- É capaz de recuperar arquivos de mais de dez unidades.
Então, como você usa o Recoverit para recuperar arquivos perdidos?
Etapa 1. Selecione um local onde os arquivos serão excluídos
Inicie o software e selecione a unidade de onde os arquivos de dados são perdidos. Se você não souber qual unidade procurar, toque na opção "Não consigo encontrar minha partição" e pressione o botão Iniciar.

Etapa 2. Digitalize o local selecionado
Normalmente, o software executa uma varredura geral e procura os arquivos perdidos e excluídos em toda a unidade.

Etapa 3. Visualize e recupere arquivos do Mac excluídos
Quando a verificação for concluída, os arquivos serão listados na tela. O software classificará os arquivos de acordo com o formato para facilitar a pesquisa. Você pode selecionar vários arquivos de cada vez e visualizá-los.

Você também tem a opção de fazer uma verificação profunda nos arquivos na parte inferior.
Parte 6. Dicas para "Não é possível excluir arquivos no Mac"
Alguns dos problemas que você pode enfrentar ao excluir arquivos no seu Mac e acaba acreditando que eles não podem ser excluídos são falsos. "Por quê então?" Você pergunta.
- 1. Acalme sua mente
Antes de tudo, você precisa relaxar. Frustrações muitas vezes levam a comportamento irracional. Quando você sente que é impossível e já fez de tudo, não faça birras. Perceba que alguns arquivos não podem ser excluídos por um motivo ou você provavelmente ainda não descobriu o motivo.
- 2. Pesquisa on-line sobre vários métodos
Para descobrir de que tipo de arquivos você deve ou não se livrar, verifique sites e artigos como este. Você pode descobrir vários métodos de solução de problemas para facilitar o processo.
- 3. Use experiências passadas
Como um usuário de Mac, você deve ter ouvido falar de casos semelhantes de amigos. Pergunte a si mesmo o que eles fizeram de diferente e tente seguir os passos deles.
- 4. Procure assistência
Quando a memória falha, e você não consegue se lembrar do que fazer, ligue para as pessoas certas. Entre em contato com especialistas on-line que podem ajudar.
- 5. Tenha cuidado
Finalmente, com tudo o que você faz, seja cauteloso. Enquanto luta para excluir um arquivo, você pode acabar rapidamente se livrando de algo tão importante quanto um arquivo de sistema. Verifique novamente os arquivos mais difíceis ao limpar o disco rígido.
Conclusão
Limpar o sistema é tão vital quanto excluir arquivos e esvaziar a Lixeira no seu Mac, pois, com o uso diário, seu dispositivo acumula arquivos desnecessários. Portanto, quando um erro de arquivo como "arquivo em uso, não pode ser excluído" aparece, tenha cuidado. Além disso, você deve verificar os arquivos que você instala, especialmente aplicativos de terceiros.
No entanto, quando você ou qualquer outra pessoa estiver em dúvida sobre como excluir arquivos que não serão excluídos, indique-os a este artigo. Tenho certeza de que você se beneficiou significativamente, portanto, ajude os outros também.
Recuperação de Mac
- Recuperar Dados no Mac
- Recuperar Dados Grátis
- Recuperar Arquivos da Lixeira
- Recuperar Fotos Apagadas
- Recuperar Arquivos Sobrescritos
- Recuperar HD Externo no Mac
- Recuperar Arquivos de Word no Mac
- Reparar Problemas no Mac
- Deletar Dados no Mac
- Dicas em Mac








Luís Santos
chief Editor