A barra de menu pode ser uma ferramenta extremamente complicada em um dispositivo Mac. Trata-se de um componente importante na tela de um sistema Mac. Por outro lado, saber acessá-la e utilizá-la pode ajudar na solução de uma ampla gama de problemas. As informações a seguir destinam-se a ajudá-lo quando você se perguntar 'Onde está a barra de menu no Mac' com uma visão geral da barra de menu no Mac.
A visão geral trata claramente de uma introdução à barra de menu e aos diferentes componentes incluídos nela. Além disso, esta discussão irá mergulhar em processos para ocultar e mostrar a barra de menu, acessar a barra de menu com o teclado e personalizar a barra de menu em dispositivos Mac. O fator interessante nesta discussão será a descrição passo a passo de vários métodos para esses processos, a fim de torná-los mais simples de entender.
Parte 1. Visão Geral da Barra de Menu no Mac
A barra de menu pode ser definida como um elemento de controle gráfico composto por itens suspensos. A barra de menu foi projetada para abrigar itens específicos de aplicativos em sistemas Mac. Mais importante ainda, a barra de menu oferece a facilidade de acessar diferentes funções, como exibição de manuais de ajuda, abertura de arquivos ou interação com um aplicativo.
Muitas pessoas presumem que a barra de menu do Mac não está aparecendo devido ao posicionamento exclusivo. Por outro lado, é isso que diferencia o Mac de outros sistemas operacionais e plataformas.

Em um sistema Mac, a barra de menu aparece como uma barra fina posicionada na parte superior da tela. A barra de menu do Mac é diferente daquela do Microsoft Windows porque, neste último caso, a barra de menu aparece em cada janela. Pelo contrário, a barra de menu em sistemas Mac está sempre localizada na parte superior da tela. A barra de menu muda de acordo com o aplicativo selecionado. Os menus e ícones na barra de menu podem ser usados para escolher comandos, verificar o status e executar tarefas. Vamos dar uma olhada no conteúdo da barra de menu no Mac na seção a seguir.
- O primeiro elemento da barra de menu é o "menu Apple". Esta função está situada no canto esquerdo da barra de menu e pode ser usada para acessar comandos para atividades frequentes. Algumas dessas atividades incluem atualizar aplicativos, bloquear a tela, desligar o sistema Mac ou abrir "Preferências do Sistema.
- O próximo ícone da barra de menu do Mac inclui os "menus de aplicativos" localizados ao lado do menu da Apple. Os aplicativos em uso são destacados em negrito e também incluem outros menus, como Arquivo, Formato, Janela ou Editar.
- Os "menus de status" aparecem na extremidade direita da barra de menu e incluem ícones. Os menus de status podem ser usados para verificar o status do dispositivo Mac, bem como obter acesso rápido a diferentes recursos. Menus de status para controle de volume e alguns aplicativos também podem ser adicionados durante a instalação.
- O ícone "Spotlight" aparece como uma lupa localizada próximo aos menus de status. O recurso "Spotlight" pode ser usado para pesquisar diferentes arquivos e itens no dispositivo Mac.
- O próximo recurso importante na barra de menu é o Siri. O ícone pode ajudar a acessar o Siri e você pode pedir ao Siri para fazer certas atividades, como abrir aplicativos ou arquivos ou encontrar coisas na Internet ou no dispositivo Mac. Os resultados do Siri podem ser armazenados na área de trabalho ou no "Centro de Notificação".
- O "Centro de Notificação" é o componente final localizado na extremidade direita da barra de menu. O ícone da "Centro de Notificações" pode fornecer acesso a detalhes sobre o dia, bem como as notificações que você pode ter perdido.
Parte 2. Onde Ocultar e Mostrar a Barra de Menu?
A barra de menu é definitivamente um instrumento poderoso em um dispositivo Mac para acessar atalhos, funções do sistema e menus de aplicativos. Por outro lado, muitas pessoas querem que a barra de menu do Mac desapareça por causa das preferências por uma tela minimalista.
Agora é mais fácil ocultar e mostrar a barra de menu automaticamente. Uma configuração simples pode ajudar a ocultar automaticamente a barra de menu e pode ser vista movendo o ponteiro do mouse sobre o topo da tela. Aqui está uma instrução passo a passo para fazer isso.
- Clique no “menu Apple” para acessar “Preferências do Sistema”. Isso também pode ser feito por meio do "Spotlight".
- Clique em "Geral" na caixa de diálogo "Preferências do sistema".
- Encontre a opção "Ocultar e mostrar automaticamente a barra de menu" na guia de preferências "Geral". Marque a caixa ao lado da opção e veja se a barra de menu superior desaparece no Mac.
- Depois de concluir os passos mencionados acima, a barra de menu permanecerá oculta automaticamente. No entanto, você pode localizar a barra de menu movendo o ponteiro do mouse sobre a parte superior da tela. Essa ação traria a barra de menu e é bastante simples de lembrar.
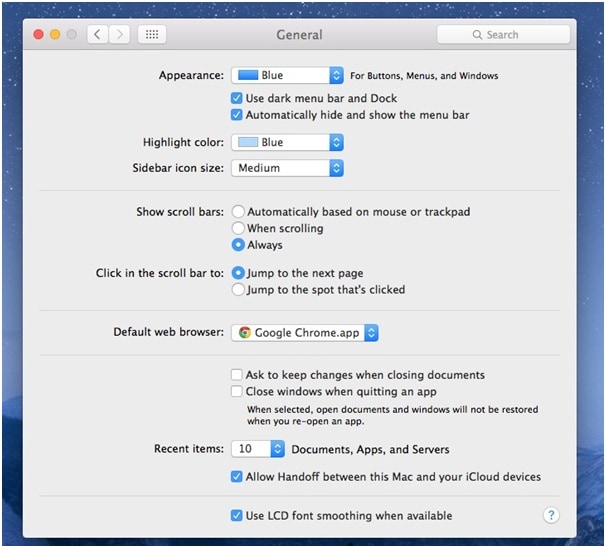
Parte 3. Como Acessar a Barra de Menu com Teclado?
A barra de menu em um sistema Mac é muito importante para as diferentes funcionalidades obtidas por meio dela. Imagine como seria difícil se os ícones da barra de menu do Mac estiverem faltando - sem informação sobre o status do Wi-Fi ou o relógio e até mesmo a bateria! No entanto, muitos usuários preferem ocultar a barra de menu para eliminar distrações desnecessárias. O bom é que a barra de menu fica no mesmo local. Mas, ela permanece oculta e pode ser acessada movendo o ponteiro do mouse sobre a parte superior da tela. Por outro lado, o teclado também pode ser usado para acessar a barra de menu seguindo os passos mencionados abaixo.
- O teclado pode ser usado para acessar a barra de menu usando a combinação de atalhos padrão, ou seja, "Ctrl + F2". No entanto, a combinação de atalho pode ser alterada. Selecione “Preferências do Sistema” através do menu Apple ou o recurso “Spotlight”. Na caixa de diálogo, encontre o "Teclado" e clique nele.
- Encontre a guia "Atalhos" na caixa de diálogo "Teclado".
- Na guia "Atalhos", o painel esquerdo incluirá a opção "Teclado". Clique nele para avançar para o próximo passo.
- Você deve verificar se a opção "Mover o foco para a barra de menu" na caixa de diálogo aberta após selecionar "Teclado" está ativada marcando a caixa. Na extremidade direita da opção "Mover o foco para a barra de menu", você pode encontrar a combinação de teclas existente. Clique na combinação de teclas e altere digitando a nova combinação de teclas de atalho.
- Para usar as teclas de função como teclas de função padrão, você precisa acessar a caixa de diálogo "Preferências" e clicar na opção "Teclado". Na caixa de diálogo "Teclado", você encontra a guia "Teclado". Agora, é recomendável marcar a caixa ao lado da opção "Usar as teclas F1, F2, etc. como teclas de função padrão" na tela "Teclado".
- Clique no "X" no canto superior esquerdo da caixa de diálogo "Preferências do Sistema" para fechá-la. Agora você pode ver que a barra de menu do Mac OS X desapareceu e pode acessá-la com o teclado ou o mouse.

Parte 4. Como Personalizar a Barra de Menu no Mac?
A barra de menu em dispositivos Mac é uma ferramenta promissora para melhorar a produtividade. No entanto, a necessidade de personalizar a barra de menu do Mac pode ser observada em muitos casos. Alterar a data e hora, reorganizar os ícones, usar os widgets da bateria ou adicionar novos ícones na barra de menu são algumas das atividades que exploraremos nas próximas seções.
Reorganize os itens na barra de menu
- Pressione a tecla "Command" e mantenha ela pressionada para todas os passos mencionados abaixo
- Mova o ponteiro do mouse em direção ao item que deve ser movido
- Agora você tem que segurar o botão esquerdo do mouse para arrastar os itens selecionados para as posições escolhidas na barra de menu. Curiosamente, os outros ícones na barra de menu abrirão espaço para as novas entradas.
- Depois de mover todos os itens escolhidos para as posições desejadas, você pode soltar o "Comando" e o botão esquerdo do mouse.
Mudar a data e hora
- Selecione o “menu Apple” na barra de menu e clique em “Preferências do Sistema”.
- Encontre o ícone "Data e hora" na caixa de diálogo e clique nele. Você também pode abrir o menu "Exibir" para acessar a guia "Data e hora". Em alguns casos, o cadeado na parte inferior da janela pode ser fechado. Você deve clicar nele e inserir o nome e a senha do administrador. Se a guia "Data e hora" não estiver selecionada, não demore - Faça isso logo!

- Clique na opção “Definir data e hora automaticamente”. Isso ajudaria a ajustar a data e a hora em alinhamento com um dos servidores Network Time Protocol (NTP) da Apple.
- Clique na guia "Fuso Horário". Você pode descobrir que o sistema não encontra o local automaticamente e, portanto, você pode inserir o local manualmente. Certifique-se de desmarcar a opção "Definir fuso horário automaticamente usando a localização atual". Agora, você pode selecionar a região do fuso horário em um mapa mundial para concluir o processo.
Adicionar ícones na barra de menu
- As "Preferências do Sistema" podem ser acessadas através da barra de menu no Mac, assim como no processo seguido quando minha barra de menu está faltando no meu Mac.
- O painel de preferências fornecerá os diferentes ícones do sistema que podem ser colocados na barra de menu. Depois de selecionar o recurso no painel de preferências, você pode clicar em "Fontes de entrada".
- Depois de clicar em "Fontes de entrada", você deve encontrar a caixa ao lado de "Mostrar menu de entrada na barra de menu". Isso colocará o ícone selecionado na barra de menu.
- Diferentes opções, como Relógio, não podem ser encontradas em "Preferências do Sistema". Isso exige o uso da pasta System para personalizar o menu de exibição da barra de menu, Mac.
- Clique em “Finder” e selecione “Ir” seguido de “Ir para Pasta”. Todos estes podem ser acessados na barra de menu
- Visite o caminho "/Sistema/Biblioteca/CoreServices/Menu Extras
- Clique duas vezes em um ícone específico para colocá-lo na barra de menu.
Use os widgets de bateria
- Clique no widget "Bateria" para descobrir dois status distintos. O primeiro mostra o tempo restante antes que a bateria fique sem carga. Ele também indica o status da bateria conectado. O segundo status mostra os programas que estão consumindo energia.
- Acesse a opção "Mostrar Porcentagem" clicando sobre ela. Isso forneceria números sobre a carga restante da bateria.
Conclusão:
A observação dos detalhes ilustrados acima pode esclarecer dúvidas sobre como evitar que a barra de menu desapareça nos dispositivos Mac. Esta discussão também refletiu sobre os métodos para ocultar e mostrar automaticamente a barra de menu e acessar a barra de menu com o teclado. A visão geral dos diferentes recursos da barra de menu também pode fornecer mais esclarecimentos sobre a mesma. Por fim, a discussão refletiu sobre as formas de personalização da barra de menu no Mac.
Recuperação de Mac
- Recuperar Dados no Mac
- Reparar Problemas no Mac
- Deletar Dados no Mac
- Dicas em Mac


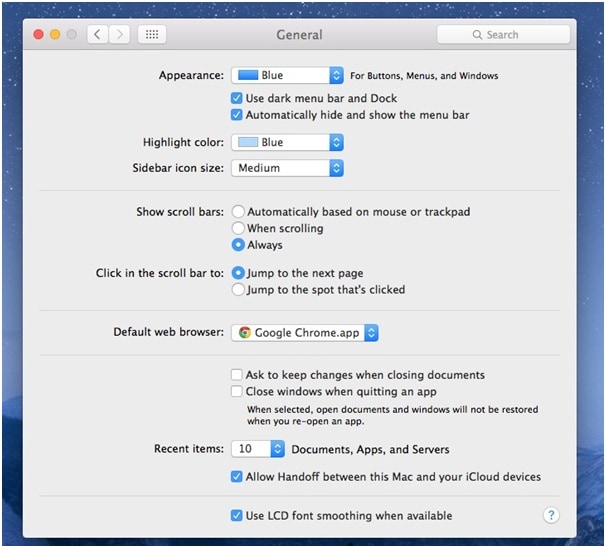


Luís Santos
chief Editor