13/04/2021 • Arquivado para: Recuperação de dados Mac • Soluções comprovadas
Se você também for novo no sistema macOS, talvez tenha uma pergunta semelhante em mente. Idealmente, o Mac Finder é um dos componentes mais importantes do sistema operacional. Seria a primeira coisa que você verá em seu Mac e provavelmente a mais útil também. Desde a navegação no sistema do seu Mac até o acesso a vários atalhos, ele será útil para você várias vezes.
Neste guia, ensinaremos a você como abrir o Finder no Mac ou usá-lo como um profissional. Vamos discutir tudo o que é essencial sobre o Finder no Mac neste guia informativo.
- Parte 1. O Que é o Finder do Mac?
- Parte 2. Onde Fica o Finder no Mac?
- Parte 3. Recursos e Soluções Comuns Sobre o Finder do Mac
- Parte 4. Dicas para Usar o Finder do Mac com Mais Eficiência
- Parte 5. Solução de Problemas Comuns do Finder do Mac
- Parte 6. Perguntas Frequentes Sobre como Usar o Finder no Mac
Parte 1. O Que é o Finder do Mac?
Resumindo, o Finder é a interface gráfica do usuário e o gerenciador de arquivos do Mac. Existe uma barra de menu principal do Finder que permanece estática na parte superior da tela. Consiste em várias opções que nos permitem acessar todos os tipos de recursos no Mac. Além disso, o Finder também atua como um gerenciador de arquivos (como o Windows Explorer). O painel esquerdo geralmente contém o diretório de arquivos e atalhos, enquanto o lado direito exibe o conteúdo e os arquivos armazenados.
Portanto, ele nos permite navegar por todos os dados salvos e diretórios existentes no Mac. Além disso, você também pode criar novos arquivos e pastas através do MacBook Finder. Você também pode visitar um local específico por meio da pesquisa do Mac Finder. Com o lançamento do macOS Mojave, o Finder ganhou uma nova interface. Você pode até visualizar seus arquivos e documentos no painel lateral para uma melhor experiência de navegação.

Parte 2. Onde Fica o Finder no Mac?
Agora que você sabe da importância do Mac Finder, vamos aprender a localizar o Finder no Mac e como acessar ele. Como o Finder é um dos componentes mais importantes do Mac, seu atalho está presente no dock por padrão. Porém, você também pode acessá-lo por meio do menu principal do Finder no painel superior da tela.
- Existe um ícone do Finder presente no dock por padrão para fácil acesso. Basta clicar duas vezes nele ou selecioná-lo para acessar seus recursos.

- Depois que o ícone do Mac Finder for selecionado, você também pode ir para o menu principal na parte superior da tela. Visite Arquivo > Nova guia para abrir uma nova guia e explorar o armazenamento do seu Mac.

- Isso abrirá uma nova janela na tela. Você pode acessar os atalhos no painel esquerdo ou navegar da maneira que desejar.

Parte 3. Recursos e Soluções Comuns Sobre o Finder do Mac
Como você pode ver, o Mac Finder pode ajudá-lo de muitas maneiras. Para ajudá-lo a aproveitar ao máximo o Finder do macOS X, discutimos rapidamente os principais elementos e recursos.
1. Ícone e atalhos do Mac Finder
O atalho do Finder do Mac está presente no dock e é representado pelo ícone do Mac feliz. Você pode apenas clicar nele para acessar o Finder de arquivos no Mac. Além disso, o MacBook Finder oferece muitos atalhos de teclado para facilitar o acesso aos seus recursos frequentes.
- Command + N: Abre uma nova janela
- Command + T: Abre uma nova guia
- Command + F: Abre o Finder com a opção de pesquisa
- Command + I: Obtém o painel de informações no Finder
- Command + Option + S: Isso irá ocultar ou mostrar a barra lateral
- Command + 1/2/3/4: Obtém a visualização de ícone/lista/coluna/fluxo de capa
- Command + Shift + I: Abre o iCloud Drive
- Command + Shift + D: Abre a pasta Desktop
- Command + Shift + O: Abre a pasta Documentos
- Command + Shift + F: Abre a pasta "Todos os meus arquivos"
- Command + Shift + L: Abre a pasta Downloads
Além disso, existem muitos outros atalhos do Mac Finder que você pode explorar.
2. Use o painel de visualização
Se você quiser economizar seu tempo e ter uma experiência melhor no Finder Mac, considere usar o painel de visualização. Caso o recurso não esteja ativado, vá ao menu principal do Finder > Visualizar e clique na opção "Mostrar Visualização". Posteriormente, ao iniciar o Finder, você pode obter uma visualização de suas fotos, vídeos, documentos, etc. no painel lateral. O painel de visualização foi redesenhado com a versão macOS Mojave, incluindo algumas opções básicas de edição também.

3. Altere a forma como seus arquivos são exibidos
Você também pode personalizar a forma como os arquivos são exibidos no Finder. Na barra de ferramentas do Finder, você pode visualizar diferentes opções de exibição, como um ícone, lista, coluna e fluxo de capa. Você pode selecionar a opção de sua escolha ou até mesmo usar os atalhos listados acima. Pressione o comando e uma das teclas numéricas 1/2/3/4 para alterar a visualização.

Para personalizar ainda mais a aparência do Finder no macOS X, você pode acessar o menu principal > Exibir> Mostrar opções de exibição. Aqui, você pode alterar o tamanho do ícone, o espaçamento da grade e outras opções de visualização no Finder.

4. Use a barra lateral no Finder
A barra lateral do File Finder Mac é um de seus recursos mais úteis. Idealmente, a barra lateral apresenta locais favoritos, tags, atalhos, etc. Você também pode personalizar a barra lateral da janela do Finder no Mac para uma melhor experiência. Basta ir para Finder > Preferências > Barra lateral para acessar esses recursos. Você também pode simplesmente arrastar uma pasta e soltá-la na barra lateral para adicionar seu acesso rápido.

5. Use a caixa de pesquisa para encontrar arquivos
A barra de pesquisa facilita a localização rápida de determinados arquivos e pastas, mesmo sem saber a localização exata. A barra de pesquisa já está presente no canto superior direito do Mac Finder. Caso contrário, você pode pressionar as teclas Command + F para iniciar a pesquisa do Mac Finder. Basta clicar e digitar o nome do arquivo ou pasta que deseja procurar e obter os resultados relevantes exibidos.

6. Exclua arquivos no Mac Finder
Se desejar, você também pode se livrar de qualquer arquivo ou pasta usando o Mac Finder. Basta abrir o Finder no Mac e procurar os dados que deseja excluir. Você pode ter a ajuda da barra de pesquisa para fazer o mesmo. Selecione os arquivos ou pastas e clique com o botão direito. No menu de contexto, clique na opção "Mover para a lixeira" para excluir o conteúdo selecionado.

Parte 4. Dicas para Usar o Finder do Mac com Mais Eficiência
O Finder pode ser usado de várias outras maneiras, além dos componentes e recursos listados acima. Se você deseja aproveitar ao máximo o Finder no Mac, considere seguir estas dicas inteligentes.
1. Como abrir o Finder no Mac
Já fornecemos uma solução sobre onde está o Finder no Mac. Tudo que você precisa fazer é localizá-lo e clicar duas vezes para abrir. Você também pode ter a ajuda de atalhos no teclado como Command + F para abrir o Finder. Se você não consegue ver o ícone do Mac Finder no dock, não se preocupe e siga estes passos:
- No menu principal, visite Ir > Ir para Pasta e digite ""/System/Library/CoreServices/".
- Localize o ícone do Mac Finder nos Serviços Principais e arraste e solte no dock.

2. Como fechar e reiniciar o Finder no Mac
Se houver algum problema com a janela do Finder no Mac, você poderá corrigir facilmente reiniciando.
- Para reiniciar o Finder do Mac, vá ao menu principal e clique no ícone da Apple > Forçar Saída do Finder.

- Concorde com a janela que aparece para forçar o fechamento da janela do Finder.
- Depois que a janela do Mac Finder for fechada, você pode ir até o ícone no dock e clicar com o botão direito. No menu de contexto, você pode reiniciar o Finder novamente.

3. Como definir um tipo de pesquisa
Tanto o Spotlight quanto o Finder têm opções de pesquisa avançada para restringir os resultados com base em filtros diferentes.
- Basta clicar na barra de pesquisa do Finder e digitar uma consulta para exibir os resultados.
- Isso adicionará a respectiva "tag" que funcionará como um filtro primário.
- Ao lado dele, você também pode definir o tipo de pesquisa e a extensão. Você pode usar os botões + ou - para adicionar ou excluir um filtro.

4. Como definir uma pasta padrão do Finder
Se houver uma pasta específica que você acessa com frequência, você também pode torná-la uma escolha padrão no Finder. Desta forma, quando você iniciar o Finder, ele abrirá automaticamente a pasta padrão primeiro.
- Para fazer isso, vá para o menu principal > Finder > Preferências para abrir a guia Preferências do Finder.
- Visite a guia Geral e clique na lista suspensa do recurso "Mostrar Novas janelas do Finder". A partir daqui, você pode especificar a pasta padrão, MacBook Finder.

5. Como renomear vários arquivos e desfazer isso
Uma das melhores coisas sobre o File Finder no Mac é que ele nos permite renomear vários arquivos em um único lote. Desta forma, você pode economizar seu tempo e fazer um conjunto coletivo de arquivos para organizá-los. Porém, se quiser, você pode desfazer a renomeação em um instante.
- Basta iniciar o Mac Finder e selecionar os arquivos que deseja renomear. Uma vez feito isso, clique no ícone de engrenagem na barra de ferramentas e escolha renomear os arquivos.
- A partir daqui, você pode optar por substituir o texto, formatar ou adicionar texto para que você possa diferenciar esses arquivos. Por exemplo, se você selecionar o formato, poderá simplesmente adicionar o nome e o índice a cada arquivo.

- Após fazer as seleções apropriadas e adicionar um texto ou índice aos arquivos, clique no botão "Renomear".
- Caso você tenha cometido um erro, pressione as teclas Command + Z ao mesmo tempo para desfazer a renomeação. Você também pode ir ao menu principal > Editar e clicar na opção "Desfazer" ou "Desfazer renomear".

6. Como mostrar ou ocultar o ícone Todos os meus arquivos
Ao navegar na janela do Finder no Mac, você deve ter visto a opção "Todos os meus arquivos". Muitas vezes, é a janela padrão do Finder que exibe todos os arquivos armazenados no Mac. A opção também está listada na barra lateral do Finder e você pode mostrar ou ocultar quando quiser.
- Em primeiro lugar, vá ao menu Finder na parte superior e abra suas Preferências.
- Visite a guia "Barra lateral" na janela Preferências do Finder.
- Em "Mostrar esses itens na barra lateral", você pode obter várias opções. Você pode ativar ou desativar a opção "Todos os meus arquivos" para mostrar ou ocultar seu ícone na barra lateral do Finder.

Parte 5. Solução de Problemas Comuns do Finder do Mac
Embora seja muito fácil de usar o Finder do Mac, é provável que você encontre alguns problemas indesejados. Para facilitar as coisas para você, listamos alguns problemas comuns do Finder do Mac com suas correções.
1. A pesquisa do Mac Finder não funciona
A guia de pesquisa do Finder do Mac é um de seus recursos mais úteis que pode nos ajudar a procurar qualquer arquivo ou pasta no sistema. Se a opção de pesquisa não estiver respondendo ou estiver lenta, siga estas soluções inteligentes.
• Reinicie o Mac
Esta é a solução mais fácil para corrigir problemas de pesquisa do Mac Finder. Basta fechar o Finder a partir de agora ou forçar o encerramento. Mais tarde, você pode ir para o menu dock, clicar com o botão direito do mouse no ícone do Finder do Mac e escolher reiniciá-lo.
• Verifique a consulta pesquisada
Como você sabe, existem várias maneiras de procurar algo na pesquisa do Finder do Mac. Você pode usar as opções de pesquisa avançada para procurar um arquivo de contêineres específicos, extensões, palavras-chave, etc. Caso a opção de pesquisa não pareça funcionar, você pode clicar no sinal de menos "-" e excluir uma sub-consulta. Além disso, certifique-se de inserir a consulta correta para começar.

• Alterar preferências do Finder
Se nada mais parecer funcionar e consertar a pesquisa do Finder do Mac, então você deve considerar visitar suas Preferências. Vá para as opções avançadas em Preferências do Finder e clique no menu suspenso para a opção "Ao realizar a pesquisa". Dessa forma, deve ser a pasta atual em que você está. Altere as configurações daqui para uma seleção preferida para corrigir a pesquisa do Finder do Mac.

2. O Mac Finder não está respondendo
Muitas vezes, o Mac Finder deixa de responder devido a diferentes motivos. Para ter uma experiência melhor com o Finder Mac, siga estas sugestões.
• Forçar a saída do Finder
Nem é preciso dizer que, se o Finder no MacBook não estiver respondendo, você deve forçá-lo a fechar. Já fornecemos uma solução inteligente sobre como fechar o Finder no Mac acima. Além disso, você também pode iniciar o Activity Monitor no Mac a partir de seu dock. Aqui, você pode verificar se o Finder está respondendo ou não. Se desejar, basta selecionar a opção Finder e fechá-la aqui.

• Use o Terminal
Como você sabe, o Terminal é um componente central dedicado no Mac que nos permite passar certos comandos para o sistema. Portanto, se você não consegue aprender como sair do Finder no Mac, peça a ajuda do Terminal. Basta ir ao Spotlight e procurar o Terminal. Inicie o aplicativo e digite o comando "killall -KILL Finder" para sair do Finder no Mac.

Se você acha que há um problema com as configurações do Finder, digite o seguinte comando: rm ~/Library/Preferences/com.apple.finder.plist
• Reinicie o seu Mac
Se, mesmo depois de redefinir o Finder, ele ainda parecer estar funcionando incorretamente, tente reiniciar o Mac. Para fazer isso, vá ao menu Apple > Reiniciar e confirme sua escolha. Você também pode pressionar as teclas Command + Shift + Power ao mesmo tempo para fazer isso.

3. Mac Finder lento
Esta é outra pergunta comum que muitos usuários de Mac nos fizeram ultimamente. Se o seu sistema estiver com armazenamento total ou se você estiver usando uma versão desatualizada do macOS, o Finder do Mac pode ficar lento. Veja como você pode corrigir o problema de lentidão do Mac Finder rapidamente.
• Verifique o armazenamento do Mac
Se o seu sistema Mac estiver com pouco espaço livre, ele pode tornar o Finder lento ou não responder. Basta ir para a área de trabalho e clicar no logotipo da Apple > Sobre este Mac e visitar a guia "Armazenamento". Aqui, você pode ver quanto espaço está disponível no Mac. Se não houver espaço livre suficiente, você pode se livrar de alguns arquivos e disponibilizar mais armazenamento no Mac.

• Reinicie o Mac Finder
Como discutimos acima, você pode simplesmente fechar o Finder no Mac e iniciá-lo novamente a partir do dock. Se você tiver sorte, isso corrigirá o problema de lentidão do Finder do Mac automaticamente.
• Exclua o arquivo Plist das Preferências
Muitos usuários de Mac criaram por conta própria essa correção para o problema de lentidão do Finder do Mac. Se você quiser tentar o mesmo, abra o Spotlight e procure "~/Library/Preferences/". Desta forma, você pode visitar a pasta Preferências no Mac. Aqui, você precisa procurar o arquivo "com.apple.finder.plist" na lista disponível. Selecione, clique com o botão direito e mova ele para a lixeira. Quando terminar, reinicie o Mac e verifique se o Finder responde novamente ou não.

Parte 6. Perguntas Frequentes Sobre como Usar o Finder no Mac
Agora, você deve ser capaz de aproveitar ao máximo o Finder no Mac e todos os recursos que ele oferece. Aqui estão algumas das perguntas mais frequentes sobre o Finder no Mac que te ajudarão ainda mais a esclarecer suas dúvidas.
• Como vejo todas as pastas do meu Mac?
Uma das melhores coisas sobre o Finder no Mac é seu recurso "Todos os meus arquivos". Ao iniciar o Finder de arquivos no Mac, você pode ir à barra lateral e clicar na opção "Todos os meus arquivos". Isso exibirá todas as pastas e arquivos à direita. Além disso, você também pode clicar no botão Ir > Ir para a pasta no menu do Finder e digitar "~/Biblioteca". Isso permitirá que você visualize toda a biblioteca com todos os arquivos e pastas salvos.

• Como organizo o Finder no Mac?
O Mac oferece soluções rápidas e inteligentes para organizar os dados no Finder. Você pode apenas clicar no botão "Classificar por" na barra de ferramentas para obter várias opções. A partir daqui, você pode escolher organizar os dados com base em vários parâmetros - nome, tipo de arquivo, aberto pela última vez e assim por diante.

• Como faço para expandir o Finder no meu Mac?
Esta é uma pergunta comum de pessoas que querem usar a exibição de colunas do Finder no Mac. Se a largura da coluna for muito pequena para seus dados, basta clicar duas vezes no botão divisor de coluna na parte inferior. Isso realinhará a largura da coluna e tornará acessível para você visualizar seus arquivos facilmente.
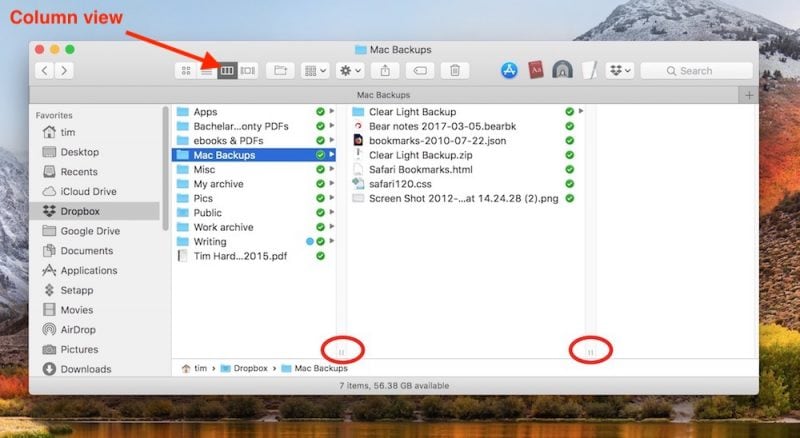
• Como faço para limpar o Finder no Mac?
Um tempo atrás, o Mac introduziu um recurso de "limpeza" que organiza o arquivo temporariamente. Você pode classificar os arquivos de diferentes maneiras usando este recurso. Porém, esta seria apenas uma solução temporária, pois os arquivos serão restaurados à sua disposição original assim que o Finder for fechado. Basta selecionar o Finder e, no menu principal, ir para Exibir > opção "Limpar por". A partir daqui, você pode selecionar uma forma preferida de limpar os arquivos.

Conclusão:
Chegamos ao final, pessoal! Depois de ler este guia, você poderá aproveitar ao máximo o Mac Finder com certeza. É certamente um dos componentes mais importantes do Mac, que pode ajudá-lo de mais maneiras do que você pode imaginar. Este guia certamente responderá a perguntas como onde fica o Finder no Mac ou como usar o Finder no Mac como um profissional. Além disso, se você estiver familiarizado com qualquer outra dica profissional relacionada ao Finder macOS X, compartilhe conosco nos comentários abaixo.
Recuperação de Mac
- Recuperar Dados no Mac
- Recuperar Dados Grátis
- Recuperar Arquivos da Lixeira
- Recuperar Fotos Apagadas
- Recuperar Arquivos Sobrescritos
- Recuperar HD Externo no Mac
- Recuperar Arquivos de Word no Mac
- Reparar Problemas no Mac
- Deletar Dados no Mac
- Dicas em Mac








Luís Santos
chief Editor