
Reparo de fotos com IA
Repare suas fotos, melhore a qualidade e restaure momentos preciosos com uma solução baseada em IA.
26/10/2020 • Arquivado para: Recuperação de dados Mac • Soluções comprovadas
Pode parecer surpreendente mas muitos dos usuários de um Mac enfrentam alguns problemas como este relacionados aos seus ícones e pastas, dock e área de trabalho, Por exemplo é provável que algumas pastas possam desaparecer inesperadamente da área de trabalho do Mac ou a barra de ferramentas do Mac, mas há também uma possibilidade de que ela fique oculta, mas não se preocupe nós estamos aqui para te ajudar com todas as soluções possiveis relacionadas à área de trabalho do Mac e a outros Problemas relacionados.
Neste guia discutiremos algumas soluções passo a passo relacionadas a vários dos problemas com a área de trabalho do Mac e até ensinaremos sobre como Recuperar de Volta as Pastas Perdidas do seu Mac.
Antes de discutirmos os vários problemas com a área de trabalho do Mac, é importante saber o que poderia ter sido causado a eles em primeiro lugar, Quando tudo da sua área de trabalho desapareceu do Mac, tente diagnosticar o problema e descobri ele usando um dos seguintes motivos abaixo:
![]()
Quando se trata de tudo o que desapareceu da área de trabalho, o primeiro problema deve ser as pastas ausentes ou os ícones ocultos da pasta no seu Mac, Pode haver um problema nas configurações do sistema ou você pode ter excluído acidentalmente algo também que fosse importante mas, não se preocupe - temos uma solução fácil para esses dois problemas.
Muitos usuários notaram que quando a opção de sincronização do iCloud está ativada no Mac, isso leva à indisponibilidade temporária de determinadas pastas da área de trabalho, Isso ocorre porque enquanto o iCloud sincroniza os dados, os ícones relevantes do Mac ficam ausentes ou ocultos, Se desejar basta aguardar a conclusão da sincronização ou desativá-la completamente.
![]()
No final feche o aplicativo iCloud no seu Mac e vá para a área de trabalho para ver se os ícones ainda estão ausentes ou não no Mac.
Se você excluiu acidentalmente uma pasta da área de trabalho do seu Mac, essa seria a solução ideal para você, Pois com a ajuda do Software Recoverit para Mac, você pode recuperar todos os tipos de conteúdo sejam eles excluídos e perdidos.
Isso inclui as pastas excluídas do Mac também, A ferramenta é desenvolvida pela Wondershare e é extremamente fácil de usar, Ela pode te ajudara recuperar os dados perdidos de qualquer situação desde um ataque de vírus, disco formatado, exclusão acidental, armazenamento corrompido e qualquer outro cenário comum, O aplicativo possui diferentes modos de verificação e é conhecido por sua alta taxa de recuperação dos dados.
Você pode recuperar a pasta da área de trabalho do Mac ou qualquer outro conteúdo usando o Recoverit seguindo estes passos.
Vá para o site oficial do Wondershare Recoverit e instale a ferramenta de recuperação no seu Mac, Ao iniciar ela, você pode selecionar o local para começar a verificar e nesse caso nós executaremos a recuperação dos dados no disco rígido interno do Mac (Macintosh HD) em vez de qualquer outra fonte conectada.

Assim que você clicar no botão "Iniciar", o Recoverit executará os passos necessários para a extração dos dados, Se você desejar ter resultados positivos, tente não fechar o aplicativo no meio da verificação.

Quando o processo de recuperação dos dados estiver concluído, o aplicativo exibirá os resultados na interface, Você pode acessar qualquer categoria da sua escolha e visualizar o conteúdo recuperado, Faça a seleção necessária e depois clique no botão "Recuperar" para salvar os seus arquivos em um local seguro.
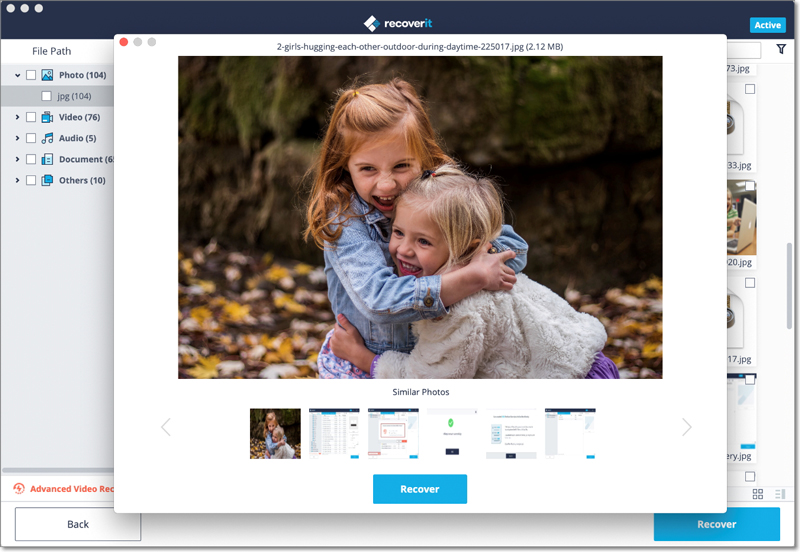
Dessa forma você pode facilmente recuperar os seus documentos que desapareceram do seu Mac, Caso a varredura rápida não atenda aos seus requisitos, você também poderá fazer uma varredura profunda, e para fazer isso clique na opção "Recuperação Geral" e aguarde o Recoverit extrair os dados do armazenamento do seu Mac, Embora a verificação profunda leve mais tempo que a verificação rápida, os resultados também serão muito melhores.
Se você é um usuário comum do Mac deve estar familiarizado com a pasta Downloads na Dock do seu Mac, Por padrão a pasta Downloads está disponível na dock para ser acessado com um único clique, No entanto há momentos em que a pasta Downloads desaparece da Dock do Mac, Você pode ter feito isso por engano ou uma substituição nas configurações também poderia ter causado o mesmo problema, e para corrigir isso e recuperar a pasta Download de volta para a dock, siga estes passos abaixo:
Essa é a solução mais fácil e rápida para recuperar a pasta Downloads de volta ao dock do seu Mac, Primeiramente iremos ao diretório Inicial para acessar a pasta, apenas a colocaremos de volta na dock.
![]()
![]()
Se a Dock do seu Mac não estiver funcionando da maneira ideal considere também redefini-la, Isso restaurará a dock para as configurações padrão, que automaticamente teram o ícone da pasta Downloads restaurado, Veja como você pode redefinir rapidamente a dock que pode até resolver os problemas sobre como a dock do seu Mac desapareceu.
![]()
Muitas vezes os usuários reclamam que os ícones da área de trabalho do Mac sumiram, Por que os ícones da área de trabalho do Mac desapareceram? O que pode fazer os ícones desaparecerem? Às vezes os ícones ausentes podem ocorrer devido a permissões de disco ou a uma falha do macOS, Na maioria dos casos o motivo é simples pois um aplicativo pode ter substituído as configurações dos ícones da área de trabalho ocultando eles ou fazendo com que sumam, Portanto se você deseja recuperar os ícones do seu Mac, siga estes passos.
![]()
A barra de ferramentas é um dos recursos mais importantes na área de trabalho do seu Mac, muitas vezes denominada como a “barra de menus” por muitos, Além de ter os ícones dos aplicativos importantes, também nos dá acesso a inúmeras configurações e ferramentas, Além disso exibe o tempo, notificações e nos ajuda a gerenciar o nosso sistema, No entanto pode haver uma alteração nas configurações do seu sistema que pode ter escondido a barra de ferramentas do seu Mac, Você pode corrigir facilmente o problema da barra de ferramentas do Mac seguindo estes passos.
Assim como o dock você também pode recuperar a barra de ferramentas do seu Mac através das Preferências do Sistema.
![]()
O Mac vem com um recurso chamado tela cheia que nos permite ter uma visão mais ampla e ininterrupta da tela, Embora o modo de tela cheia seja bom para assistir a vídeos, ele oculta a barra de ferramentas do seu Mac, o que pode dificultar o acesso às configurações, Portanto você pode simplesmente sair do modo de tela cheia para recuperar a sua barra de ferramentas.
Para sair do modo de tela cheia, vá até o local da barra de menus e passe o cursor sobre ele, Depois de vê-lo, vá até o menu "Visualizar" e clique em "Sair da Tela Cheia".
![]()
Além disso você também pode usar os atalhos do teclado para fazer o mesmo, Basta pressionar as teclas Command + Control + F ao mesmo tempo para sair do modo de tela cheia e trazer de volta à barra de ferramentas do seu Mac.
![]()
Como você sabe a dock é um recurso embutido do Mac que nos permite acessar todos os aplicativos e configurações vitais de uma forma rápida, Idealmente você pode personalizar a dock do seu Mac de acordo com suas necessidades, Às vezes enquanto personalizam os usuários acabam escondendo a dock por engano, Além disso uma mudança repentina do seu sistema operacional também pode causar esse problema, Quando minha a dock desapareceu do meu Mac, eu segui estes passos abaixo e rapidamente resolvi o problema.
A maneira mais fácil de corrigir o erro da dock do Mac que desapareceu é visitando as Preferências do Sistema do seu Mac e alterando as configurações da dock.
![]()
![]()
Como você sabe o Mac tem uma configuração para ocultar automaticamente a dock e só ficará visível quando passar o mouse sobre ela, Se você ainda não conseguiu acessar a sua dock, siga este procedimento que é rápido e que vai corrigir o problema do desaparecimento da sua dock do Mac.
![]()
Depois de ler esta postagem você poderá resolver as quaiquer problemas relacionados à barra de ferramentas do seu Mac que desapareceu ou sobre a dock do que desapareceu, Desde a recuperação da dock ausente aos ícones da área de trabalho, nós listamos algumas soluções para todos os problemas comuns, Se os ícones de pasta do seu Mac estiverem ausentes na área de trabalho, considere usar o Recoverit para recuperá-los, Se você excluiu acidentalmente alguns arquivos, poderá recuperá-los usando esta ferramenta confiável para a recuperação dos dados, Você também pode baixá-lo gratuitamente para o seu Mac e usá-lo no momento da necessidade de Recuperar Arquivos e Pastas Ausentes sem nenhum problema.
Luís Santos
chief Editor