16/06/2021 • Arquivado para: Recuperação de dados Mac • Soluções comprovadas
Provavelmente, você está mais familiarizado com a formatação de um disco rígido externo do que o interno do seu Mac, não é? Geralmente, essa é a norma porque raramente é necessário formatar sua unidade interna. Mas, independentemente do tipo, os erros ainda podem restringir a leitura e gravação de dados. Isso significa que você não pode armazenar arquivos e nem copiar ou excluir qualquer coisa do drive. Às vezes, formatar sua unidade pode ser a única solução lógica para consertá-la; outras vezes, soluções simples podem fazer com que ela volte a funcionar.
- Parte 1: Como formatar o disco rígido no Mac
- Parte 2: Quando você precisa formatar o disco no Mac
- Parte 3: Diferentes formatos de disco rígido do Mac
- Parte 4: Como corrigir erros ao formatar o disco rígido do Mac
Parte 1: Como formatar o disco rígido no Mac
A razão mais comum para você querer limpar completamente a unidade interna do seu Mac é que ele encontrou um ou outro erro sério. A Apple oferece várias opções de escolha, caso você precise formatar ou reformatar sua unidade. Ninguém precisa lhe dizer que a formatação da unidade do Mac envolve a reinstalação do macOS depois, certo? Contanto que você esteja ciente disso, você está pronto para seguir.
1.Como formatar um novo disco rígido
Formatar um novo disco, no mais simples dos termos, significa configurar um sistema de arquivos na nova unidade para funcionar com o seu macOS. Existem diferentes sistemas de arquivos, como você descobrirá em breve, e cada um possui recursos exclusivos que alguns dos outros sistemas de arquivos podem ou não ter.
a) Inicie o seu Mac e pressione as teclas "Option" + "⌘" + "R" para inicializar em "Recuperação". Solte as teclas quando o logotipo da Apple ou o globo giratório aparecer. A janela "Utilitários" aparecerá em seguida.
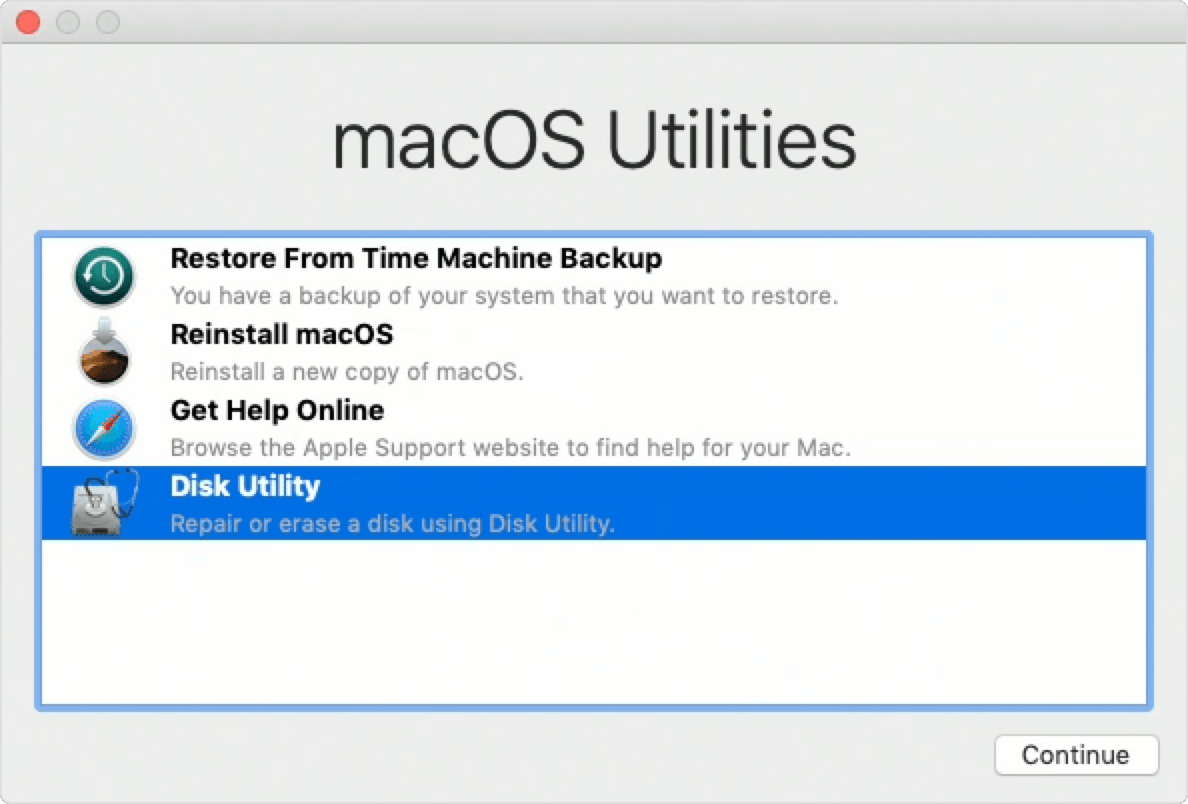
b) Clique em “Apagar” para formatar o novo disco rígido. Se for solicitado, escolha "macOS Extended (Journaled)" ou qualquer um dos outros sistemas de arquivos com base em suas necessidades ou preferências. Aqui também é onde você dá um nome ao drive.

c) Volte para "Utilitário de disco" e selecione "Instalar macOS". Reinicie o seu Mac assim que terminar. Fim.
2. Como reformatar o disco rígido
Você pode pensar em reformatar sua unidade como uma forma de redefini-la, colocando um novo sistema de arquivos na unidade para substituir o antigo. Também pode significar colocar o mesmo sistema de arquivos na unidade para consertá-lo se o mesmo estiver com defeito. A reformatação da unidade eliminará seus arquivos, é claro, mas também eliminará quaisquer erros.
a) Sim, você usará o "Utilitário de Disco" novamente. Na verdade, você verá muito essa ferramenta ao longo do artigo. Agora, se ligue!
b) Olhe para a esquerda da janela "Utilitários de disco" e selecione a unidade a ser reformatada. Clique no botão "Apagar".

c) Siga as instruções para selecionar um sistema de arquivos. Escolha "Mac OS Extended (Journaled)" ou outro sistema de arquivos se estiver ciente do que cada um deles oferece. Clique em “Apagar” e deixe o disco ser formatado. Reinicie o seu Mac e pronto.
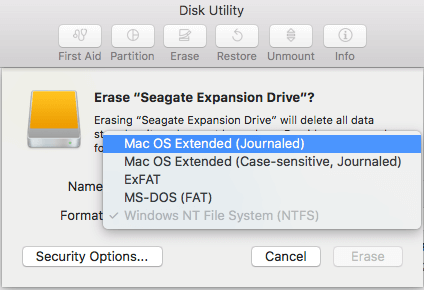
3. Tutorial em vídeo sobre como formatar um disco rígido externo
4. Dicas para formatar HDD no Mac
- O Utilitário de Disco é a primeira ferramenta que você deve utilizar para formatar qualquer HHD em seu Mac. Mesmo se o disco rígido estiver corrompido e não puder ser formatado, você pode usar o Utilitário de Disco para consertá-lo e formatá-lo; se o erro não for muito grave, a formatação por si só deve ser suficiente para consertá-lo.
- A importância de fazer backup de seus arquivos ANTES da formatação nunca pode ser enfatizada o suficiente. Fazer o backup deles pode ser uma tarefa tediosa, especialmente se o seu disco rígido for uma carga mãe de dados, mas você prefere renunciar a isso e colocar em risco a segurança dos seus arquivos? Porque você não é uma máquina e é provável que esqueça que ainda tem arquivos importantes na unidade para serem formatados. Não se precipite.
- Se você não estiver perto de uma fonte de alimentação, certifique-se de que a bateria esteja totalmente carregada antes de iniciar o processo de formatação. O desligamento repentino do Mac enquanto a unidade está sendo reparada ou formatada só trará novos erros. Evite isso.
Parte 2: Quando você precisa formatar o disco no Mac
Não há nada complexo sobre a forma como o HDD é usado. Ele apaga completamente o conteúdo da unidade do seu Mac. Isso é simples o suficiente para qualquer pessoa entender, mas as ramificações da formatação de uma unidade são muito amplas. Um único clique de um botão pode significar o apagamento de décadas e terabytes de arquivos. Isso levanta a questão de quando é necessário formatar a unidade em seu Mac.
- Você e seu Mac tiveram uma boa corrida, mas finalmente é hora de dizer adeus, então você dê um tchauzinho para o seu amigo. Por mais próximos que vocês dois possam ser, você não gostaria que ele pudesse acessar seus arquivos, não é?
- Os sistemas Mac alcançam um preço impressionante, então vendê-los é uma maneira fácil de ganhar dinheiro rápido. Lembre-se de que você tem dados confidenciais em sua unidade. Para o novo proprietário do seu Mac, os arquivos que você deixou nele podem não significar nada demais, mas para você, seria uma violação imensa de sua privacidade.
- Erros ou vírus graves podem prejudicar seu macOS, levando-o a ignorar seus comandos e causando estragos em sua unidade e arquivos. Geralmente, é uma boa ideia formatar a unidade de forma limpa, de forma que vírus e erros sejam apagados por completo.
- Restaurar o seu Mac para as configurações de fábrica envolve a formatação do disco também.
- Se você pretende alterar o formato do disco, talvez de exFAT para APFS, é necessário apagar o disco.
- Se uma mensagem irritante continua notificando você de que o disco não pode ser lido pelo Mac, também significa que é hora de formatá-lo.
Parte 3: Diferentes formatos de disco rígido do Mac
Os formatos de arquivo que estão esperando para serem usados por você são poucos. Saber qual o atalho certo a escolher depende de como você pretende que o disco seja usado. Leia abaixo e determine qual deles melhor se adapta às suas necessidades.
- APFS (Apple File System, em inglês)
Este é o mais novo sistema de arquivos que a Apple incorporou em seus sistemas Mac, então, naturalmente, você pode esperar que ele seja mais avançado, confiável e eficiente do que as versões anteriores. APFS só funciona no Sierra e se a unidade do seu Mac não for SSD, o APFS não funcionará para você também.
- Mac OS Extended (Journaled)
Este era o sistema de arquivos padrão da Apple para seus sistemas Mac antes que o APFS entrasse em cena. Há outra variante, Mac OS Extended (Journaled, Encrypted), que é mais usado por pessoas que criptografam suas unidades e tornam as senhas uma necessidade. Mac OS Extended (Case-sensitive, Journaled) é outra variante que diferencia maiúsculas de minúsculas para nomes de pastas; as pastas com o nome "CAR" e "Car" não são iguais. O quarto tipo é Mac OS Extended (Case-sensitive, Journaled, Encrypted). Tem todas as características distintivas de seus três irmãos listados lá em cima, reunidos em um.
- NTFS
Este é o sistema de arquivos padrão do Windows, mas ainda pode ser lido pelo seu Mac; embora utilizá-lo seja uma experiência diferente.
- exFAT
exFAT é um dos sistemas de arquivos mais versáteis porque é compatível com macOS e Windows. Qualquer sistema operacional pode ler unidades formatadas com exFAT e é capaz de armazenar um arquivo maior que 4GB.
- MS-DOS FAT (FAT32)
Este sistema de arquivos também pode ser lido por Mac, Windows e Linux, portanto, se você costuma compartilhar discos rígidos externos entre os três sistemas operacionais, convém escolher esta opção. A única falha é que você não pode copiar arquivos maiores que 4GB cada
Ok, esses são os sistemas de arquivos, mas como saber qual deles o seu Mac está usando?
1. Abra o "Utilitário de Disco" e selecione o volume ou unidade. Abra "Configuração do Sistema" e escolha "Armazenamento".
2. Escolha o volume em "Finder", selecione "Arquivo" e "Obter informações" na barra de menu. A próxima janela mostrará o formato do disco.
Parte 4: Como corrigir erros ao formatar o disco rígido do Mac
A formatação do seu disco deve ser uma tarefa que consome, no máximo, minutos do seu tempo. Mas é claro que nem sempre é esse o caso, certo? Às vezes, seu Mac apenas decide tornar as coisas um pouco mais difíceis para você. Não se preocupe. Algumas soluções foram reunidas e descritas para você abaixo.
Problema 1. Incapaz de formatar o disco rígido
O seu Mac mostra erros semelhantes aos da imagem abaixo? Provavelmente, você nem sabe o que os causa. Felizmente, consertá-los é moleza.

1. Abra "Utilitários" e depois a pasta "Aplicativos". Encontre "Utilitário de Disco" na lista e execute-o.

2. Clique em "Exibir" e escolha "Mostrar todos os dispositivos" no menu suspenso. Em seguida, você escolhe o "Volume superior" da unidade a ser formatada.
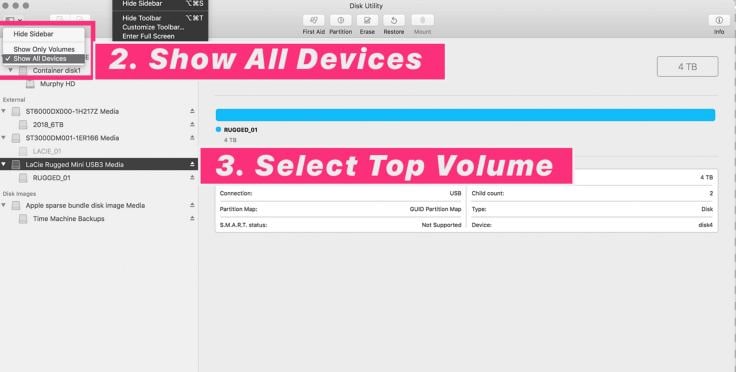
3. Clique em "Apagar" e dê um nome ao drive. Quando se trata de "Formato", você pode escolher APFS ou Mac OS Extended.
4. Escolha um "Esquema" (vá em "Mapa de partição GUID"). Clique em "Apagar" e espere até ver a marca de seleção verde. Isso significa que está o processo foi concluído.

Problema 2. Apagar todos os dados do disco sem backup
Agora, todos que lidam com grandes quantidades de dados devem ser diligentes em fazer backups regulares de seus arquivos, certo? Não, porque sempre tem aquele cara que só decide fazer isso quando é tarde demais. Você já esteve em tal situação?
Em caso afirmativo, por que não se preparar para uma eventualidade semelhante? Baixe e instale Recoverit Mac Data Recovery para proteger seus arquivos contra exclusão acidental e travamento da unidade; ou se você simplesmente esquecer de fazer backup de seus dados antes de formatar sua unidade. As etapas abaixo mostrarão como fazer isso.
Etapa 1. Escolha um local
Inicie o Recoverit e selecione o disco rígido a ser verificado (o formatado). Ele estará entre as outras unidades exibidas na primeira janela que você vê quando o software é aberto. Clique em “Iniciar”.

Etapa 2. Verificar o local
Use "Tipo de arquivo" e "Atalho do arquivo" para restringir sua pesquisa e tornar mais fácil a recuperação de arquivos específicos, em comparação com tudo que você perdeu. A varredura terminará após um determinado tempo e mostrará uma prévia dos seus arquivos perdidos.

Etapa 3. Visualizar & Recuperar dados formatados
Você verá caixas de seleção à esquerda da janela Recuperar. Esses são os arquivos que você veio procurar. Selecione alguns ou todos eles. Clique na faixa de opções “Recuperar” e os arquivos serão recuperados. E não se esqueça de salvar tudo o que você recuperou em uma nova unidade.

Não se preocupe com o formato do disco do seu Mac ou com a quantidade de dados que você perdeu. As ferramentas e recursos do Recoverit significam que ele é perfeitamente capaz de recuperar dados que foram apagados horas, semanas, meses ou até anos atrás. Surpreso? Sim, ele tem muito poder. Basta fazer o download, instalar e executá-lo. Não existe nada mais fácil do que isso, não é??
Problema 3: Odisco rígido não aparece
Se sua unidade não está montada no Mac, aqui estão duas soluções para ajudá-lo.
1. Inicialize o Mac no modo de recuperação
- Para corrigir isso, inicialize seu Mac no "Modo de recuperação" (já explicado anteriormente).
- Escolha "Utilitário de disco" no menu "Utilitários", escolha a unidade com defeito e clique em "Primeiros socorros". Clique em “Executar” para verificar e reparar quaisquer erros.
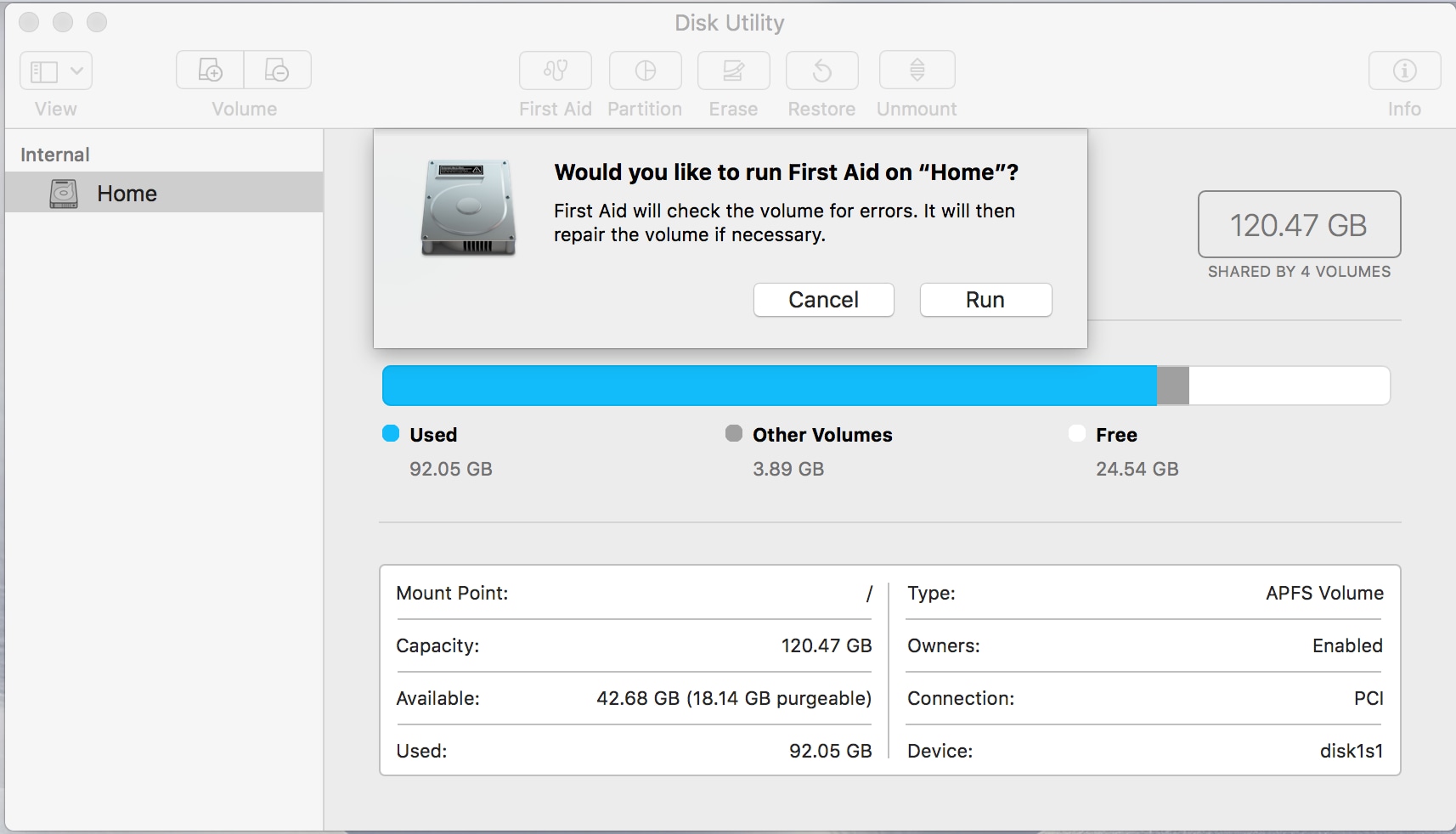
2. Alterar as configurações do Finder
- É possível que sua unidade não apareça no Finder porque seu Mac ainda não foi configurado para exibir discos rígidos. Corrija-o abrindo "Finder" e indo para "Preferências".
- Clique na guia "Geral" e escolha "Discos rígidos". A unidade estará visível agora.

Conclusão
É bom ter cuidado ao formatar a unidade do Mac, mas não se preocupe pensando que é algo complicado e demorado. Qualquer erro de disco rígido que você encontrar ao usar o Mac é algo facilmente resolvido. A única vez em que você pode precisar de um par extra de mãos para ajudá-lo é se a unidade estiver falhando devido a danos de hardware. E se o problema é que você apagou tudo e planeja obter dados formatados do drive de volta, Recoverit está disponível para ajudar nisso. De qualquer forma, siga cada passo descrito aqui e você ficará bem.
Recuperação de Mac
- Recuperar Dados no Mac
- Recuperar Dados Grátis
- Recuperar Arquivos da Lixeira
- Recuperar Fotos Apagadas
- Recuperar Arquivos Sobrescritos
- Recuperar HD Externo no Mac
- Recuperar Arquivos de Word no Mac
- Reparar Problemas no Mac
- Deletar Dados no Mac
- Dicas em Mac








Luís Santos
chief Editor