
Reparo de Fotos com IA
Repare fotos, melhore a qualidade e restaure momentos preciosos com uma solução com IA.
07/06/2021 • Arquivado para: Recuperação de dados Mac • Soluções comprovadas
Quando as pessoas ouvem a palavra Terminal no Mac, pensam que usar o Terminal é muito difícil. Mas na verdade é exatamente o oposto. Depois de saber os comandos do Terminal, será fácil executar facilmente até mesmo tarefas complexas no Mac. Portanto, neste artigo, você aprenderá como abrir e usar o Terminal no Mac.
Assim como a linha de comando do Windows, o Terminal do Mac é o sistema de linha de comando que ajuda os usuários a assumir o controle do sistema operacional e fazer alterações nele. A melhor coisa que você pode fazer para aprender a usar o Terminal é começar a usar. O mais importante que você precisa aprender são os comandos.
Tudo o que você precisa fazer é digitar o comando e clicar em Return para executá-lo. Cada comando tem três componentes: o próprio comando, um argumento e uma opção. O comando é autoexplicativo; o argumento informa ao comando a fonte onde ele deve operar e as opções funcionam como um modificador para a saída.
Por exemplo, se você deseja mover um arquivo de uma pasta para outra, o comando usado será: mv. Em seguida, digite o local onde o arquivo existe e adicione o nome do arquivo e o local para onde deseja movê-lo.
Enquanto estiver usando o Terminal no Mac, você também deve conhecer as regras básicas.
O terminal do sistema Mac é uma ferramenta que requer habilidades e inteligência para aprender. Você terá que prestar atenção até mesmo nos menores detalhes para garantir que não cometa erros. Desde aprender como abrir um arquivo através do terminal Mac até a exclusão do terminal, todos os comandos são importantes. Aqui estão alguns comandos básicos que você precisa entender se quiser melhorar seus conhecimentos sobre o terminal.
Os comandos do Mac são infinitos. Portanto, neste artigo, aprenderemos apenas a usar alguns comandos básicos, como excluir arquivos, mostrar arquivos ocultos, alterar permissões de pasta, etc.
Não há dúvida de que o Terminal é uma ferramenta útil para usuários do Mac. Portanto, é vital que você conheça todas as maneiras possíveis de abrir um terminal no Mac. Aqui estão todas as maneiras usadas para abrir o Terminal. Dê uma olhada e use o que melhor se adapta a você.
É uma das maneiras mais rápidas e fáceis de abrir o Terminal no Mac. Se você tiver o botão de pesquisa do Spotlight na barra de menu, clique nele diretamente. Ou use o atalho do teclado pressionando as teclas Command + Espaço. Digite terminal no espaço e você verá o utilitário no resultado. Clique duas vezes na opção e o Terminal será aberto.

Outro método para abrir o terminal é usando o Finder. Clique na opção Ir em Utilidades e você encontrará a opção Terminal na pasta Utilidades. Basta clicar duas vezes no aplicativo e ele será aberto.
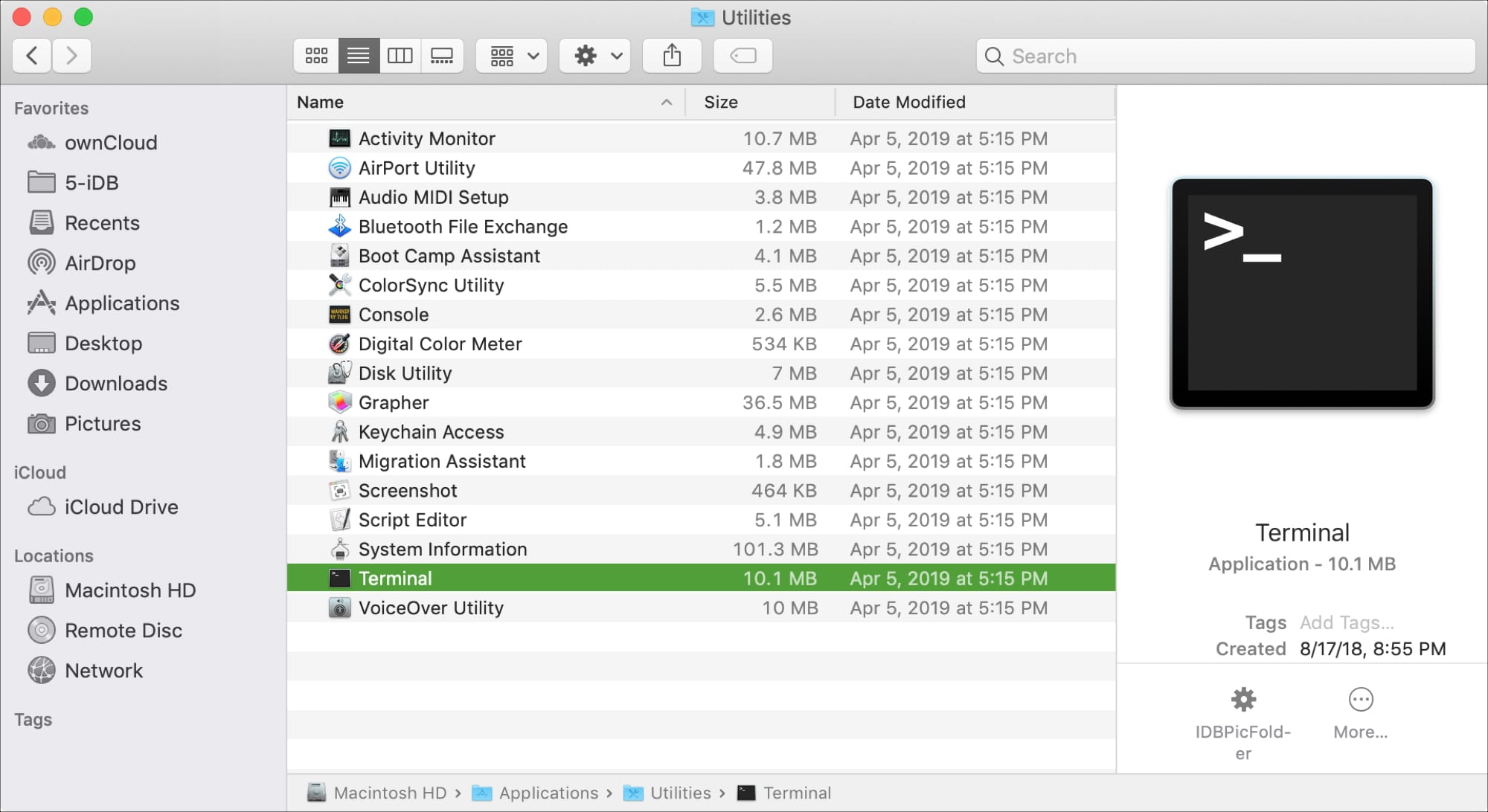
Você também pode usar o Finder para abrir a pasta de aplicativos e acessar o Terminal a partir daí. Abra o Finder e clique na opção Aplicativo no painel esquerdo. Expanda a pasta Utilitários e lá você encontrará a opção Terminal. Clique duas vezes nele e o Terminal abrirá.

Se você tiver um atalho para a pasta Aplicativos no Mac, poderá localizar o aplicativo Terminal diretamente na lista.
Você também pode usar o Launchpad para abrir o Terminal. Depende se você organizou o Launchpad ou não. Existem duas maneiras de abrir o Terminal usando o Launchpad.
Por padrão, a pasta "Outros" do Launchpad contém o aplicativo Terminal. Você pode abrir o Launchpad a partir do Dock ou usando um atalho de teclado, ou seja, as teclas Fn + F4. Encontre a outra pasta e você encontrará o terminal dentro da pasta.

Se você organizou o Launchpad de uma maneira diferente, terá que digitar Terminal na caixa de pesquisa. Assim que o ícone do terminal aparecer na tela, clique nele e ele se abrirá.

Graças à Apple, agora os usuários podem usar o Siri para encontrar qualquer coisa no Mac também. Tudo que você precisa fazer é abrir o Siri e dizer "Open Terminal". O Siri cuidará do trabalho e o terminal será aberto no seu Mac. Você pode acessar facilmente o Siri a partir do botão de atalho ou localizar o Siri na pasta Aplicativos.

Se você for usar o Terminal com mais frequência, será melhor criar um atalho na área de trabalho ou no Dock para ele. Dessa forma, será mais conveniente na hora de abrir o Terminal. Selecione o aplicativo Terminal em Uilitários ou nos aplicativos "Recentes" no Dock e clique com o botão direito nele. Ele abrirá algumas opções em uma pequena janela. Role o ponteiro do mouse sobre "Opções" e você verá alguns itens. Escolha se deseja manter o Terminal no Dock, mostrar no localizador ou abrir no login.

Todos esses métodos são simples e fáceis. Portanto, escolha o que for mais confortável e você poderá acessar o Terminal com apenas um clique.
Aqui está uma lista de alguns comandos comuns usados no Terminal. Esses comandos fornecerão um método curto e preciso para realizar tarefas.
Remover arquivos usando o terminal é um método muito mais conveniente para excluir arquivos e pastas permanentemente. Você pode excluir vários arquivos de forma rápida e eficiente. O terminal também pode ser usado para excluir arquivos da Lixeira.
Para excluir arquivos do Mac, usamos o comando rm. Ao abrir o terminal digite cd ~/Desktop para ir para o diretório da área de trabalho, encontre o arquivo que deseja excluir e digite o nome dele. Por exemplo, se você deseja deletar MeuArquivo.rtf, então você usará o seguinte comando - rm MeuArquivo.rtf e o arquivo será excluído para sempre. Para excluir vários arquivos, deixe um espaço entre os nomes dos arquivos e pressione a tecla Return e o Terminal cuidará do resto.
Algumas pessoas diriam por que precisam aprender a abrir um localizador no terminal. Bem, é útil quando o sistema operacional não está funcionando corretamente ou você precisa encontrar os arquivos ocultos. Para isso, o comando irá conter os seguintes componentes:
Basta digitar open e pressione a tecla Return para abrir uma janela do Finder.
Se quiser visualizar arquivos e pastas ocultos no macOS, você terá que usar o comando show hidden files no terminal do Mac. Escreva o comando como-
$ defaults write com.apple.finderAppleShowAllFiles –bool TRUE
$ killall Finder
Quando você pressionar Enter, o comando será executado e irão aparecer muitos arquivos na janela do Finder que você não pode ver por causa da privacidade. Para reverter o processo, basta mudar TRUE para FALSE e os arquivos ficarão ocultos novamente.
Como discutimos acima, o Terminal também pode ser usado para limpar a lixeira. Para esvaziar a lixeira usando um terminal Mac, você terá que seguir alguns passos diferentes.
Passo 1: Digite o seguinte comando: sudo rm –R sem pressionar a tecla Enter e clique com a tecla Control pressionada no ícone Lixeira para abrir.
Passo 2: Isso abrirá a Lixeira. Selecione todos os arquivos que deseja excluir e arraste eles para a janela do terminal. Em seguida, pressione a tecla Enter e forneça a senha de administrador.

Ao inserir a senha, você não verá nenhuma alteração na tela do Terminal. Depois disso, pressione a tecla Enter novamente e os arquivos da lixeira serão excluídos do seu Mac.
É possível alterar a permissão de um arquivo e pasta usando o Finder, mas o Terminal oferece melhor controle e flexibilidade. As permissões são atribuídas considerando o usuário, Grupo ou outros e têm atributos como leitura, gravação e execução. Para alterar as permissões, você terá que usar o comando chmod. Ele funciona em dois modos, ou seja, absoluto e simbólico. Para iniciantes, é melhor se limitarem ao modo simbólico, já que o modo Absoluto é para usuários avançados. É assim que você pode alterar as permissões de pasta usando o terminal Mac.
Para um arquivo ou pasta, você terá que especificar a categoria (usuário, grupo, outros ou todos os três), tipo de operação (por exemplo, adicionar permissões, excluir permissões, limpar permissão ou usar o padrão) e a própria permissão, ou seja, ler, escrever ou executar. Suponha que você tenha uma pasta com permissão como: drwxr-xr-x e isso significa:
Digite cd e arraste a pasta cujas permissões você deseja alterar. Dessa forma, você não terá que especificar a localização da pasta, pois o caminho será copiado.

Digite o comando ls –l no terminal para mostrar todos os subarquivos, subpastas e suas permissões. Agora, para alterar a permissão de qualquer pasta ou arquivo, digite chmod 01234567 e o caminho da pasta do arquivo, como chmod 755/bin, que dá à pasta bin permissão de Leitura/Gravação/Execução para a pasta.
Para reparar o disco usando um terminal Mac, você terá que seguir um procedimento simples. O comando para reparar o disco é direct- diskutil repairvolume /. Antes de começar, é importante determinar o reparo de que seu disco precisa.
Você simplesmente precisa digitar o comando com a localização direcionado a outros volumes, como diskutil repairvolume /Volumes/ExternalBackups/ e pressionar a tecla Return para executar o comando. O comando de reparo do disco resolverá todos os problemas do disco.
Aqui estão algumas dicas para abrir e usar um terminal Mac para evitar contratempos comuns.
Se, de alguma forma, você cometer um erro ao usar o Terminal e perder seus arquivos, ainda terá a opção de recuperá-los. Se você usar o programa de recuperação de dados Recoverit para Mac, poderá recuperar todos os arquivos perdidos ou excluídos do Mac com apenas um clique.
Neste artigo, aprendemos como abrir e usar o Terminal do Mac em detalhes. Como os comandos e o uso do terminal é limitado neste artigo, você sempre pode aprender algo novo. Todas as coisas que você aprendeu neste guia certamente serão úteis. E se acontecer de você ser vítima de situações de perda de dados, você ainda terá acesso ao Recoverit Mac Data Recovery para obter os arquivos importantes de volta no dispositivo. Recomende esta ferramenta de recuperação de arquivos no Mac para seus amigos e familiares e ajude eles a recuperar os arquivos perdidos ou excluídos.
Luís Santos
chief Editor