29/07/2020 • Arquivado para: Recuperação de dados Mac • Soluções comprovadas
Sua câmera do MacBook pode desapontá-lo quando você menos espera, especialmente quando Câmera do MacBook não está funcionando.
As câmeras FaceTime como no Windows são incorporadas no painel superior do computador Apple. Eles foram projetados para funcionar com outros componentes internos da Apple.
No entanto, devido à comunicação reduzida ou interrompida entre vários componentes, como a placa-mãe, o MacOS, etc., a câmera integrada falha.
Portanto, este artigo discutirá os problemas da câmera em quatro partes.
Parte 1. Por que a câmera MacBook não está funcionando?
A capacidade de conversar pessoalmente e tirar fotos sem o seu iPhone tornou as webcams da Apple muito populares. A empresa Apple se refere a eles como câmeras FaceTime.
Quando a câmera do MacBook Pro não estiver funcionando, é provável que seja um problema relacionado ao software. Quando a câmera do MacBook não funciona, ela não ocorre progressivamente; portanto, não há como saber quando ele deixará de funcionar completamente.
No entanto, o MacOS geralmente exibe uma mensagem de erro quando sua câmera não está funcionando.
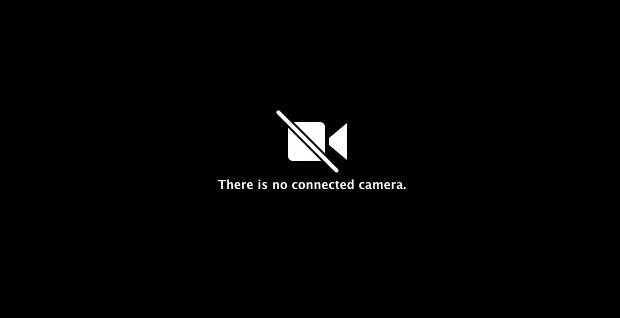
Algumas das razões pelas quais a câmera do laptop não está funcionando podem incluir, mas não estão limitadas a:
- Conexão de internet
- Mau funcionamento do software
- Configurações corrompidas
- Incompatível com atualizações
- Desgaste
- Dano físico
- Configurações da câmera
Conexão de internet
Como todos sabem, a Internet é o meio de comunicação fundamental sempre que você liga a câmera no Mac para uma vídeo chamada. A Internet conecta os aplicativos que exigem o uso da câmera com outros usuários do outro lado.
Infelizmente, a maioria de nós ignora esse aspecto. Você pode acabar esquecendo de verificar sua conectividade com a Internet porque tem pressa e, às vezes, está com uma conexão ruim.
Mau funcionamento do software
Qual software, o MacOS? Bem não. Estes são os aplicativos de software que usam sua câmera Mac.
A câmera integrada pode ser usada apenas por um aplicativo por vez. Portanto, quando vários aplicativos estão ativados, por exemplo, aplicativo Skype ou FaceTime, a coordenação é interrompida. Portanto, nenhum dos aplicativos vai poder usar a câmera, o que resulta em erro.
Você deve perceber que a câmera do MacBook não possui um aplicativo dedicado a ela; portanto, qualquer aplicativo disponível que possa usá-la assume o controle.
Configurações corrompidas
Qualquer coisa que corrompa não é uma entidade segura. Os vírus geralmente são os culpados número um. Mas quais são os vírus e como eles entram no seu sistema?
Um vírus é um código malicioso projetado para interromper o software ou a destruição de dados. Portanto, mesmo que os computadores MacBook sejam bastante seguros, isso não significa que eles sejam totalmente imunes a ataques de vírus.
Portanto, você precisa instalar um antivírus confiável e verificar seu sistema regularmente.
Atualizações incompatíveis
A atualização para o MacOS o mantém mais seguro e oferece uma experiência de usuário muito mais integrada. No entanto, isso não significa que eles vão ser bem compatíveis com outros aplicativos.
Isso ocorre porque atualizações específicas podem alterar a operação geral do seu MacOS e interromper a comunicação entre o software que usa a câmera e o sistema operacional. É mais comum com usuários que têm seus sistemas configurados para atualização automática.
Desgaste
Refere-se ao processo de envelhecimento da sua câmera integrada. Caso esteja se perguntando como uma câmera embutida pode se desgastar, você está no lugar certo.
Sua câmera do Mac possui componentes que fazem com que ela funcione. Esses componentes são expostos a elementos como poeira e umidade. Além disso, eles exigem eletricidade para operar. Portanto, a exposição constante a essas entidades desgasta a câmera.
O acúmulo de poeira ao longo do tempo geralmente contribui para o bloqueio de contatos nos pequenos fios. Umidade e eletricidade podem causar curto-circuito em pequenos componentes.
Dano físico
Danos físicos nas câmeras Mac são mais comuns com os laptops. A portabilidade de um MacBook torna-o mais vulnerável a acidentes. Na maioria das vezes, sua câmera é atingida por um objeto quando você menos espera.
Além disso, o MacBook pode cair acidentalmente. Nesses casos, é difícil dizer quais componentes sofreram com a queda, principalmente os componentes internos. Nesses casos, o único remédio é substituir sua câmera.
Configurações da câmera
A Apple não forneceu nenhum aplicativo dedicado para sua câmera FaceTime. Em vez disso, os aplicativos que exigem seu uso assumem o controle de suas configurações.
As configurações desses aplicativos podem não funcionar bem no MacOS. Além disso, aplicativos diferentes têm configurações diferentes. Portanto, alguns aplicativos podem não funcionar.
Isso significa que, quando o sistema operacional envia uma mensagem de erro da câmera no seu Mac, isso não significa necessariamente que a câmera tenha um problema. Poderia muito bem ser o software que a está usando. Portanto, você pode tentar aplicativos diferentes para confirmar.
Parte 2. Como conectar e ligar a câmera no Mac
O seu computador Mac vem com uma câmera integrada. No entanto, convém usar uma câmera webcam por vários motivos, como gravação em alta definição e melhor captura de som.
1. Como conectar a câmera no Mac
- Verifique se a sua câmera vem com uma porta de conexão lateral.
- Verifique se há um cabo para conexão e que ele corresponda à porta USB do seu Mac.
- Conecte a câmera ao seu MacBook usando o cabo.
- Certifique-se de usar a porta Type-C para facilitar a comunicação bidirecional.
Uma vez conectada, sua câmera vai ser imediatamente detectada e ficar pronta para uso por qualquer aplicativo disponível.

2. Como ligar a câmera no Mac
Quando se trata de ligar a câmera no seu Mac, não há um botão de liga/desliga. Também não existe um software dedicado à operação da câmera.
Nos computadores Mac, softwares aplicativos como o Photo Booth, o aplicativo FaceTime e o Skype têm configurações que controlam a câmera. Com o Skype, acesse:
- No canto superior esquerdo é a guia Skype. Clique nela.
- Clique nas preferências no menu do Skype.
- Em preferências, clique na opção de vídeo.

- Marque a caixa de seleção "Ativar vídeo do Skype".
Portanto, quando você inicia esses aplicativos, sua câmera deve ser ligada automaticamente e, nesse momento, é usada por esse software específico.
Para ativar a câmera usando Facetime, Skype ou Photobooth:
- Vá para Aplicativos > Serviços de utilidade pública.
- Clique no ícone do aplicativo que você deseja usar.
Você também pode usar o Spotlight para acessar seu aplicativo digitando seu nome.

Parte 3. Como corrigir quando a câmera do MacBook não está funcionando
Agora, para todos os usuários de Mac cuja câmera iMac não está funcionando, esta seção é essencial.
1. Reinicie o aplicativo da câmera
Para reiniciar qualquer aplicativo de câmera, é necessário fechá-lo e reiniciá-lo.
Isso permite que você carregue as configurações novamente, desta vez corretamente.
No entanto, por alguns motivos, seu aplicativo pode se recusar a fechar.
Quando isso acontecer, você precisará forçar o encerramento do aplicativo.
2. Forçar o encerramento do aplicativo da câmera
Esta opção é para aplicativos teimosos que se recusam a fechar. Ele permite que o aplicativo inicie novamente com as configurações recém-carregadas. Para fazer isso, siga as etapas abaixo:
- Vá para o ícone da Apple no canto superior esquerdo.
- Selecione a opção "Forçar o encerramento de aplicativos".
- Na janela que aparece, selecione um aplicativo de câmera.
- Clique no botão 'Forçar Encerramento' no canto inferior direito.

Para ter certeza, você pode matar qualquer outro aplicativo que você não conheça, que possa estar usando a câmera. Você acabará forçando o encerramento de todos os aplicativos.
Isso pode ser feito rapidamente a partir do terminal, seguindo as seguintes etapas:
- Inicie o terminal a partir da pasta do utilitário ou usando o aplicativo Spotlight.

- Digite o comando 'sudo killall VDCAssistant'. O VDCAssistant é um processo iniciado sempre que um aplicativo tenta usar sua câmera integrada. Portanto, quando esse processo falha, é quando você percebe que a câmera do seu laptop não está funcionando.

- No prompt de senha, digite sua senha. É a mesma senha que você usou para fazer login no seu MacBook.
- Nada deve aparecer, o que significa que todos os aplicativos devem ser fechados.
Se o processo do terminal lhe parecer complexo, você poderá usar o Monitor de Atividades.
- Primeiro, no aplicativo Spotlight, digite Monitor de Atividade.
- Clique no ícone que aparece para iniciá-lo.
- Selecione a guia CPU na parte superior. Aqui você verá muitos processos em ação.
- No canto superior direito da caixa de pesquisa, digite VDC. O processo VDCAssistant será isolado no monitor.
- Selecione o processo.
- No canto superior esquerdo, há um ícone "X" (não o ponto vermelho). Clique nele para finalizar o processo.

3. Reinicie o seu MacBook
Qualquer processo que utilize a câmera em segundo plano será encerrado com a reinicialização do seu MacBook. Existem três maneiras de fazer isso:
- Clicando no ícone da Apple e escolhendo reiniciar em seu menu.

- Pressionando o botão Liga/Desliga e na caixa de diálogo exibida, clicando em "Reiniciar".
- Ao pressionar simultaneamente o botão Control+Command+Ejetar/Ligar/Desligar, o que é mais confiável, já que não depende do sistema operacional.
Quando o computador estiver ligado, inicie um aplicativo de câmera para ver se ele ainda exibirá um erro.
4. Reinicie o MacBook no modo de segurança
A reinicialização do Mac no modo de segurança garante que não haverá interrupções nas operações do SO. Mas o que é o modo de segurança? Às vezes referida como inicialização segura, permite que o seu MacBook realize determinadas verificações de software, como:
- Impedir a abertura automática de aplicativos de inicialização.
- Verifica o disco de inicialização do MacBook e repara os problemas de diretório sempre que possível.
- As fontes são desativadas, especificamente as instaladas pelo usuário.
- O cache do kernel e outros arquivos de cache do sistema são excluídos.
- Somente extensões necessárias do kernel são carregadas.
Então, como você pode iniciar o seu MacBook no modo de segurança?
- Reinicie o seu MacBook e pressione imediatamente e mantenha pressionada a tecla Shift. O logotipo da Apple deve aparecer.
- Solte a tecla Shift quando a janela de login aparecer.

No modo de segurança, se nenhum problema surgir, significa que o problema ocorreu devido a um problema de cache ou diretório.
Mas como você sabe que está no modo de segurança?
- Vá para as informações do sistema.
- Clique na guia do software e, no painel direito, encontre o Modo de inicialização. Deve ser rotulado como "seguro".

Parte 4. Como corrigir os aplicativos da câmera que não funcionam no Mac
Os aplicativos de câmera disponíveis no MacBook incluem o aplicativo FaceTime, Skype e Photo Booth. Esses aplicativos se conectam à câmera integrada e usam a Internet para comunicação. Infelizmente, eles podem parar de trabalhar por um motivo ou por outro. Portanto, vamos dar uma olhada em como consertar cada um.
1. Câmera FaceTime não funciona
O FaceTime é o aplicativo da Apple que você pode usar para chamadas de vídeo. Então, como você pode consertar quando o FaceTime não funciona no seu MacBook?
- Tente sair do facetime e reinicie-o.
- Verifique sua conexão com a internet
- Vá para o menu Apple.
- Selecione Preferências.
- Clique em panel Painel de controle da rede e verifique se o seu Mac está conectado ao seu Wi-Fi.
- Verifique se o seu MacOS está atualizado. A Apple pode ter alterado as configurações do serviço, o que exige que você execute uma atualização antes de aproveitar o serviço. Portanto, para verificar as atualizações.
- Vá para as configurações.
- Clique na guia Geral.
- Verifique a atualização de software.
- O aplicativo FaceTime pode ser desativado.
- Vá para configurações e verifique seu status.
- Ligue-o se estiver desligado.
- Verifique a configuração do FaceTime
- Clique no FaceTime na barra de menus superior.
- Vá para preferências
- Ao lado de "Iniciar novas chamadas de" está um menu suspenso. Clique nisso.
Verifique se o endereço de e-mail e o número de telefone estão corretos.
2. Câmera do Skype não funciona
As soluções para o Skype quando não funciona incluem:
- Reiniciando o seu MacBook
- Vá para o logotipo da Apple.
- No menu suspenso, selecione Reiniciar.
- Além disso, você pode usar as teclas de atalho Control+Command+Ejetar/Desligar/Ligar para reiniciar.
- Verifique sua conectividade com a Internet. Já explicamos o processo de conexão com o Wi-Fi acima. No entanto, se você estiver usando um cabo Ethernet, siga estas etapas:
- Verifique a porta do seu MacBook RJ45 e tente corrigi-la com segurança.
- Verifique no lado do roteador se o cabo está bem preso.
- Inspecione seu cabo ethernet quanto a danos físicos.
- Reinstalando o Skype. Para fazer isso, primeiro desinstale o Skype completamente e instale novamente. Ele fornecerá a versão mais recente do Skype.
- Vá para o Skype na barra de menus superior.
- Selecione Sair do Skype.
- Encontre o Skype na pasta de aplicativos e arraste e solte no lixo.
- Vá para a pasta de preferências e mova 'com.skype.skype.plist' para a lixeira.
- Abra o Finder. Digite Skype. Exclua todos os resultados que aparecerem.
- Agora esvazie a lixeira.
- Reinicie o seu Mac.
- Testando sua câmera
- Clique no Skype no canto superior esquerdo da barra de menus.
- Vá para preferências
- Sob o áudio/vídeo, selecione sua webcam.
3. A câmera do Photo Booth não está funcionando
- Verifique sua conexão com a Internet, conforme descrito acima.
- Verifique se o seu sistema operacional está atualizado.
- Por fim, reinstale o Photo Booth usando o DVD do MacOS que acompanha o produto.
Conclusão
A câmera integrada foi projetada para ser conveniente quando você precisa fazer um bate-papo por vídeo. No entanto, alguns não sabem como habilitar a câmera no Mac, enquanto outros se perguntam como ligar a câmera no Mac.
Bem, você deve ter percebido que a Apple não fez nenhum recurso extra de controle para a webcam. Ela foi projetada para funcionar com todos os aplicativos de câmera, como o aplicativo FaceTime, o Skype e o Photo Booth. Infelizmente, esses mesmos aplicativos causam inconveniencias e a sua câmera pode não funcionar.
Muitos problemas, como as configurações da câmera Mac, não levam a câmera conectada à falha da câmera. Por isso, tentamos descrever vários métodos que você ou qualquer outra pessoa pode usar na solução de problemas. Por fim, recomendamos que você compartilhe este artigo com seus amigos e parentes. Divulgue que as câmeras do MacBook não são um fracasso.
E se encontrar fotos perdidas no Mac?
Recuperação de Mac
- Recuperar Dados no Mac
- Recuperar Dados Grátis
- Recuperar Arquivos da Lixeira
- Recuperar Fotos Apagadas
- Recuperar Arquivos Sobrescritos
- Recuperar HD Externo no Mac
- Recuperar Arquivos de Word no Mac
- Reparar Problemas no Mac
- Deletar Dados no Mac
- Dicas em Mac








Luís Santos
chief Editor