01/08/2020 • Arquivado para: Recuperação de dados Mac • Soluções comprovadas
Os problemas técnicos são frustrantes e a resolução de problemas consome muito tempo. Quando seu MacBook Pro continua desligando ao iniciar, você não pode simplesmente ignorar o problema. Você fica estagnado. Você precisa de uma solução imediatamente. Portanto, em vez de jogar o computador pela janela, vamos dar uma olhada no que pode dar errado. Em seguida, revisaremos as dicas para reparar seu computador e nos certificaremos de que isso nunca mais aconteça.
Parte 1. Por que o MacBook Pro continua reiniciando
Você está se perguntando: "Por que meu MacBook Pro continua reiniciando?" A resposta é que quando você instala novas soluções de software em seu MacBook Pro, isso pode levar ao "pânico do Kernel" (ou KP), o que leva a reinícios inesperados. Um pânico do Kernel não é realmente tão assustador quanto parece. Quando o SO de seu computador encontrar um erro fatal interno no arranque, e ele não puder recuperar ou continuar com segurança, ele exibirá uma mensagem de erro informando que precisa reiniciar o computador.

Pode haver uma série de razões pelas quais seu MacBook continua reiniciando.
- O problema mais comum são aplicativos conflitantes.
- Outro problema poderia ser hardware ou dispositivos periféricos incompatíveis.
- Pode ser um problema de falta de memória RAM ou espaço no disco rígido.
- Os plugins ou drivers podem estar desatualizados.
Quando seu MacBook continua reiniciando, isto é o que acontece:
- O sistema detectou um problema e dá uma mensagem de erro que deve ser reiniciado para corrigir esse problema.
- Se o sistema estiver realmente preso no ciclo de reinicialização, será desligado.
- Em geral, uma mensagem surgirá na tela de seu Mac mostrando "Seu computador reiniciou por causa de um problema".
Parte 2. Como reparar o problema "Mac Continua Reiniciando"
Então, por esta altura, você já tem uma ideia do porquê de seu MacBook continuar reiniciando, mas como você pode reparar? Adote uma abordagem sistemática para a solução de problemas, começando com o hardware. Ao testar os possíveis suspeitos, você pode riscá-lo de sua lista e passar para a próxima possibilidade.
CONFLITO DE HARDWARE
O pânico no Kernel pode ser causado por conflitos de hardware. Portanto, se você instalou recentemente uma nova RAM, um disco rígido, uma impressora ou outros dispositivos, essas adições podem estar contribuindo para o problema

Solução: Verifique os dispositivos e hardware que você conectou ao seu MacBook Pro.
1. Desligue o MacBook Pro.
2. Desconecte todos os dispositivos incluindo impressoras (excluindo a tela, o mouse e o teclado).
3. Reinicie seu MacBook.
4. Use seu MacBook pelo período de tempo que normalmente teria resultado em um reinício.
>> Se seu MacBook reiniciar, verifique o estado de sua memória RAM interna e qualquer outro hardware.
>> Se seu MacBook não reiniciar, desligue o sistema e reconecte um dispositivo de cada vez por reinício para solucionar problemas de hardware.

CONFLITO DE SOFTWARE
Podem surgir problemas quando você instala um novo software em seu MacBook Pro. Pode haver um problema de compatibilidade, ou pode ser que a falta de espaço em seu disco rígido esteja contribuindo para o problema, e fazendo parecer que seu problema está relacionado a software.
Solução: Verifique o software que você instalou em seu MacBook Pro.
1. Mantenha o botão Shift-button pressionado e incie em Modo Seguro.
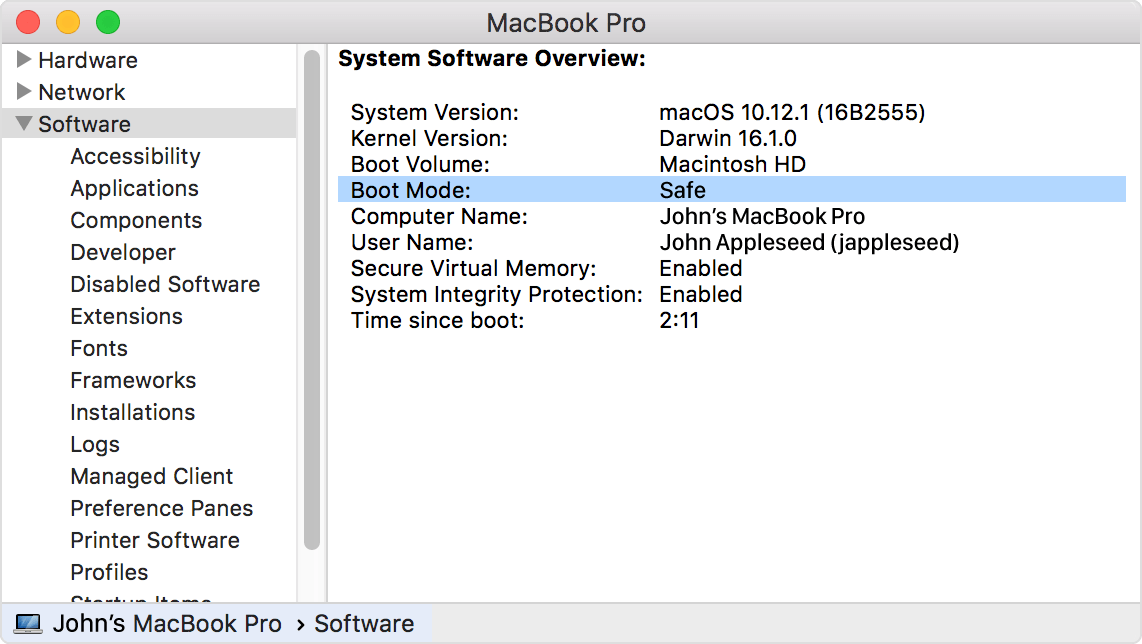
2. Faça o backup de seus arquivos em um disco rígido externo.
3. Atualize o software em seu MacBook Pro.

Se o problema persistir, e não for resolvido com a reinstalação de seu software, pode ser um problema recorrente com software corrupto. Não é incomum ser obrigado a reinstalar seu software, por isso é importante ter certeza de que você está regularmente fazendo backup de seu sistema.
Solução: Descobrir um software corrupto.
1. Atualizar o aplicativo de software que está corrompido.
2. Reinicialize seu computador.
3. Se você não for capaz de reinstalar ou atualizar o aplicativo de software...
>> Desinstalar ou apagar o aplicativo.
>> Use uma ferramenta instaladora de aplicativo para remover completamente todos os vestígios do aplicativo corrompido.
4. Reinstalar o aplicativo.
Se o erro "Pânico no Kernel" estiver associado a aplicativos de software aleatórias, o problema provavelmente não tem nada a ver com os aplicativos em si, mas com os drivers ou outros conflitos.
Solução: Reparar as permissões do disco.
O problema de falhas nas permissões de disco é mais uma forma de seus aplicativos de software poderem falhar e produzir o erro de "Kernel". Corrigir esses erros de permissão é uma das tarefas de resolução de problemas mais frequentes que são recomendadas em outras situações além de quando seu IMAC continua reiniciando. (O diagnóstico é muitas vezes incorreto, mas é uma opção segura).
Para OSX Yosemite ou mais antigo...
1. Pressione Command + R para reiniciar seu MacBook Pro.
2. Abra o Utilitário de Discos.

3. Selecione "Primeiros socorros", depois "Permissão para Reparação de Disco".

Para MacOS Sierra ou OSX El Capitan...
1. Abra CleanMyMac X.
2. Selecione o módulo de manutenção avançada.
3. Repare as permissões do disco.
Resolva o problema do espaço em disco...
Recomendamos manter uma margem de 20% para espaço de armazenamento, mas isso é apenas uma estimativa segura. Antes de começar, considere qual aplicativo e arquivos você precisa manter em seu computador. Se forem antigos, se forem duplicados em outro lugar, ou caso sejam remanescentes de projetos anteriores, exclua (ou faça backup e remova) os arquivos de seu MackBook Pro.
- Se você não tiver espaço livre suficiente via memória virtual ou física, seu sistema ficará lento. O desempenho será fraco. Você também pode experienciar o problema de Pânico no Kernel.
- Para verificar se a falta de espaço no disco rígido é o problema, selecione o menu Apple.
>> Selecione "Sobre este Mac".
>> Selecione a aba "Armazenamento".
- Para resolver o problema de espaço em disco, instale um disco rígido maior.
- Para resolver problemas de espaço no disco rígido de baixa capacidade, sem instalar um novo disco rígido, excluir arquivos ou programas para liberar espaço.
- Execute o aplicativo CleanMyMac para liberar espaço adicional no disco rígido.
Solução: Abra o Utilirário de Discos
Você pode reparar arquivos corrompidos com seu Utilitário de Discos, o que lhe permite realizar uma série de tarefas relacionadas ao seu armazenamento e discos rígidos.
1. Selecione o menu Apple.
2. Selecione Reinicializar
3. Mantenha Command + R pressionado enquanto seu MacBook Pro está reiniciando.
4. Selecione Utilitário de Discos.
5. Selecione Primeiros Socorros.
Solução: Desativar itens de inicialização
Quando você tem muitos itens de inicialização definidos para serem executados na inicialização, o processador de seu MacBook Pro pode ser sobrecarregado, o que pode levar a um erro de Pânico no Kenerl e a um reinício automático. Desative itens de inicialização para descobrir se essa é o motivo de seus problemas de erro.
1. Selecione o menu Apple.
2. Selecione Preferências do Sistema.
3. Selecione Usuários e Grupos.
4. Selecione seu nome de usuário no menu.
5. Selecione a aba Itens de Login
6. Selecione um item de inicialização para desativar e depois selecione "-" .
7. Reinicie seu MacBook Pro.
Continue este processo até que todos os itens de inicialização sejam desativados. Você pode se surpreender com a quantidade de itens que estão sendo carregados ao inicializar. Você pode adicionar um de cada vez e reiniciar entre cada adição, para que você possa determinar qual item está causando um problema. Você pode usar o aplicativo CleanMyMac para a manutenção que pode resolver seus problemas mais rapidamente.
Solução: Reinstalar o sistema operacional MacBook Pro.
Quando outras correções não resolverem o problema de reinicialização, você não poderá reinstalar uma instalação limpa do sistema operacional em seu MacBook Pro.
1. Reinicie seu Macbook Pro.
2. Mantenha o Command + R pressionado enquanto seu MacBook Pro está reiniciando.
3. Selecione "Reinstalar macOS" ou "Reinstalar OS X" para iniciar uma instalação limpa do sistema operacional que veio com seu MacBook Pro.
Solução: Recuperar Arquivos Perdidos
O Recoverit Data Recovery é o melhor software de recuperação de arquivos para seu MacBook Pro.
- Você pode recuperar rápida e facilmente os arquivos que perdeu ao reinstalar o MacOS.
- O Recoverit suporta a recuperação de fotos, vídeos, documentos, arquivos e mais de 1000 outros tipos de arquivos.
- Você também pode escanear seu disco rígido e visualizar os arquivos que você deseja salvar antes de iniciar o processo de recuperação.
O Recoverit permite a você recuperar a pasta da Área de Trabalho, bem como outro conteúdo.
Etapa 1. Abra o Recoverit
Instale o Recoverit, e abra o aplicativo. Se você já instalou o aplicativo, selecione o ícone "Recoverit" na área de trabalho do MacBook Pro. Pode levar alguns segundos para abrir o programa.
- Selecione o local de origem, onde você perdeu seus arquivos.
- Inicie o escaneamento para pesquisar os arquivos perdidos.
O Recoverit exibe uma lista de todos os arquivos que você pode recuperar. Reveja os arquivos para determinar quais você pretende recuperar. Selecione a opção "Recuperar".
2. Recuperar arquivos
Para recuperar arquivos, repita as três principais etapas.
- Selecione a localização de origem.
- Inicie o escaneamento para pesquisar os arquivos perdidos.
- Pré-visualização e recuperação.
Você deverá ser capaz de obter uma listagem rapidamente. Se você não vê os arquivos que pretende recuperar, ainda pode tentar mais um método de recuperação.
Selecione "Recuperação avançada" para executar uma verificação mais profunda e ver se você consegue recuperar seus arquivos. Os resultados são geralmente melhores com um escaneamento mais profundo.
Parte 3. Como Prevenir Problemas "Mac Continua Reiniciando"
É sempre preferível resolver a questão da reinicialização antes de se queixar: "Meu Mac continua reiniciando".
Mantenha seu Mac OS atualizado
Uma atualização Mac em falta pode causar problemas de reinício incomuns. Seu Mac está confuso e necessita das últimas atualizações.
1. Selecione o menu Apple.
2. Selecione Preferências do Sistema.
3. Selecione Atualização de Software.
4. Clique em Atualizar Agora para instalar as atualizações.
>> Você pode clicar em "Mais Informações" para ver detalhes.
Quando suas Atualizações de Software estiverem completas, seu MacBook Pro o avisará se a atualização exige que você reinicie seu computador. Para facilitar esse processo, e para ter certeza de que você tem todas as atualizações corretas, você pode configurar seu computador para instalar automaticamente as atualizações no futuro.
Verificação de Compatibilidade de Software
Muitos problemas de software podem ser resolvidos apenas se você for cauteloso e estiver preparado antes de instalar novos aplicativos.
1. Leia as informações sobre a instalação para verificar se há problemas conhecidos.
2. Verifique os fóruns para ver se há algum problema de compatibilidade relatado.
3. Certifique-se de verificar que não há problemas com outros softwares que você já tenha instalado no passado.
Verificação de Compatibilidade de Hardware
Assim como você pode resolver problemas de software sendo proativo sobre suas instalações, você pode fazer o mesmo com o hardware. Algum hardware simplesmente não funciona bem junto, mas você também deve verificar se ele é compatível com Mac.
1. Leia todas as informações de instalação de hardware para descobrir se há problemas conhecidos de compatibilidade com seu MacBook Pro.
2. Verifique nos fóruns se há algum problema conhecido de compatibilidade com o hardware relacionado ao MacBook Pro.
3. Certifique-se de verificar se não há problemas com outros equipamentos que você já tenha instalado no passado.
Parte 4. Informações Extra Sobre A Inicialização do Mac
O processo de inicialização para seu MacBook Pro parece ser bastante simples. Você apenas pressiona o botão, e o computador inicia. Na verdade, há muito mais acontecendo por trás quando você inicia seu computador. Seu MacBook Pro está executando uma série de inicializações.
- Selecione o botão "On".
- O hardware e o firmware são inicializados (carregados e executados)
- O firmware executa o autoteste de ativação (POST)
>> São testados os processadores, memória, periféricos, etc.
- A indicação de início de operação soa e exibe.
É claro que sempre pode haver um problema com o processo de início. Este artigo discute apenas um sintoma (o reinício) que pode dar errado.
E na próxima vez?
Da próxima vez você não estará dizendo: "Meu MacBook Pro continua reiniciando". Você saberá as respostas para resolver o problema. Fazendo backups regulares de seu MacBook Pro, e mantendo seus arquivos e atualizações atualizados, você é capaz de evitar muitos problemas além da simples solução de reinício para seu computador. Você não precisa ser um especialista em TI para colocar em prática estratégias e processos muito simples que lhe pouparão tempo, dinheiro e também lhe facilitarão a utilização de seu computador para os fins a que ele se destina.
Recuperação de Mac
- Recuperar Dados no Mac
- Recuperar Dados Grátis
- Recuperar Arquivos da Lixeira
- Recuperar Fotos Apagadas
- Recuperar Arquivos Sobrescritos
- Recuperar HD Externo no Mac
- Recuperar Arquivos de Word no Mac
- Reparar Problemas no Mac
- Deletar Dados no Mac
- Dicas em Mac








Luís Santos
chief Editor