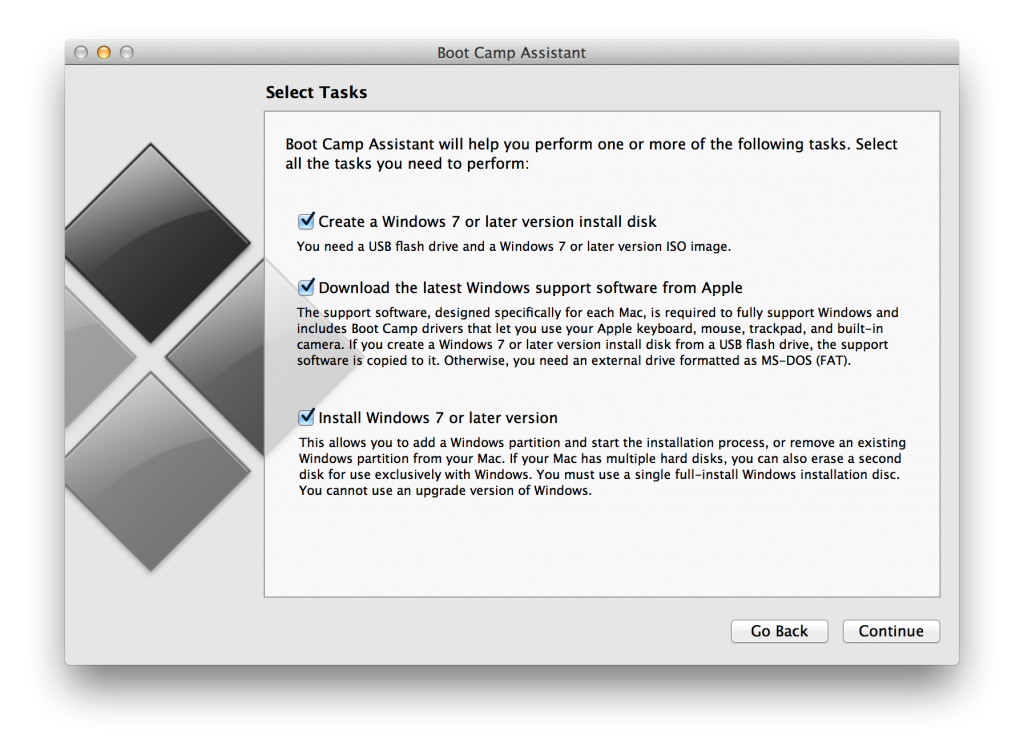
Sem dúvida, o nível de segurança do macOS não pode ser contestado, dadas suas rígidas políticas de privacidade. No entanto, a necessidade de migrar para o sistema operacional Windows ainda permanece. Portanto, o Boot Camp para Mac torna possível experimentar os empolgantes recursos do Windows sem alterar de hardware. Nesse contexto, explicaremos detalhadamente os recursos do Boot Camp no Mac e seu processo de instalação.
Neste artigo, você vai aprender:
Parte 1. O que é o Boot Camp do Mac?
O Boot Camp é uma ferramenta integrada útil no Mac que ajuda você a executar diferentes sistemas operacionais em seu computador sem afetar a velocidade ou os fatores de desempenho. Você pode instalar e usar facilmente o sistema operacional Windows usando o utilitário Boot Camp para Mac, pois não precisará depender de dois computadores diferentes. Basicamente, o Boot Camp cria uma partição separada no armazenamento do Mac (comumente conhecida como partição Bootcamp) para executar outro sistema operacional. A relação entre a partição Boot Camp e o Bootcamp é bastante direta; BootCamp é o utilitário do Mac que você pode usar para executar o sistema operacional Windows em seu dispositivo Mac; já a partição Bootcamp é uma área de armazenamento dedicada que você cria para executar o sistema operacional Windows usando a ferramenta Boot Camp. No entanto, você deve ter alguns pré-requisitos específicos antes de usar a partição do Bootcamp, como:
- Dispositivos Mac com processador baseado em Intel.
- Sistema macOS atualizado.
- 64 GB ou mais de espaço livre no armazenamento em disco do Mac.
- Windows 10 Home/Pro em uma versão de 64 bits em determinadas mídias de instalação.
Parte 2. Recursos do Boot Camp do Mac
Você pode encontrar várias opções na seleção de ferramentas para instalar o sistema operacional Windows em um dispositivo Mac, mas o Boot Camp é considerado a ferramenta mais confiável, devido aos seus recursos e vários outros aspectos. Aqui destacamos alguns recursos importantes do Boot Camp com uma breve explicação.
Recursos |
Explicação |
| Particionamento construtivo | Você pode executar o particionamento em uma unidade de disco do Mac com bastante eficiência. |
| Instalação de drivers | O Boot Camp permite que você instale drivers de dispositivos Windows totalmente compatíveis com o hardware da Apple. |
| Opções de inicialização | O Boot Camp oferece a opção de inicializar o sistema operacional que quiser. |
Prós:
Executa uma virtualização eficiente.
Rápido e confiável.
Grátis para usar.
Utilização máxima de recursos.
Amigo do usuário.
Contras:
Consome muito espaço no disco rígido do Mac.
Não é possível executar sistemas operacionais diferentes na mesma tela.
Falta interoperabilidade.
Parte 3. Como instalar e usar o Boot Camp no Mac?
Muitos usuários de Mac podem estar interessados em obter mais informações sobre o programa Boot Camp. A esse respeito, respondemos a algumas das perguntas mais frequentes na seção a seguir.
1. Como instalar o Boot Camp no Mac?
Por ser um utilitário embutido no Mac, o Boot Camp não requer nenhum processo de instalação, pois já está integrado ao sistema operacional. Portanto, você só precisa estar familiarizado com o uso do Boot Camp no Mac.
Tutorial em vídeo sobre como instalar o Windows em um Mac?
Para Windows 7/8/8.1/10/11
Para macOS X 10.10 - macOS 12
2. Como usar o Boot Camp no Mac?
Aqui demonstramos as maneiras de usar o Boot Camp para realizar diferentes ações.
Como mudar do Mac para o Windows usando o Boot Camp?
Passo 1: Pesquise o disco de inicialização na ferramenta de pesquisa do Spotlight e abra o painel de preferências do disco de inicialização.
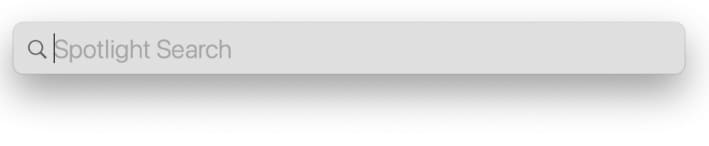
Passo 2: Agora, selecione a opção Boot Camp do Windows para iniciar seu notebook no Windows.

Passo 3: Conclua o processo clicando no botão Reiniciar.
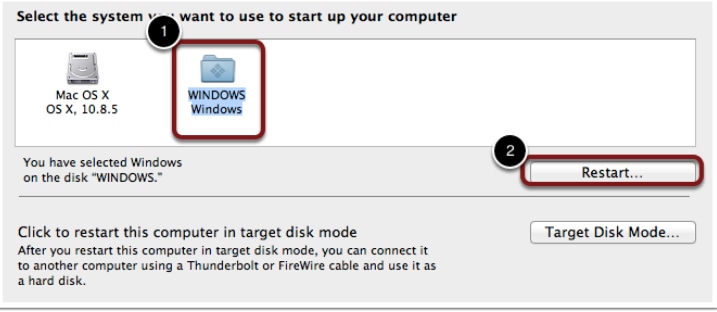
Como retornar para o Mac com o Boot Camp no Windows?
Passo 1: Navegue até a bandeja do sistema do Windows no canto inferior direito.
Passo 2: Localize a ^ (seta para cima) na bandeja do sistema do Windows para acessar os ícones ocultos.
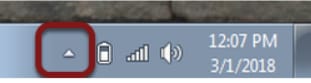
Passo 3: Agora, clique com o botão direito do mouse no ícone do Boot Camp e selecione a opção Reiniciar no macOS.
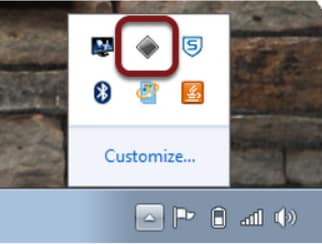
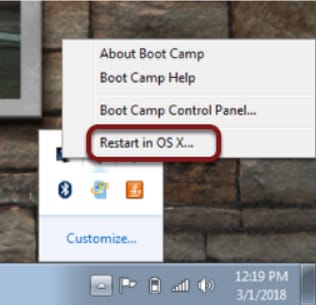
Passo 4: Pode ser necessário confirmar em algumas janelas e, em seguida, o Mac será reinicializado no macOS.
Como alternar entre o Boot Camp do MacOS e o Windows na inicialização?
Passo 1: Ligue o seu dispositivo Mac.
Passo 2: No processo de inicialização do Mac, pressione e segure a tecla Alt ou Option no teclado até que uma tela cinza apareça no seu Mac.
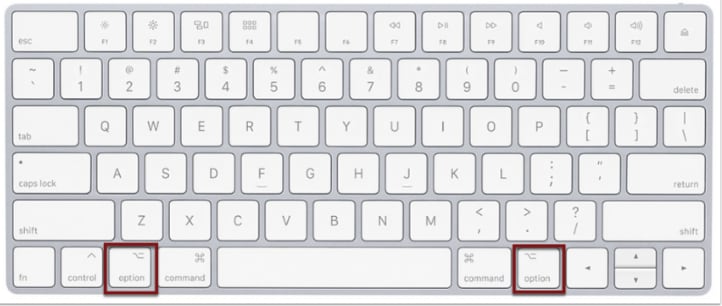
Passo 3: Agora, você pode escolher um volume ou partição que deseja inicializar seu computador clicando duas vezes nele.
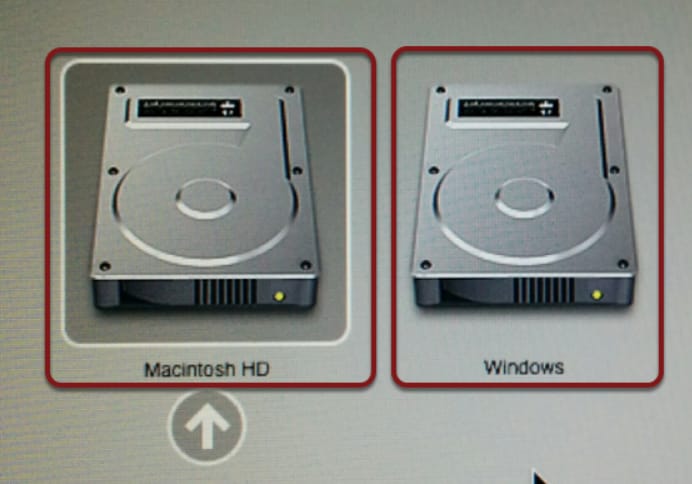
Parte 4. 8 alternativas ao Boot Camp para Mac
Embora o Boot Camp seja uma ferramenta bastante eficaz, ainda assim, pode não funcionar em alguns cenários e pode ser necessário optar por uma opção alternativa. Portanto, para facilitar o processo de seleção de alternativas do Boot Camp, listamos aqui algumas ferramentas gratuitas e pagas mais confiáveis.
Alternativas gratuitas ao Boot Camp
GRUB
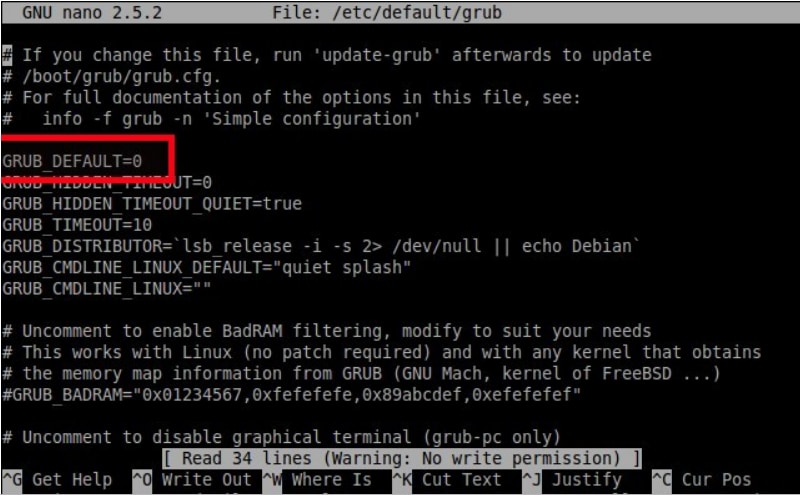
O GRUB é considerado um dos principais carregadores de inicialização gratuitos compatíveis com vários sistemas operacionais, como Mac, Windows, Linux, etc. Basicamente, o GRUB é um carregador de inicialização múltipla altamente poderoso como o Boot Camp e geralmente desempenha um papel significativo no funcionamento dos sistemas operacionais. Portanto, pode servir como uma das melhores alternativas gratuitas ao Boot Camp.
G Parted
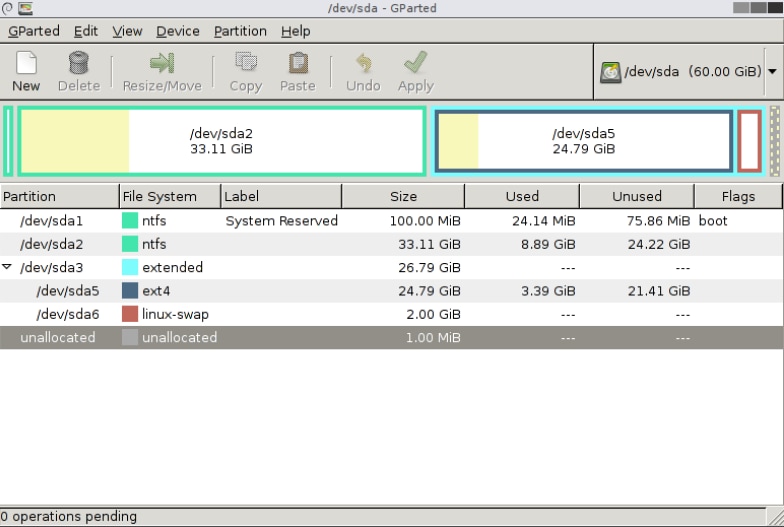
Se você está procurando uma excelente ferramenta de particionamento como o Boot Camp, o gerenciador de partições GParted pode ser considerado uma ótima alternativa ao Boot Camp, que permite executar tarefas semelhantes sem nenhum custo; você pode criar, copiar, redimensionar, reorganizar, excluir ou mover partições de forma bastante conveniente, sem risco de perda de dados.
rEFInd
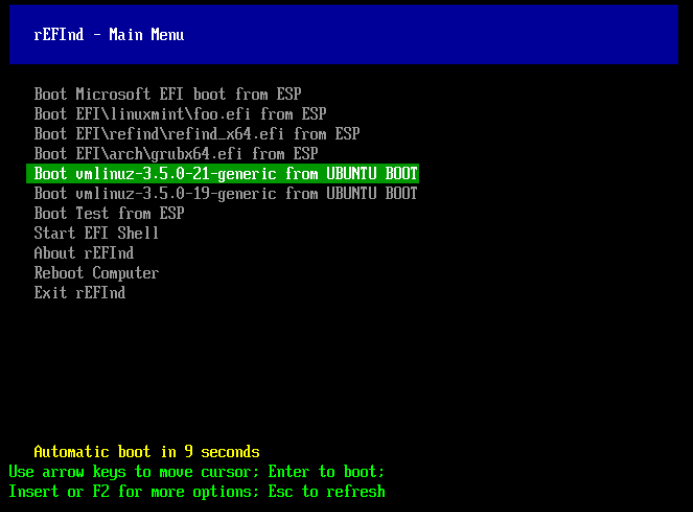
O rEFInd é outra escolha significativa quando se trata de alternativas gratuitas para a ferramenta Boot Camp do Mac. O rEFInd é um pequeno gerenciador de inicialização capaz de fornecer várias opções de inicialização para seu computador; você pode inicializar diferentes sistemas operacionais a partir de unidades internas e externas de maneira bastante conveniente usando o gerenciador de inicialização rEFInd.
Wine 5
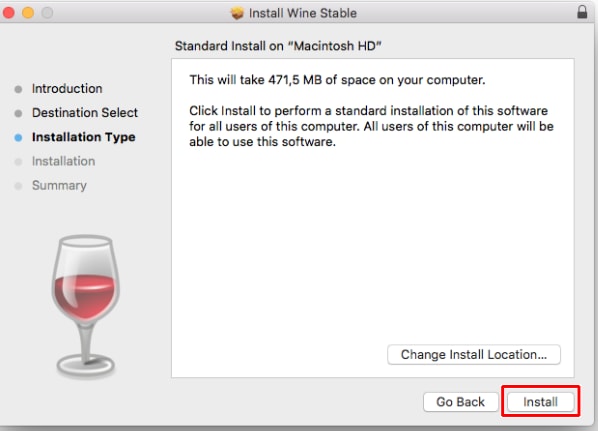
Embora todas as alternativas ao Boot Camp sejam bastante eficazes, o Wine, um software de código aberto, permite que os usuários executem o sistema operacional Windows sem usar a virtualização, porque você pode usar aplicativos do Windows diretamente no seu macOS, pois os aplicativos do Windows podem se comunicar com o macOS prontamente usando o Wine.
Systemd-boot
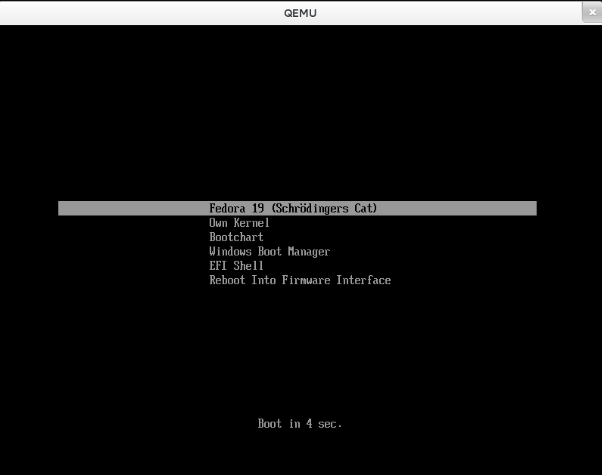
Systemd-boot, anteriormente conhecido como Gummiboot, é um gerenciador de inicialização simples como o Boot Camp, mas executa imagens EFI configuradas; portanto, muitas vezes referido como gerenciador de inicialização UEFI. Sendo uma alternativa ao Boot Camp, ele suporta inicialização múltipla para permitir que os usuários executem sistemas operacionais diferentes no mesmo hardware.
Alternativas pagas ao Boot Camp
VirtualBox
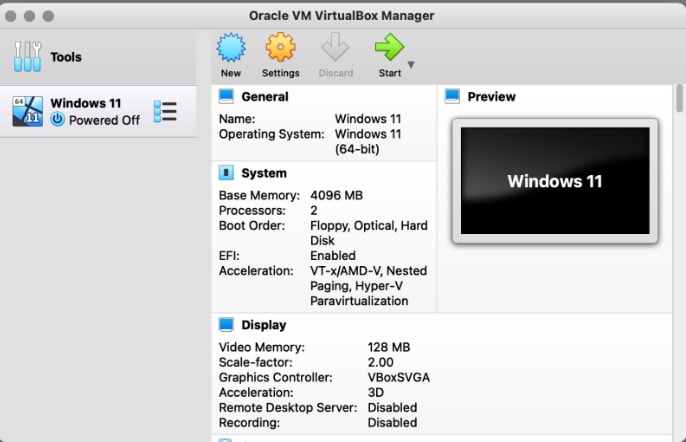
Para experimentar o melhor dos gerenciadores de inicialização, é bastante prático passar para as ferramentas pagas. A esse respeito, o VirtualBox é um dos melhores e populares gerenciadores de inicialização, além disso, uma excelente alternativa ao utilitário Boot Camp do Mac. O VirtualBox desenvolvido pela Oracle é totalmente compatível com vários sistemas operacionais, incluindo Windows, Macintosh, Solaris e Linux. Além disso, você também pode optar pela edição doméstica gratuita limitada do VirtualBox, mas que carece de suporte técnico.
Parallel Desk Top
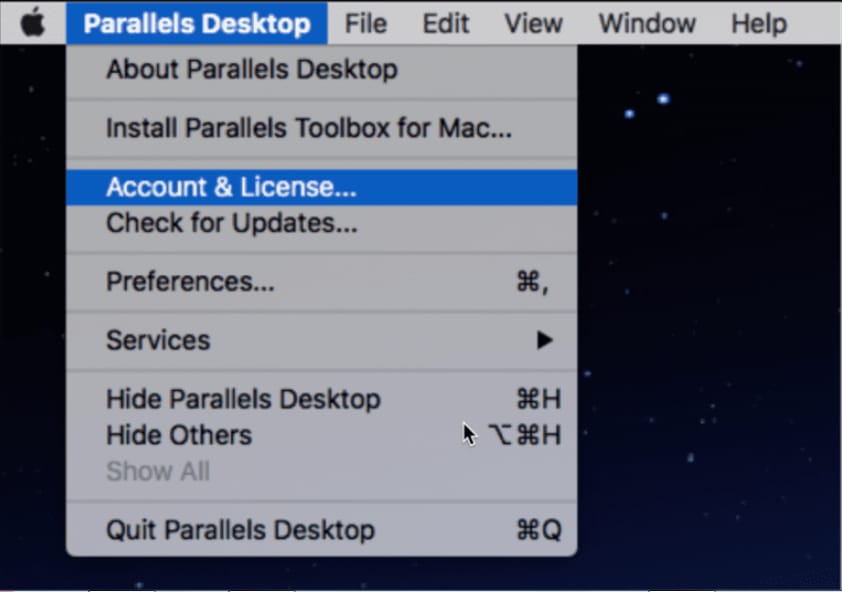
As ferramentas pagas oferecem recursos exclusivos para proporcionar uma experiência de usuário mais emocionante. Da mesma forma, o Parallels Desktop vem com a máxima flexibilidade de uso na criação de um ambiente virtual; você nem precisará mudar totalmente para outro sistema operacional, pois o Parallels Desktop também permite que você execute os sistemas operacionais Mac e Windows lado a lado na mesma tela. Como o gerenciador de inicialização do VirtualBox, o Parallels Desktop também oferece uma versão de avaliação gratuita.
VMWare Fusion
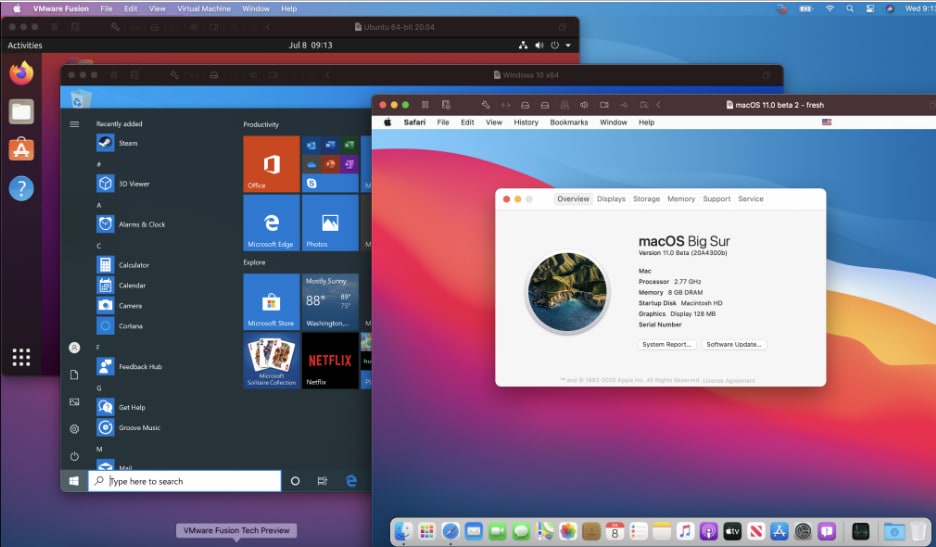
O VMware Fusion é uma excelente escolha na lista de gerenciadores de inicialização pagos. Pode ser mais lento que o Parallels Desktop, mas ainda vale a pena comprar, devido a vários outros fatores. O VMware Fusion é compatível com quase todos os sistemas baseados em Intel e macOS. Se você não precisa de um gerenciador de inicialização de nível comercial, também pode optar pela versão gratuita, projetada para executar tarefas não comerciais.
Mais relacionado: Como redimensionar a partição do Bootcamp?
Conclusão:
O Boot Camp para Mac é basicamente um utilitário integrado que ajuda você a executar o sistema operacional Windows criando uma partição diferente. Portanto, neste artigo, esclarecemos como usar o Boot Camp no Mac de maneiras diferentes e também explicamos algumas das melhores alternativas ao utilitário Boot Camp.
Para Windows XP/Vista/7/8/10/11
Para macOS X 10.10 - macOS 13


