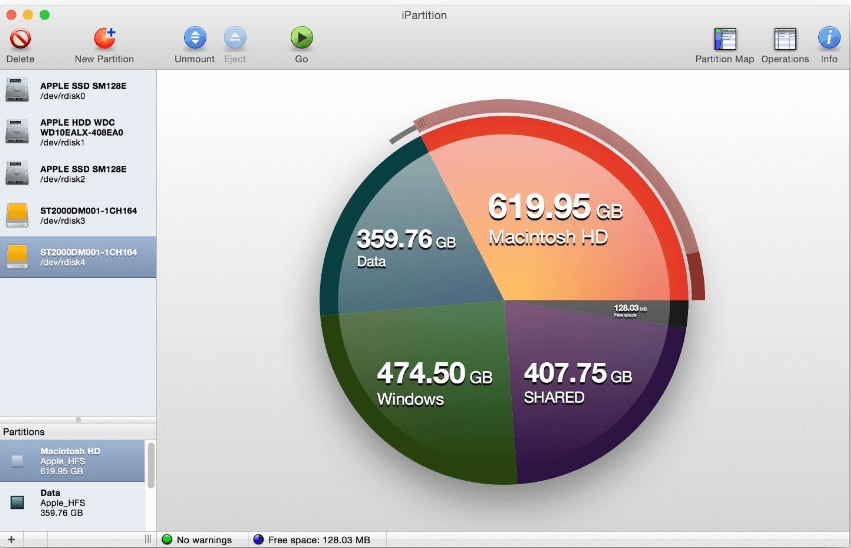
O particionamento de disco é uma excelente maneira de organizar e estruturar estrategicamente seus dados. Além disso, você pode instalar dois sistemas operacionais diferentes no Mac simultaneamente, criando partições de disco. Existe uma gama diversificada de ferramentas de gerenciamento de partição do Mac disponíveis, gratuitas e pagas, com a capacidade de reduzir, expandir, excluir, criar, mesclar e recuperar seu disco rígido sem complicações. As principais funções de gerenciamento de disco são consideradas os principais recursos de uma ferramenta de gerenciamento de partições. No entanto, antes de iniciar um processo de particionamento de disco, é bom ter um backup de seus arquivos para evitar a perda acidental de dados.
Esta discussão abrangente englobará os seguintes aspectos.
Quadro comparativo dos 9 melhores gerenciadores de partição para ajudar você a escolher rapidamente
Os principais recursos de um gerenciador de partições definem se a ferramenta pode redimensionar, criar, excluir, reduzir, mesclar ou recuperar partições ou não. Se você deseja recuperar sua unidade de disco ou redimensionar sua partição existente, deve optar pela melhor ferramenta de gerenciamento de partições alinhada com seus requisitos. Normalmente, as ferramentas de partição são classificadas com base em seu preço, formatos suportados, interface, presença de recursos principais e compatibilidade com diferentes versões do macOS. A seguir estão as 9 principais ferramentas selecionadas com base nos elementos acima.
Nome da ferramenta |
Preço |
Interface gráfica GUI |
Partição suportada |
Compatibilidade |
| GParted (editor de partições do GNOME) | Gratuito | Sim | BTRFS, EXT2/3/4, FAT16/32, NILFS2, NTFS, REISERFS, UDF, XFS, | macOS 10.06 ou posterior |
| Utilitário de Disco | Gratuito | Sim | APFS, HFS/HFS+, FAT, exFAT | macOS 10.13 e posterior |
| Partition Magic Mac | Gratuito | Sim | APFS, HFS/HFS+, FAT, exFAT | macOS 10.06 ou posterior |
| Parted Magic | Gratuito | Sim | NTFS, HFS, APFS | macOS 10.6 ou posterior |
| VolumeWorks | Gratuito | Sim | HFS+, NTFS, FAT, exFAT | macOS 10.13 e posterior |
| Fdisk Tool para Mac | Gratuito | Não | HFS+, FAT, NTFS | macOS 10.8.3. |
| iPartition para Mac | Gratuito, $ 89 para Pro, $ 499 para a versão Enterprise | Sim | HFS+, FAT, NTFS | macOS 10.11.6 ou posterior |
| Paragon Hard Disk Manager para Mac | $39.95 | Sim | APFS, HFS+, NTFS, ext2/3/4, FAT, exFAT | macOS 10.12 Sierra ou posterior |
| Stellar Partition Manager | $39.00 | Sim | HFS+, FAT, NTFS | macOS 10.9 ou posterior |
Observação: A ferramenta Partition Magic Mac deixou de ser atualizada.
Informações detalhadas sobre os 9 melhores gestores de partições
1. GParted (editor de partições do GNOME)
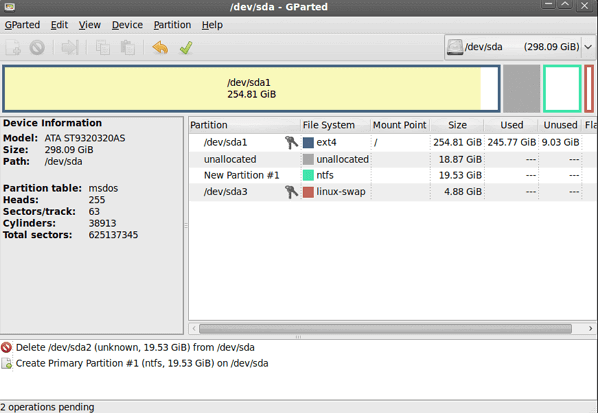
O GParted é uma plataforma de código aberto para copiar, mover, redimensionar ou clonar qualquer partição sem o problema de seus dados serem excluídos. Sua versatilidade e compatibilidade com todas as versões principais do sistema operacional fazem com que valha a pena usá-lo para partição de disco.
Destaques adicionais |
Explicação |
| Recupera partições perdidas | O GParted permite que você recupere todas as partições ou partições específicas de sua unidade, ajudando você a obter acesso a partições perdidas. |
| Inicializável através de pen drive ou CD | Você pode executar e acessar o GParted mesmo através do GParted Live, uma distribuição Linux que permite gerenciar partições de disco. |
Passos para execução:
- Baixe e execute o software Gparted no seu Mac.
- Selecione a opção Disco rígido na lista suspensa.
- Clique com o botão direito do mouse no volume não alocado; clique na opção “Novo”.
- Se você deseja formatar a partição existente, clique com o botão direito do mouse na partição e selecione “Formatar”.
- Clique em “Adicionar” para adicionar uma nova partição. Uma janela será exibida solicitando a aplicação das alterações.
- Confirme as alterações.
Prós:
Gratuito
Versátil
Amplo suporte ao sistema de arquivos
Compatível com uma variedade de sistemas operacionais
Contras:
Interface desatualizada
Só pode ser inicializado
2. Utilitário de Disco
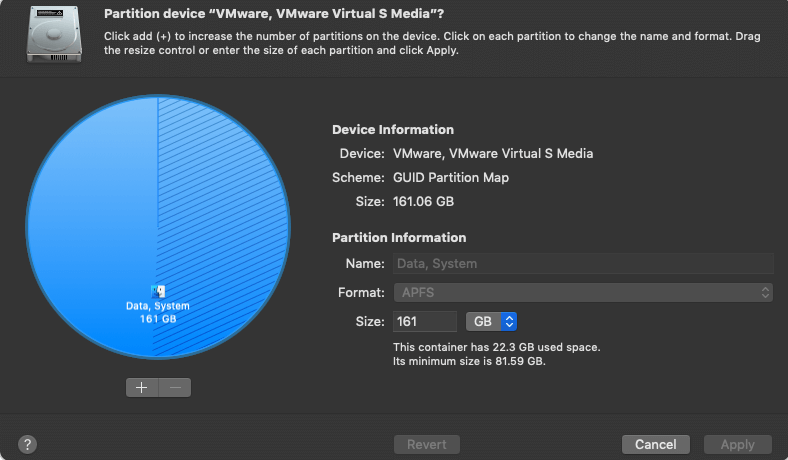
O utilitário de disco é uma ferramenta integrada disponível em todas as versões do Mac OS para gerenciar partições de disco. Este software é muito fácil de usar; mesmo se você não for um especialista em tecnologia, ainda poderá redimensionar, compactar ou expandir sua unidade de disco de maneira bastante conveniente.
Destaques adicionais |
Explicação |
| Primeiros socorros | O utilitário de disco resolve todos os seus problemas relacionados à partição, oferecendo um botão de primeiros socorros. Basta tocar uma vez e corrigir todos os seus problemas. |
| Verificação de status SMART | Você pode monitorar a integridade de sua unidade de disco por meio da opção de verificação de status SMART para evitar a perda de dados. |
Passos para execução:
- Abra o Utilitário de Disco no seu Mac.
- Ele mostrará uma lista completa de unidades que você possui em seu dispositivo.
- Escolha o disco que deseja particionar.
- Toque no botão Partição e selecione o tamanho da sua partição.
- Clique em Aplicar. Uma nova partição será adicionada.
Prós:
Simples e fácil de usar
Totalmente gratuito
Corrige problemas de partição
Contras:
Você não pode dividir ou mesclar partições
Falta recursos avançados
Tutorial em vídeo - como particionar o disco rígido externo no macOS M1 com o utilitário de disco
3. Partition Magic Mac
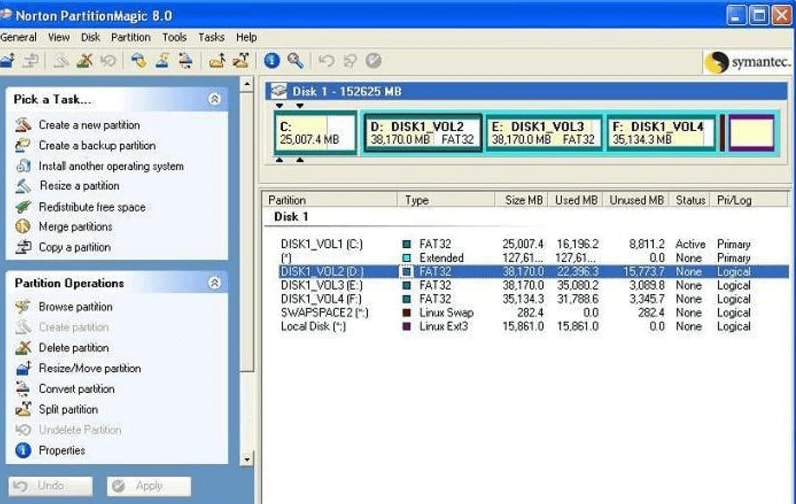
O Partition Magic Mac é uma ferramenta de partição de disco confiável com quase todos os recursos necessários. Este software permite criar e juntar partições, organizar dados, criar espaço de armazenamento, executar multitarefa e assim por diante.
Destaque adicional |
Explicação |
| Salva status atual | O Partition Magic Mac permite que você salve o estado atual da operação da sua partição se ocorrer uma queda de energia no meio do processo. |
Passos para execução:
- Baixe o Partition Magic para Mac.
- Selecione a unidade que deseja reduzir para criar uma nova partição.
- Especifique o nome e o volume da nova partição e clique em OK.
Prós:
Crie, redimensione, modifique ou exclua uma partição específica
Recupera partições perdidas
Contras:
A interface é um pouco complicada
Algumas operações podem ser demoradas
Dica: Quer recuperar partições excluídas ou perdidas no Mac rapidamente? O Wondershare Recoverit pode ajudá-lo a recuperar sua partição excluída ou perdida em 3 passos fáceis.
4. Parted Magic

O Parted Magic é outro software de particionamento de disco inteligente para Mac OS. Ele ajuda você a fazer o particionamento sem problemas; você pode redimensionar, criar ou realocar partições sem causar nenhum dano aos seus dados existentes.
Destaques adicionais |
Explicação |
| Clonagem de disco | Você pode clonar uma partição para replicar todos os seus dados. Você pode então excluir a partição clonada. |
| Recupera partição perdida | O Parted Magic permite que você recupere partições perdidas ou excluídas sem problemas. |
Passos para execução:
- Baixe e abra o software.
- Vá para a opção Editor de Partição no lado esquerdo da janela. Ele exibirá o espaço total da unidade de disco.
- Clique com o botão direito do mouse na partição e selecione Redimensionar.
- Selecione o tamanho da sua partição movendo o controle deslizante.
- Clique em Aplicar.
Prós:
Redimensionar, copiar e realocar qualquer partição
Contras:
A configuração é um pouco difícil
5. VolumeWorks
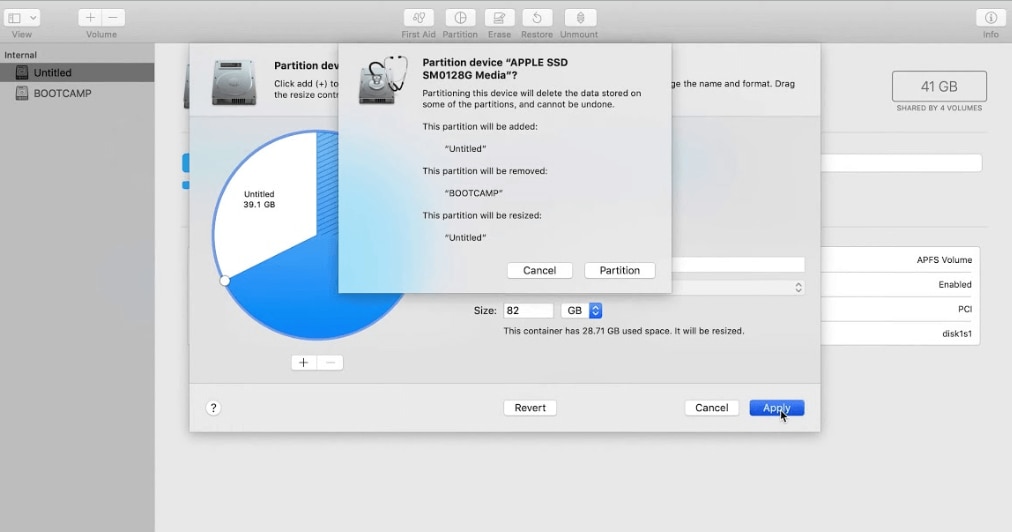
O VolumeWorks é uma das ferramentas de partição de disco mais usadas no Mac. Ele permite que você gerencie facilmente seu disco rígido mesclando espaços livres. Você pode redimensionar, criar, excluir, reduzir, ocultar, exibir ou deslocar partições de disco por meio deste excelente gerenciador de partições.
Destaques adicionais |
Explicação |
| Ocultar/exibir partições | Você pode ocultar suas partições se quiser compartilhar seu MacBook com seu amigo. |
| Partição sem formatação | Você pode redimensionar ou reduzir sua partição sem perder os dados contidos nessa partição. |
Passos para execução:
- Abra o software VolumeWorks para Mac.
- Selecione a opção Disco Rígido para gerenciar a partição do disco.
- Uma caixa de diálogo será aberta, mostrando “Criar Nova Partição”.
- Utilize o controle deslizante para ajustar o volume da nova partição.
- Clique em OK. Uma nova partição será adicionada à sua unidade.
Prós:
Excelente suporte ao cliente
É fácil ocultar/reexibir a partição
Contras:
Consome uma quantidade considerável de recursos do Mac
6. Fdisk Tool
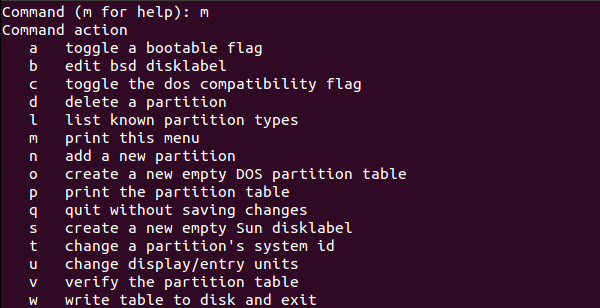
Se definido em palavras simples, o FDisk Tool é um utilitário de linha de comando usado para gerenciador partições de disco. Basicamente, ele permite que você gerencie suas partições executando diferentes tarefas de gerenciamento de disco. Usando a ferramenta de partição Fdisk, você pode criar, excluir, formatar, mesclar ou até reduzir sua unidade de disco.
Destaques adicionais |
Explicação |
| Cálculo de compensação de partição | O FDisk calcula com precisão os deslocamentos de partições de disco estendidas. |
| Análise de informações finais de partição | Ele divide as informações finais da partição em variáveis corretas. |
Passos para execução:
- Instale o Fdisk para Mac.
- Ative o Fdisk entrando no modo de comando para executar várias operações.
- Agora você pode usar letras para fazer várias ações. Digite “m” para obter uma matriz de comandos.
- Use o comando “d” para excluir partições específicas para liberar espaço para a nova.
- Agora, use o comando “n” para criar uma nova partição.
- Depois disso, o Fdisk perguntará qual tipo de partição você deseja criar, primária ou lógica.
- Pressione Enter, dependendo da sua escolha.
Prós:
Organização sem complicações do seu disco rígido
Você pode mesclar, reduzir, criar, clonar ou excluir uma partição de disco específica
O FDisk não oferece nenhum plano pago
Contras:
FDisk não pode gerenciar espaço em disco de mais de 64 GB
Desatualizado e indisponível para as versões mais recentes do Windows e macOS
7. iPartition para Mac
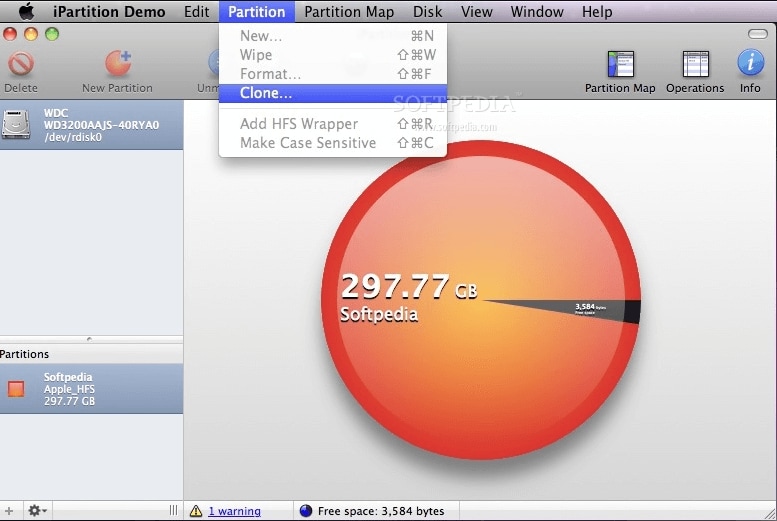
O iPartition para Mac permite que você manipule facilmente as partições do Mac por meio de uma representação visual do espaço em disco na forma de um gráfico de pizza. Este software mostrará o tamanho exato atribuído a cada divisão; você pode destruir, excluir, criar ou mesclar sua partição de disco rapidamente usando o iPartition.
Destaques adicionais |
Explicação |
| Partição de unidades externas e internas | Seja uma unidade externa, interna ou removível, o iPartition facilita o gerenciamento da partição do disco. |
| Redimensionamento do Boot Camp | É fácil redimensionar o volume do Boot Camp com esta ferramenta, independentemente do seu sistema operacional. |
| Partição sem formatação | Você pode alterar o tamanho de uma partição de disco específica sem perder dados, mesmo que contenha dados. |
Passos para execução:
- Baixe e execute o iPartition.
- Vá para a opção Armazenamento e um gráfico de pizza será exibido. A cor escura representa o espaço utilizado, enquanto a clara mostra o volume não utilizado.
- Clique com o botão direito do mouse em Armazenamento e selecione Criar partição.
- Ele mostrará uma janela contendo um controle deslizante de tamanho. Você pode ajustar o tamanho da nova partição usando este controle deslizante.
- Agora, clique no botão avançar na parte superior da interface.
Prós:
Suporta uma variedade de sistemas de arquivos
Representação em gráfico de pizza do espaço em disco
Suporta partições externas e internas
Ajuda a recuperar partições perdidas e excluídas
Contras:
Não suporta o sistema de arquivos APFS
8. Paragon Hard Disk Manager para Mac
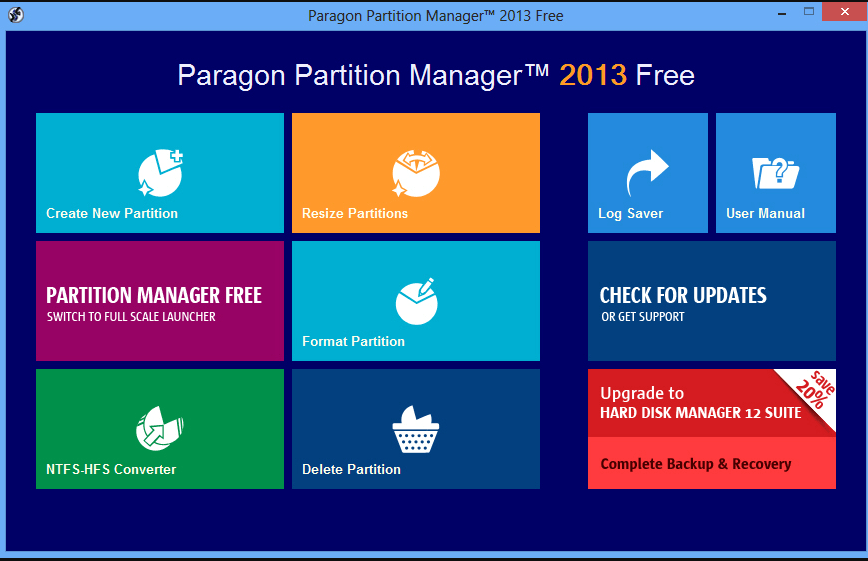
O Paragon Hard Disk Manager para Mac permite que você redimensione e reutilize sua partição como uma solução completa para todos os seus problemas de partição. Também ajuda a recuperar uma partição perdida ou oculta. Além disso, as funções desta ferramenta abrangem proteção e recuperação de dados, clonagem de disco, gerenciamento de boot camp, limpeza segura de dados e muito mais.
Destaques adicionais |
Explicação |
| Recuperação de dados | O Paragon recupera todos ou dados específicos de sua unidade de disco com apenas alguns cliques. |
| Exclusão segura de arquivo | O gerenciador de partição Paragon garante a exclusão permanente de seus dados para que não possam ser recuperados usando o software de recuperação. |
| Redimensionamento do Boot Camp | Ele redimensiona rapidamente os volumes dos Boot Camp para expandir o espaço, emprestando espaço das partições do Mac. |
Passos para execução:
- Para criar uma partição por meio do Paragon, clique com o botão direito do mouse no espaço não alocado e selecione Criar partição.
- Por padrão, a partição criada ocupará todas as áreas não alocadas.
- Utilize o controle deslizante de tamanho ou a caixa de texto para especificar um tamanho de partição específico.
- Nomeie a partição e especifique o sistema de arquivos para a partição resultante.
- Desmarque a caixa de formato se não quiser formatar sua partição.
- Clique em Aplicar.
Prós:
Recupera partições apagadas ou perdidas
Redimensiona partições
Ele suporta quase todos os sistemas de arquivos
Contras:
Fornece os mesmos recursos como software gratuito disponível no mercado
9. Stellar Partition Manager
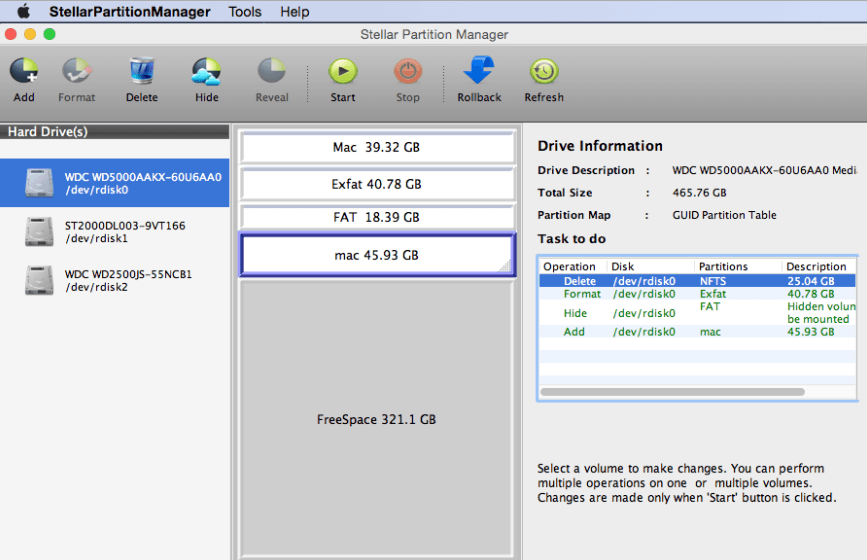
Se você estiver tendo problemas para redimensionar sua partição, experimente o Stellar Partition Manager. Usando o Stellar Partition Manager, você pode redimensionar, criar, reduzir, ocultar/reexibir ou excluir sua partição de disco facilmente. Na verdade, este software cria um novo volume combinando blocos livres de espaços espalhados pela unidade de disco.
Destaques adicionais |
Explicação |
| Oculta a partição | Você pode ocultar seus dados pessoais ou importantes para evitar perda de dados ou formatação acidental. |
| Cria mídia inicializável | O Stellar Partition Manager permite que você crie uma unidade inicializável se o seu Mac resistir à inicialização. |
Passos para execução:
- Baixe o Stellar Partition.
- Escolha a opção Disco Rígido no lado esquerdo para criar uma nova partição.
- Uma caixa de diálogo chamada “Adicionar novo volume” será exibida.
- Nomeie o volume recém-criado e ajuste seu tamanho movendo o controle deslizante.
- Clique em OK. A nova partição será adicionada e exibida junto com a partição existente.
Prós:
Cria mídia inicializável
Ocultação e exibição de partição de disco
Gerencia partições de disco externas e internas
Contras:
Não suporta o sistema de arquivos APFS
Como escolher o melhor gerenciador de partições do Mac para você?
Você está sobrecarregado com a imensidão de escolhas apresentadas a você? Se você não consegue decidir como escolher a melhor ferramenta de partição para você, lembre-se desses aspectos.
1. Preço
Ao escolher um gerenciador de partições para Mac, é melhor considerar o fator preço. Às vezes, os recursos do software dependem de ser gratuito ou pago. Nem sempre é o caso porque alguns softwares gratuitos também oferecem os mesmos recursos que os pagos.
2. Partições suportadas
As ferramentas do gerenciador de partições não suportam todos os sistemas de arquivos. Mesmo alguns softwares de partição comercial não possuem esse recurso. Portanto, sempre considere o fator de suporte ao escolher a ferramenta de partição certa.
3. Compatibilidade
Nem todas as ferramentas de gerenciamento de partição são compatíveis com as versões mais recentes do Mac OS. Alguns softwares têm muitos recursos, mas não são compatíveis com a versão do sistema operacional. Portanto, reserve um minuto para pensar sobre o fator de compatibilidade antes de decidir.
4. Características
O Mac OS já possui um gerenciador de partição de disco integrado chamado Utilitário de Disco. Portanto, não há necessidade de desperdiçar dinheiro em software que não oferece recurso adicional. Seu objetivo ao usar uma ferramenta de gerenciamento de terceiros deve ser seu foco principal.
5. Usabilidade
A usabilidade é um fator essencial a ser considerado ao selecionar um gerenciador de partições. Algumas ferramentas são projetadas para especialistas ou conhecedores de tecnologia, enquanto outras são intuitivas para usuários intermediários. Portanto, não fique estressado com software complexo se você não souber como usar ele.
6. Segurança
O software escolhido deve estar livre de erros para evitar a perda de dados durante as operações de particionamento de disco, como redimensionamento ou clonagem. Além disso, certifique-se de que não contém nenhum malware ou adware.
7. Suporte ao cliente
Se você decidiu gastar dinheiro em gerenciadores de partição de disco pagos, primeiro confirme o serviço de suporte ao cliente eficiente da respectiva empresa. Além disso, você deve ter alguém para contatar ou abordar sempre que estiver envolvido em um problema.
8. Recursos adicionais
Procurar recursos adicionais não é ruim, mas seria melhor considerar se um programa oferece recuperação de partição perdida ou não em primeiro lugar. No entanto, os recursos adicionais são cruciais antes de fazer uma compra, especialmente no caso de software pago.
Wondershare Recoverit – software de recuperação de partição seguro e confiável
Se você excluiu ou perdeu acidentalmente sua partição do Mac, use o Wondershare Recoverit. É um software de recuperação de partição altamente recomendado devido aos seus resultados de recuperação de partição extremamente precisos.
Conclusão:
O mercado está cheio de uma variedade infinita de software de gerenciamento de partições; no entanto, é necessário escolher a melhor ferramenta adequada para você. É bom usar o Utilitário de Disco embutido para operações mais simples; no entanto, você pode optar por um gerenciador de partição externo para recursos avançados.

