
Pode ser bastante intimidador trabalhar com o Windows em um Mac, especialmente se você não souber muito sobre como criar partições do Windows no mac. Felizmente, existem técnicas rápidas e fáceis para criar partições do Windows em um Mac. Portanto, você pode executar essa ação com eficiência, mesmo que não tenha conhecimento técnico.
Neste artigo, você vai aprender:
Parte 1. O que é partição do Windows no Mac?
Antes de criar uma partição do Windows no Mac, é importante conhecer as partições do Windows. Um disco rígido interno ou externo é dividido em vários sistemas de armazenamento em particionamento do Windows. Além disso, também é conhecida como partição Bootcamp.
O Boot Camp é uma tecnologia criada pela Apple que permite aos usuários do Mac instalar e iniciar seus computadores nativamente no Microsoft Windows. Quando o computador inicializar, você poderá alternar rapidamente entre o Windows e o Mac.
Além disso, sua partição anterior do macOS será redimensionada pelo Boot Camp e uma nova partição do Windows será criada e formatada. Se o seu Mac tiver vários discos rígidos, o Boot Camp também pode ajudar a particionar uma unidade diferente.
Existem diferentes requisitos de sistema para criar partições do Windows no Mac de uma maneira boa. Confira alguns dos requisitos:
- Mac baseado em Intel.
- Uma imagem de disco de uma versão de 64 bits do Microsoft Windows 8.
- Um espaço livre em disco de 16 GB vazio em sua unidade de inicialização.
- Você precisará de no mínimo 55 GB de espaço livre no disco rígido do seu Mac. É aconselhável fazer backup de seus arquivos principais e ter a atualização de software mais recente instalada antes de iniciar o Boot Camp.
- Se você tiver Windows e Mac mais antigos, será necessário instalar um Windows mais recente.
Parte 2. Como criar uma partição do Windows no Mac usando o Boot Camp?
Para Windows 7/8/8.1/10/11
Para macOS X 10.10 - macOS 12
As partições do Windows no Mac podem ser complicadas, no entanto, o Boot Camp facilitou o processo de criação de partições do Windows no Mac usando os seguintes passos:
Passo 1: Abra os aplicativos - vá para Utilitários.
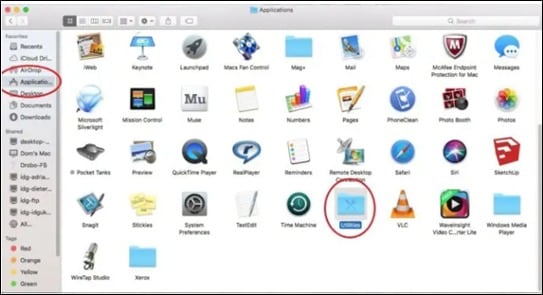
Passo 2: Execute o Assistente do Boot Camp.
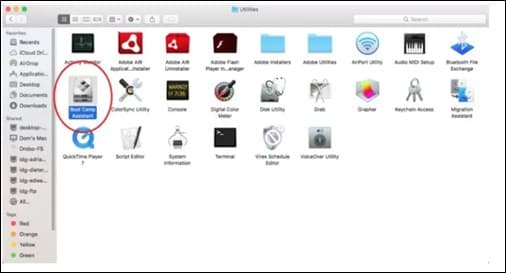
Passo 3: Clique em Continuar.
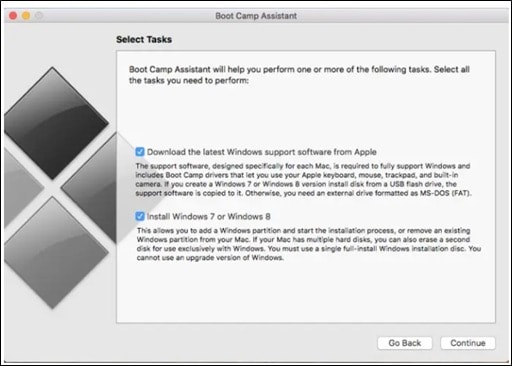
Passo 4: Forneça suas credenciais administrativas, se solicitado. Inicialize o download do programa. O software de suporte do Windows deve ser instalado em um dispositivo USB inserido no Mac.
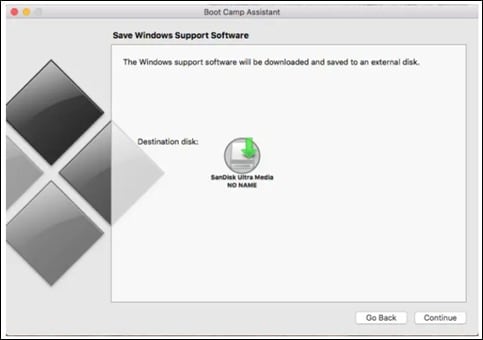
Passo 5: O assistente solicitará que você crie uma partição do Windows no disco rígido após a conclusão do download. Sem afetar ou apagar sua instalação atual do macOS, isto particiona sua unidade para reservar espaço livre apenas para o Windows.
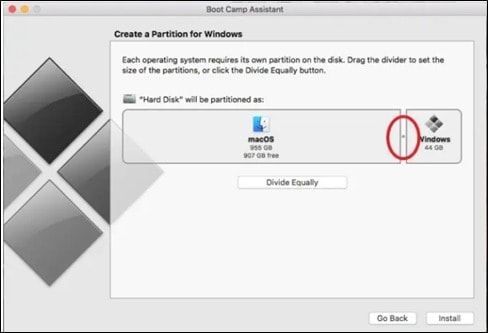
Passo 6: Agora você verá um controle deslizante que representa seu disco rígido. Você pode selecionar a quantidade de espaço no disco rígido para reservar para sua partição do Windows.
Passo 7: Clique em Particionar depois de estar satisfeito com seu plano de particionamento. Os dados do seu disco rígido começarão a ser particionados e reorganizados pelo OS X, o que pode levar algum tempo.
Passo 8: Uma partição será criada pelo Boot Camp, você pode nomeá-la como quiser. Depois de reiniciar, o processo de instalação será iniciado.
Mais relacionado: Como redimensionar a partição do Bootcamp
Parte 3. Como alternar entre Windows e macOS?
Você pode alternar facilmente entre Windows e Mac de várias maneiras. Você pode usar o boot camp para alternar facilmente sem interrupções. Dessa forma, reiniciar o computador permitirá que você alterne entre o Windows e o Mac ou vice-versa.
Vamos ver passo a passo como funciona:
Do Windows para o MAC
Siga estes passos fáceis se estiver executando o Windows e quiser usar o Boot Camp para migrar para um Mac:
Passo 1: Localize o canto inferior direito da tela rolando para baixo. A barra de tarefas deve estar visível. Para revelar os ícones ocultos, clique no ícone de seta apontando para cima.
Passo 2: Selecione o botão Bootcamp, que deve ser semelhante ao seguinte:
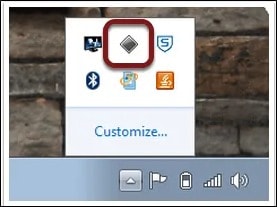
Passo 3: Para fazer a transição do Windows para o Mac, use a opção "reiniciar".
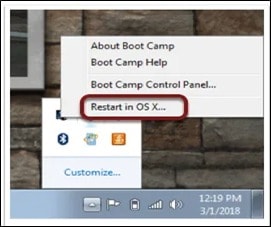
Do MAC para o Windows
Passo 1: Clique no ícone de Preferências do sistema localizado no canto inferior direito da tela do macOS.
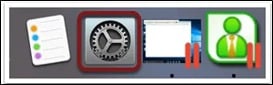
Passo 2: Um ícone na forma de um disco rígido irá ser exibido. O símbolo do disco de inicialização é mostrado aqui. Para ver o Windows e o macOS instalados em sua máquina, clique nele.
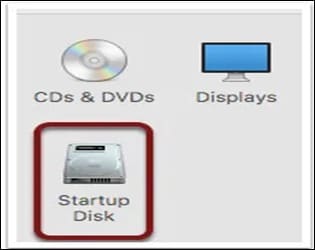
Passo 3: Seu sistema deve ter o Windows e o macOS instalados. Reinicie o Windows clicando nele.
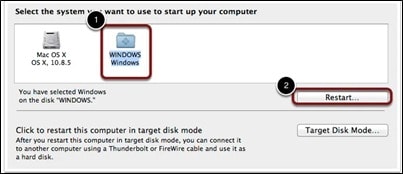
Uma partição do Boot Camp pode ser facilmente excluída usando o mesmo, o qual você usou para configurar. Se você ainda precisar de arquivos ou outros dados, primeiro faça backup da partição do Windows. Confira mais detalhes no artigo a seguir: Como remover partição no Mac
Este artigo forneceu soluções fantásticas para resolver alguns problemas comuns e complicados do sistema. Se você deseja que seu problema seja resolvido imediatamente, este artigo irá ajudá-lo.
Parte 4. Dica bônus: Como recuperar partições perdidas ou apagadas?
Na maioria dos casos, você deve executar as seguintes ações para restaurar uma partição excluída:
Encontre todas as partições excluídas verificando o disco rígido; se alguma for descoberta, escolha a partição que deseja recuperar e abra a caixa de diálogo Restaurar partição. Você pode executar uma verificação de conteúdo nesta partição verificando ela primeiro. Se uma partição estiver sobreposta a outra em uma unidade, ela não poderá ser restaurada. No mesmo disco rígido, apenas quatro partições primárias são permitidas; se esse limite for excedido, as partições não poderão ser restauradas. Da mesma forma, o Wondershare Recoverit possui o método mais rápido para recuperar partições perdidas. Certifique-se de fazer um backup do seu PC sempre que possível. Algo poderia acontecer que seria impossível reverter. Estamos confiantes de que este artigo irá ajudar você a recuperar dados ou partições.
Passo 1: Verificar o disco rígido em busca de partições excluídas.
Quando uma partição é apagada, o espaço em disco é rotulado como "Não alocado". Para recuperar dados de um disco apagado ou mesmo restaurá-lo, você pode procurá-lo neste espaço.
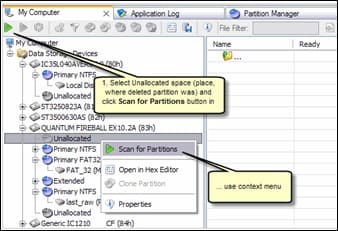
Mesmo que um disco excluído tenha sido substituído por outra partição, você ainda pode tentar localizá-lo e ter uma chance razoável de recuperar seus dados dele. Você deve escolher um disco rígido para digitalizar neste cenário.
Passo 2: Selecione a partição e abra a caixa de diálogo "Restaurar partição".
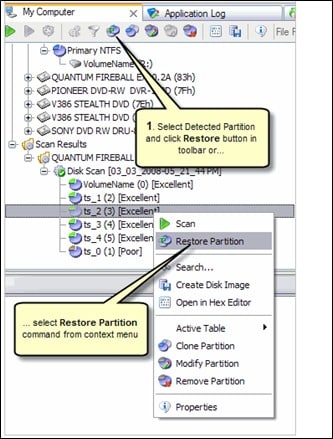
Passo 3: Defina as opções de restauração na caixa de diálogo "Restaurar partição" e execute a restauração.
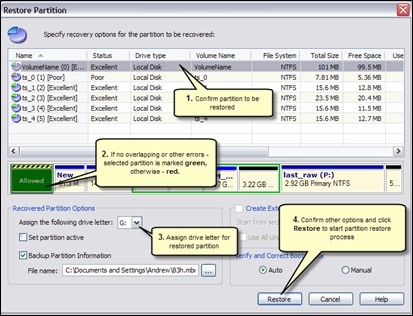
Conclusão
Criar uma partição do Windows em um Mac pode ser um processo difícil, porém existem várias ferramentas para realizar esta tarefa. Uma delas é o Bootcamp, que é fácil e amigável de usar. Existe uma lista de requisitos e compatibilidade para criar uma partição do Windows usando o Bootcamp. Além disso, você aprendeu como alternar entre Windows e macOS. Por fim, também foi explicado neste artigo como recuperar partições perdidas usando métodos simples. Esperamos que este artigo tenha ajudado a resolver todas as suas dúvidas sobre os tópicos mencionados acima. No entanto, você pode escrever na seção de comentários sobre qualquer parte que o confunda.
Para Windows XP/Vista/7/8/10/11
Para macOS X 10.10 - macOS 13

