p class="ws-article-des-sub">Quando surgem problemas, a partição de recuperação do Windows (partição de recuperação saudável) permite que você inicialize no ambiente de recuperação do Windows e restaure o sistema. Por outro lado, o Ambiente de Recuperação do Windows pode reparar problemas comuns associados a sistemas operacionais não inicializáveis.
Os usuários podem optar por excluir a partição de recuperação para liberar espaço em disco. Se você deseja mesclar partições ou economizar espaço, este artigo explica os passos abaixo para mostrar como excluir a partição de recuperação no Windows 11/10.
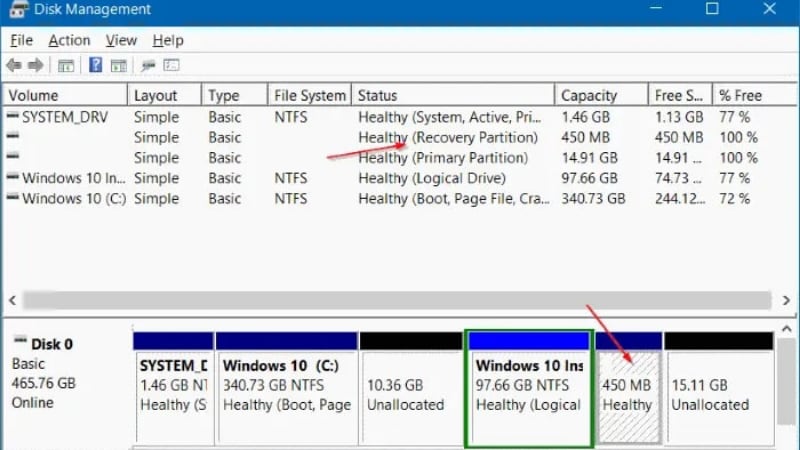
Neste artigo, você vai aprender:
Parte 1. O que é uma partição de recuperação no Windows 11/10?
A partição de recuperação é uma seção especial do disco rígido do sistema dedicada à recuperação do sistema. A partição de recuperação permite que o sistema operacional Windows volte para as configurações de fábrica no caso de uma falha crítica do sistema, evitando que você precise reinstalar todo o sistema. No Windows 10, você pode ter uma partição de recuperação do Windows ou uma partição de recuperação de fábrica OEM de um fabricante de computador em seu disco do Windows.
Se algo der errado com seu computador, você pode inicializar no Ambiente de Recuperação do Windows (WinRE) usando a Partição de Recuperação do Windows. A partição de recuperação OEM permite que você restaure seu computador para as configurações padrão de fábrica pressionando uma tecla específica (geralmente F9 para HP e F12 para Dell).
Parte 2. É seguro excluir uma partição de recuperação no Windows?
Excluir a partição de recuperação no Windows NÃO É INDICADO, mas é seguro. Sim, os usuários podem remover a partição de recuperação. No entanto, se isso for feito, o Windows RE e as configurações padrão de fábrica ficarão inacessíveis. Para remover a partição de recuperação no Windows 11/10, você deve primeiro criar um disco de recuperação com seu pen drive caso precise dele após excluir a partição de recuperação.
Parte 3. Qual partição de recuperação você pode excluir?
Se você atualizar seu sistema para o Windows 10, a partição de recuperação padrão de fábrica não funcionará mais normalmente. Nesse caso, exclua esta partição de recuperação para liberar espaço em disco.
Para usar as opções de recuperação do Windows para reparar seu sistema, você só precisa de uma partição de recuperação do Windows. Quando você atualiza para a próxima versão do Windows, o Windows pode criar uma nova partição de recuperação. Nesse caso, mantenha apenas a partição de recuperação atual e exclua as outras.
Em um prompt de comando elevado, digite este comando para localizar esta partição de recuperação do Windows:
reagentc /info
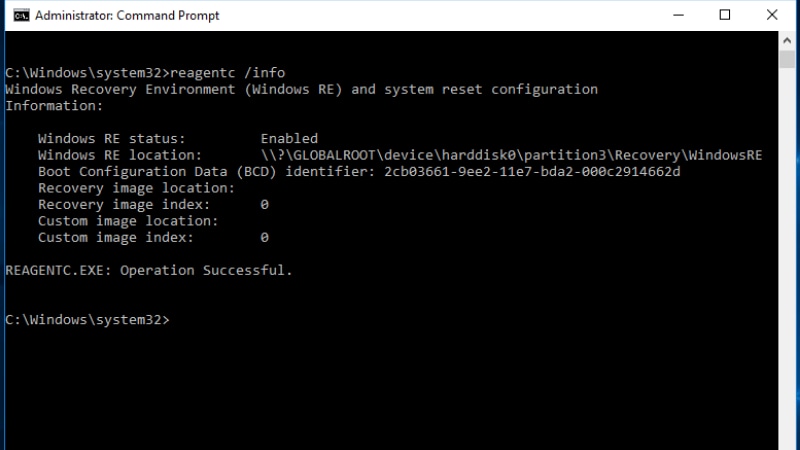
Em outro prompt de comando, digite os seguintes comandos:
Diskpart
list disk
select disk 0
list partition
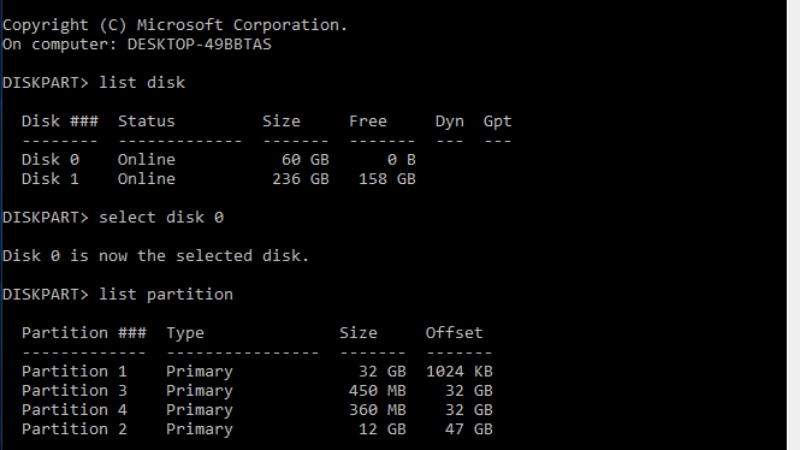
A segunda partição é a partição de recuperação existente do Windows, que precisa ser mantida se você pretende usar as opções de recuperação. O processo é simples assim que você decidir qual partição de recuperação excluir.
Se você tem certeza de excluir a partição no seu Windows, aqui estão algumas dicas valiosas para excluir com segurança uma partição de recuperação:
Dica 1: Faça um backup da imagem do sistema usando o software de backup e recuperação do Windows. A partição de recuperação tem uma vantagem sobre um backup de imagem do sistema. A restauração do sistema operacional por meio da partição de recuperação apagará todos os dados, programas e configurações do seu computador. Ela redefinirá o computador para as configurações de fábrica, enquanto o backup da imagem do sistema contém todos os itens dos quais você fez backup, incluindo o sistema operacional.
Dica 2: Use o comando Delete no Gerenciamento de Disco do Windows para excluir uma partição protegida.
Parte 4. Como remover uma partição de recuperação no Windows 11/10?
Como as partições de recuperação são protegidas, removê-las é diferente de excluir uma partição normal. Siga os passos abaixo para remover uma partição de recuperação no Windows 11/10.
Método 1: Exclua a partição de recuperação com DiskPart
Você não tem permissão para excluir a partição de recuperação no Gerenciamento de Disco do Windows, mas pode excluir partições do prompt de comando usando Diskpart.exe. Este método é para profissionais de TI; se você não tiver coragem de inserir comandos no Diskpart, considere o Método 2 com interface GUI.
Passo 1. Digite diskpart.exe na caixa de pesquisa, clique com o botão direito do mouse em Diskpart e clique em Executar como administrador.
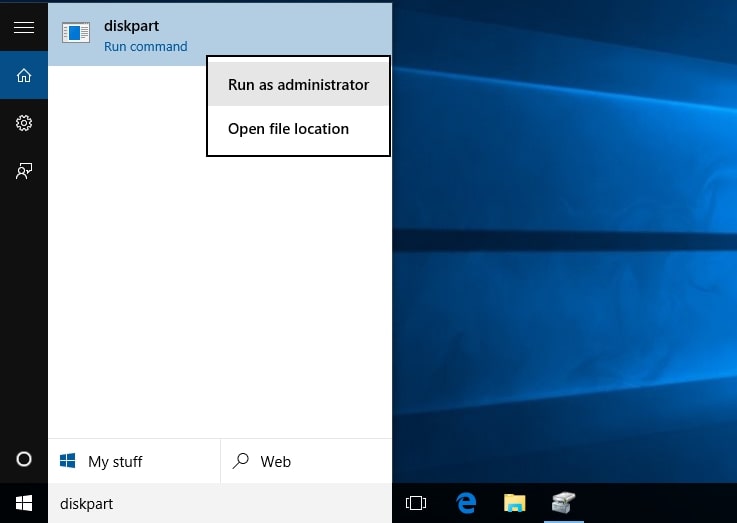
Passo 2. Para exibir todos os discos, digite list disk no prompt do Diskpart. Um número de disco será atribuído a cada disco em seu computador.

Passo 3. Digite o comando select disk e o número do disco para especificar o disco que contém a partição de recuperação. O número 0 é o primeiro (ou único) disco. Pressione Enter.

Passo 4. Digite list volume para ver uma lista de todas as partições no disco selecionado, juntamente com seus rótulos, para que você possa descobrir qual é a partição de recuperação a ser excluída. Em vez disso, use o comando list partition para ver o tipo de partição.

Passo 5. Digite o comando select partition e o número da partição de recuperação que você deseja excluir.
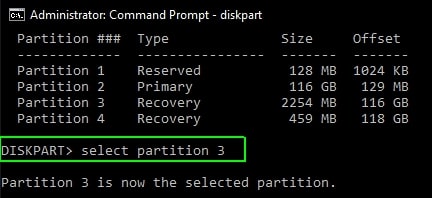
Passo 6. Digite o comando delete partition override. Em seguida, o Diskpart começará a excluir a partição de recuperação. Quando o processo estiver concluído, você verá a mensagem “Diskpart excluiu com êxito a partição selecionada”.

É isto.
Método 2: Excluir uma partição de recuperação com software de terceiros
Aqui está uma ferramenta de terceiros eficaz com interface GUI, se você for apenas um novato na exclusão de uma partição de recuperação. Com a ajuda do software gratuito AOMEI Partition Assistant Standard, você pode remover facilmente a partição de recuperação e recuperar seu espaço de armazenamento. Vamos ver como o AOMEI Partition Assistant Standard remove a partição de recuperação.
Passo 1. Baixe e instale o AOMEI Partition Assistant Standard. Selecione Excluir partição quando quiser excluir a partição de recuperação e clique em OK.
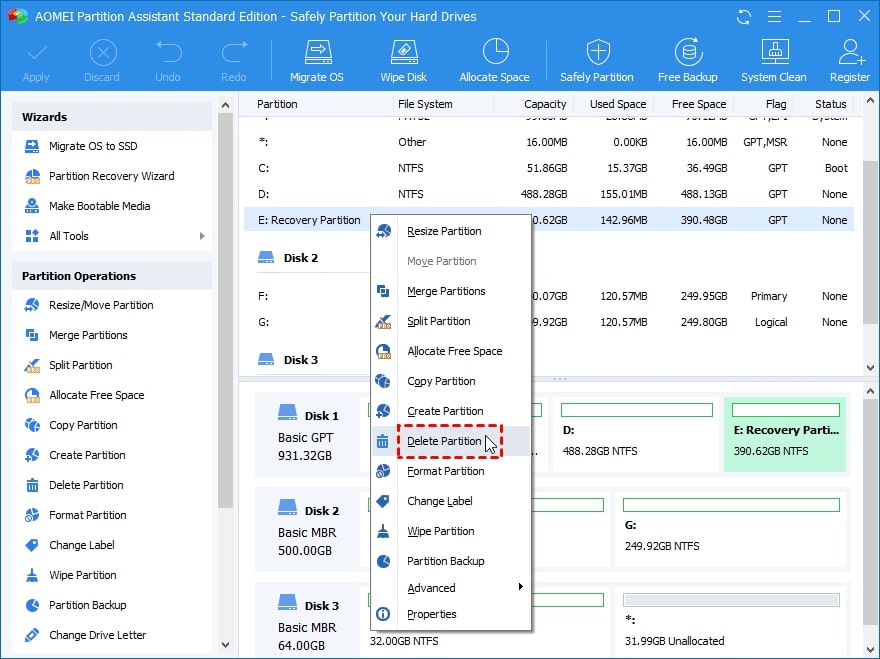
Passo 2. Toque em OK após selecionar o método para excluir a partição de recuperação.

Passo 3. A partição de recuperação será vista como um espaço não alocado. Certifique-se de que é a partição que deseja excluir antes de clicar em Aplicar para iniciar o processo.
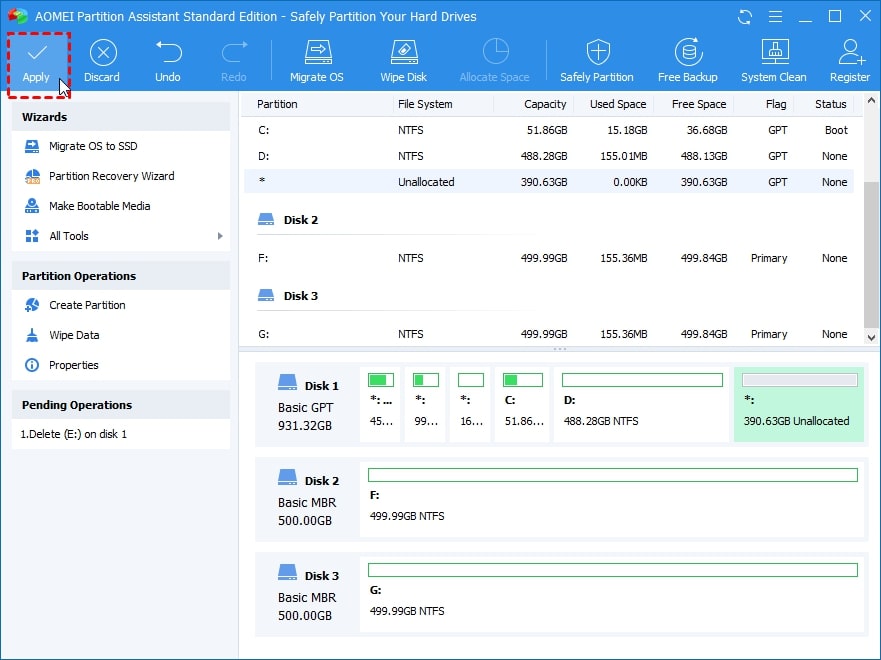
Parte 5. Como fazer uso do espaço não alocado após excluir a partição de recuperação
Depois de excluir uma partição de recuperação, o sistema criará um espaço não alocado em seu disco rígido. Para usar o espaço não alocado, primeiro você deve formatá-lo. Então, você tem duas opções:
- Configure uma nova partição com o espaço não alocado se precisar de um novo local para salvar os dados. Isso pode ser feito durante o processo de formatação.
- Expanda uma partição existente se sua unidade ou outras partições de dados ficarem sem espaço em disco.
Formate a partição não alocada no gerenciamento de disco
Passo 1. Clique com o botão direito do mouse no menu Iniciar e escolha Gerenciamento de Disco. Você notará várias partições, incluindo uma chamada Não alocado, ao lado do número do disco rígido. Clique com o botão direito do mouse na partição não alocada e escolha Novo Volume Simples.

Passo 2. Clique em Avançar para prosseguir. Digite a quantidade de dados que a nova partição deve usar do espaço não alocado e clique em Avançar.

Passo 3. Selecione Avançar após selecionar uma letra no menu suspenso para atribuir à partição.

Passo 4. Nomeie a partição no campo Rótulo do volume e pressione Enter.

Após o processo, saia do gerenciamento de disco.
Expanda uma partição para usar o espaço não alocado formatado
Se você pretende usar o espaço adicional para expandir outra partição, o espaço não alocado deve aparecer imediatamente à direita dessa partição na ferramenta de gerenciamento de disco. Siga os passos abaixo para expandir uma partição:
Passo 1. Clique com o botão direito do mouse na partição que deseja expandir e escolha Estender Volume. Para continuar, selecione Avançar.
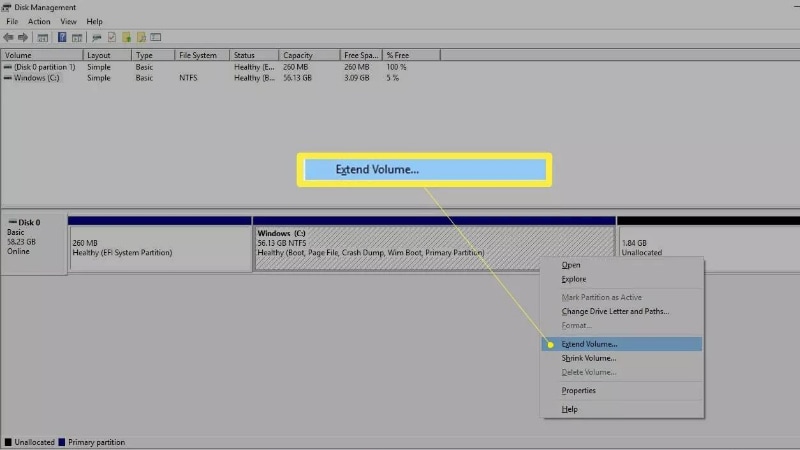
Passo 2. Coloque a quantidade de espaço não alocado que deseja usar e pressione Avançar.

Após o processo, a partição do Windows será redimensionada para acomodar o espaço extra.
Parte 6. Como restaurar a partição de recuperação excluída no Windows 11/10?
Como dito acima, excluir uma partição de recuperação é arriscado. Se você removeu uma partição de recuperação por engano, é aconselhável ter uma ferramenta de recuperação de partição excluída. O Wondershare Recoverit é um software de recuperação de partição poderoso e seguro que pode ajudá-lo a recuperar partições de recuperação excluídas ou perdidas com alguns passos simples.

Wondershare Recoverit: o software de recuperação de partição excluída mais útil
Mais de 5.481.435 de pessoas já baixaram.
Recupera partições perdidas ou excluídas de forma eficiente, segura e completa.
Suporta a recuperação de dados de mais de 2.000 dispositivos de armazenamento, incluindo computador/notebook, pen drive, cartão de memória SD, disco rígido externo, câmera digital, etc.
Suporta a recuperação de dados de mais de 500 cenários de perda de dados, incluindo exclusão inesperada, formatação, corrupção de disco rígido, ataques de vírus, travamentos de computador, etc.
Você também pode gostar: Como recuperar uma partição não alocada para PC
Conclusão
Excluir a partição de recuperação no Windows 11/10 pode parecer difícil inicialmente, mas com as instruções passo a passo claras fornecidas neste artigo, você não precisará se preocupar. Se você tiver dúvidas sobre como fazer backup de seus arquivos e dados essenciais, use o Wondershare Recoverit, que possui passos fáceis para verificar e recuperar partições de recuperação excluídas ou perdidas.
Para Windows XP/Vista/7/8/10/11
Para macOS X 10.10 - macOS 13

