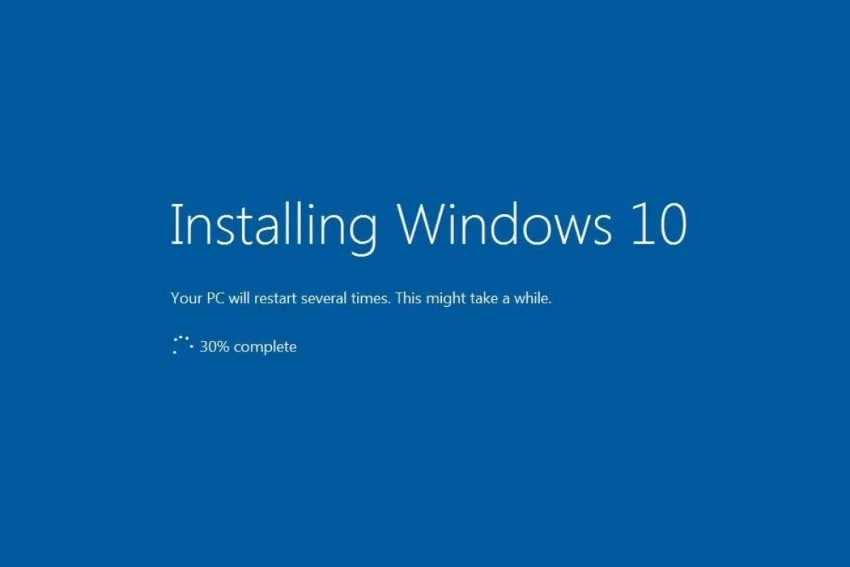
Neste artigo, você vai aprender:
Posso instalar o Windows na partição GPT?
Sim, você pode instalar o Windows em uma partição GPT. A Tabela de Partição GUID (GPT) é um esquema de tabela de partição padrão para dispositivos de armazenamento de computador, como SSDs e HDDs. Todos os sistemas operacionais modernos suportam esse esquema. Mas, às vezes, a instalação do Windows 10 ou 11 com esta tabela de partições falha. Pode ser frustrante, pois você precisa instalar um sistema operacional em um PC antes de usá-lo.
Você precisa verificar algumas coisas antes de instalar o Windows em uma partição GPT. Primeiro, a placa-mãe e o gerenciador de inicialização do computador devem suportar o modo de inicialização UEFI. Além disso, você deve garantir que o UEFI esteja ativado. Uma vez cobertos, você pode instalar com sucesso o Windows 10/11 em seu computador.
Como instalar o Windows 10/11 na partição GPT |
| Passo 1: Preparações ● Verifique se o seu computador suporta UEFI ● Prepare um disco GPT para instalação do Windows 10/11 |
| Passo 2: Instale o Windows 10/11 na partição GPT |
| Passo 3: Verifique se o Windows foi instalado na partição GPT |
Passo 1. Preparações antes de instalar o Windows na partição GPT
Confirme se o seu computador é compatível com UEFI
O Unified Extensible Firmware Interface (UEFI) é um programa que sucede o BIOS Legacy tradicional. É o primeiro programa executado quando um computador é inicializado e sua função é conectar o hardware ao sistema operacional.
É certo que você pode instalar o Windows 10 em computadores que não possuem suporte UEFI. No entanto, isso não se aplica a dispositivos lançados um ano após o lançamento do Windows 10 pela Microsoft. Portanto, você precisa garantir que seu dispositivo tenha suporte a UEFI.
Você pode verificar com o OEM da sua placa-mãe para determinar se o seu computador suporta o modo de inicialização UEFI. Como alternativa, você pode seguir estes passos:
- Vá para Iniciar e digite Informações do sistema.
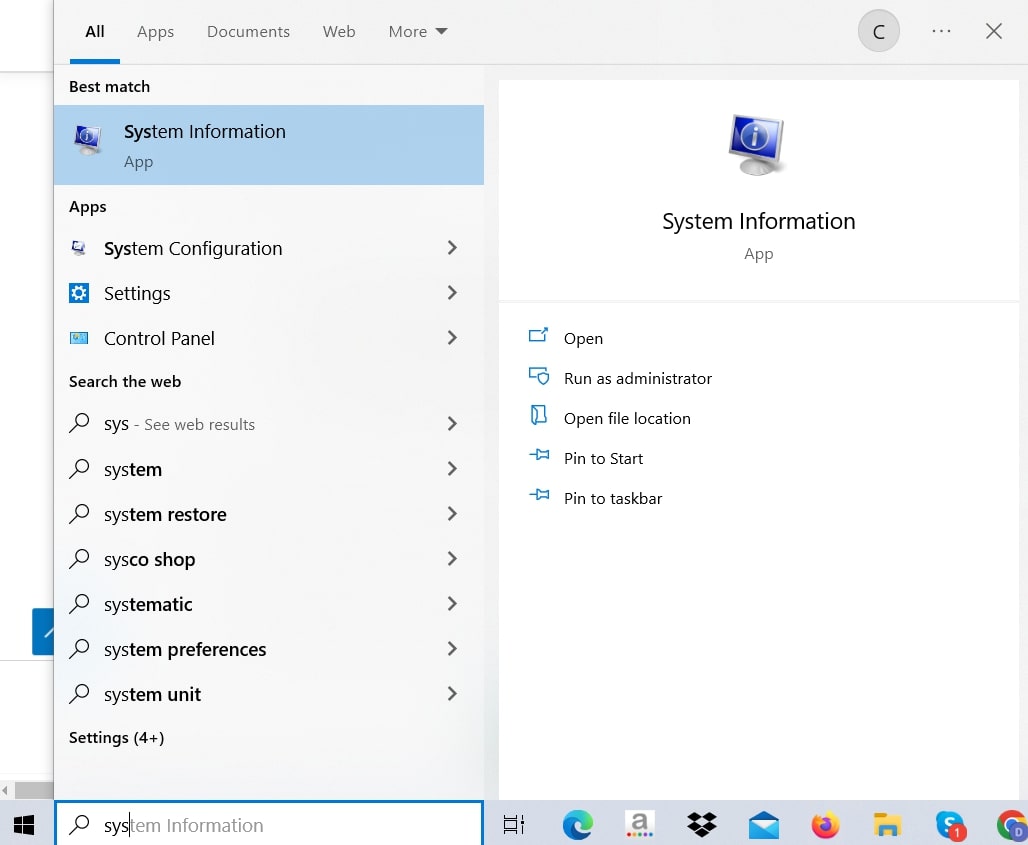
- Procure o modo BIOS. Se estiver escrito UEFI, seu computador é compatível. Por outro lado, se indicar Legacy, está sendo executado no BIOS.

Como alternativa, você pode verificar o modo de inicialização do computador por meio do prompt de comando.
- Vá para Iniciar e digite cmd.
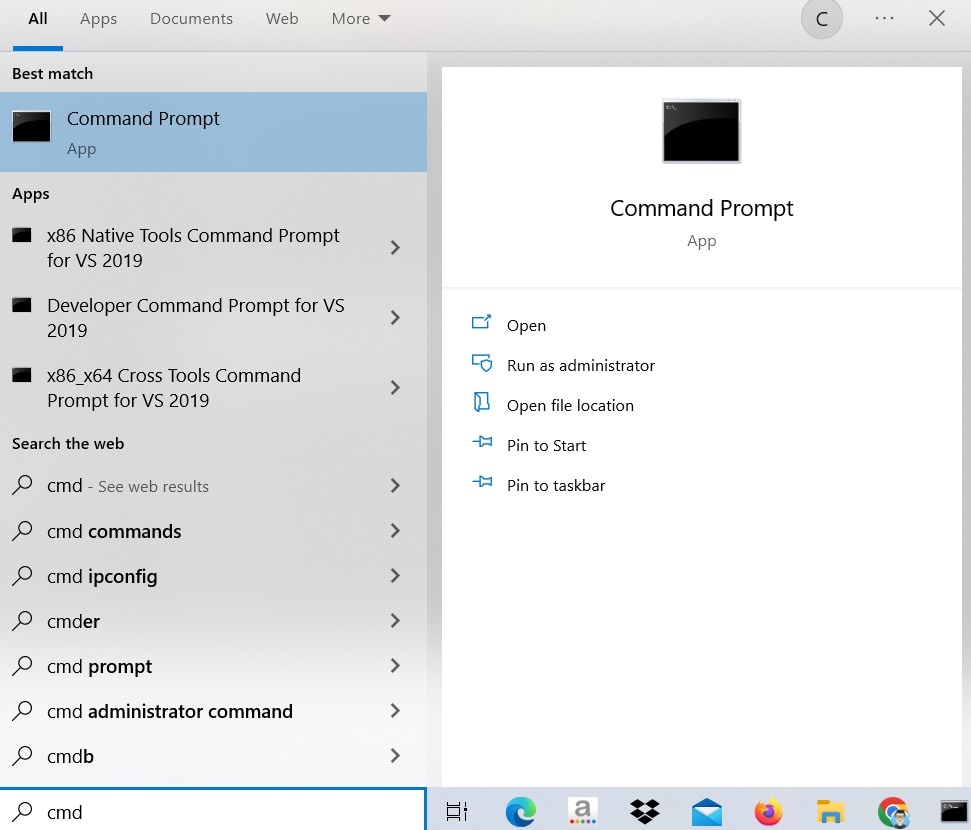
- Clique em Executar como administrador e insira o comando bcdedit.

- Encontre o carregador de inicialização do Windows e observe a linha da localização. Verifique a extensão do arquivo. Seria ".exe" se o computador estiver em BIOS, enquanto ".efi" se estiver em UEFI.

E se você descobrir que seu computador está rodando no BIOS? Não perca a esperança ainda. Primeiro, verifique o nome do modelo e o fabricante da placa-mãe. Você pode encontrar essas informações nas informações do sistema. Em seguida, acesse o site do fabricante para verificar se sua placa-mãe suporta UEFI.
Prepare um disco GPT para instalação do Windows 10/11
Para um novo disco
Você pode inicializar novos discos diretamente no GPT. Veja como fazer:
- Abra o Gerenciamento de disco. Clique com o botão direito do mouse no disco que deseja inicializar. Certifique-se de que o disco esteja listado Online. Caso contrário, clique em Online e em Inicializar o disco.
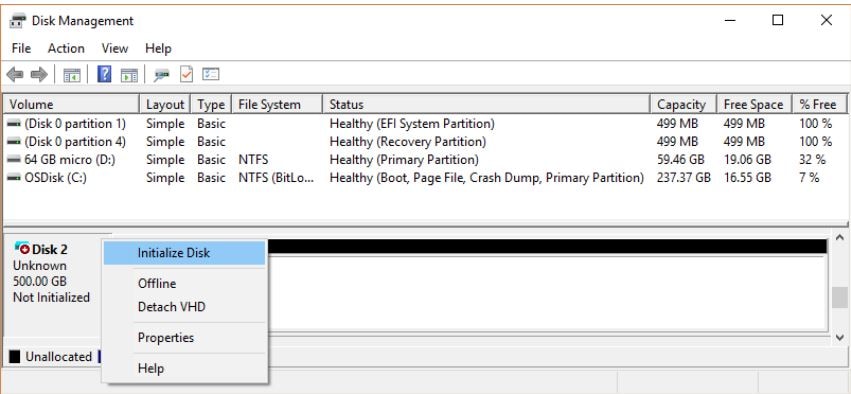
- Certifique-se de que GPT (Tabela de Partição GUID) esteja selecionado em estilo de partição e clique em OK.
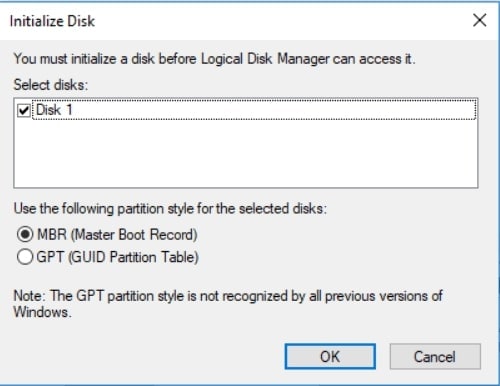
- Clique com o botão direito do mouse no espaço não alocado na unidade. Selecione Novo volume simples e toque em Avançar.
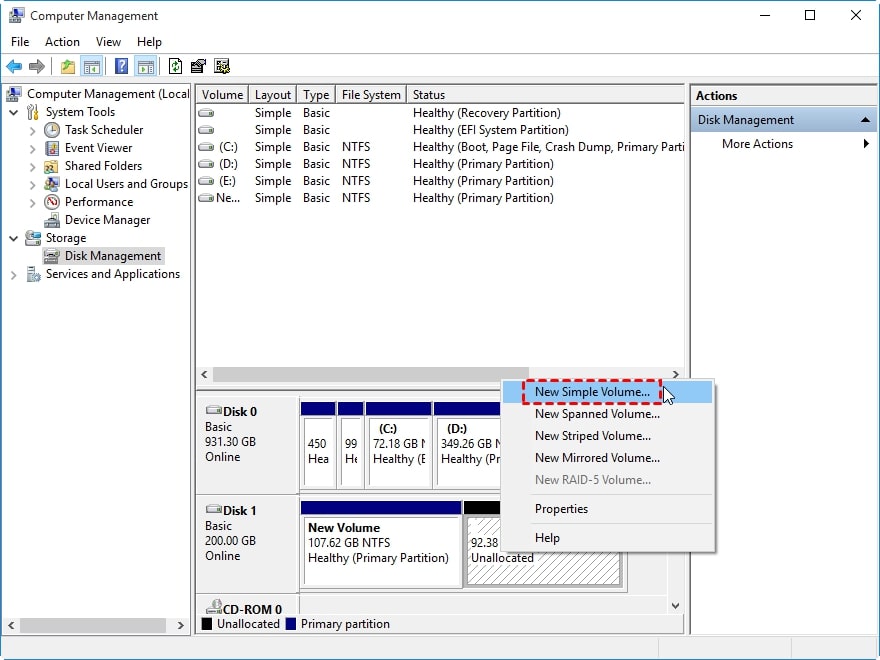
- Especifique o tamanho do volume, a letra da unidade e o sistema de arquivos que deseja usar. Clique em Avançar > Concluir.
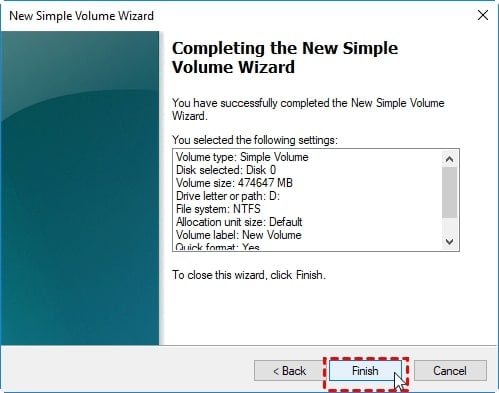
Para um disco antigo em MBR
E se você tiver um disco antigo em MBR que deseja usar para a instalação do Windows 10/11? Você pode converter MBR para GPT. Mas antes de fazer o processo, certifique-se de ter um backup de dados para evitar problemas desnecessários mais tarde.
Passo 2. Instale o Windows 10/11 na partição GPT
Esta seção se aplica à instalação ou reinstalação de uma nova versão do Windows 10 em uma partição GPT. Você também pode instalar o Windows 10 a partir do Windows 7/8 ou atualizar o Windows 10 para o Windows 11 na partição GPT se já tiver o Windows 7/8 ou 10 instalado.
Agora que você sabe que seu computador suporta UEFI, é hora de instalar o Windows 10 ou 11. Você também pode seguir estes passos para reinstalar o Windows 10 em seu computador em uma partição GPT.
- Conecte uma chave de instalação USB do Windows 10 ao seu PC e inicialize. Pressione F2 ou Delete para inicializar o sistema no BIOS. Encontre o menu de opções de inicialização.

- Assegure-se de que Launch CSM esteja definido como Ativado.
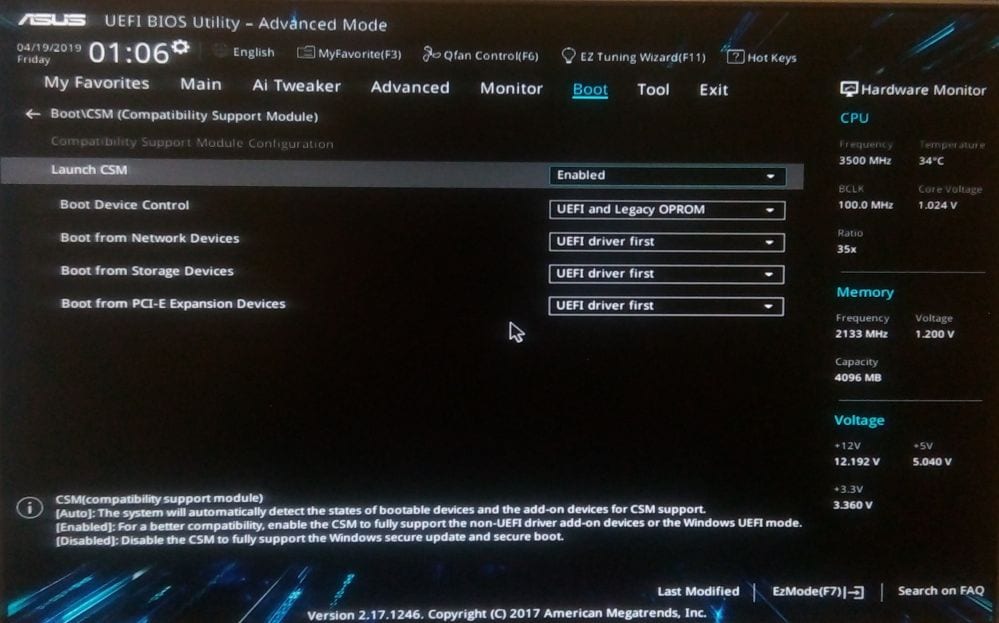
- No Controle do Dispositivo de Inicialização, selecione Somente UEFI.
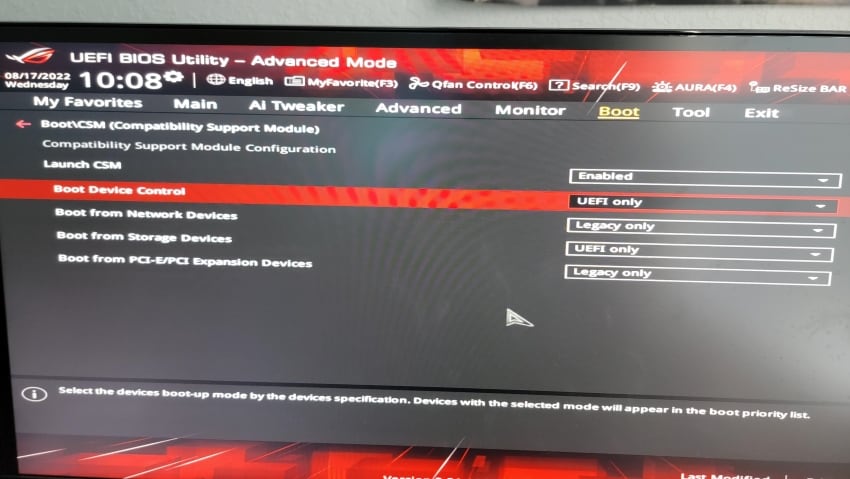
- Em Inicialização a partir de dispositivos de armazenamento, selecione a unidade UEFI primeiro. Salve as alterações e reinicie o sistema.
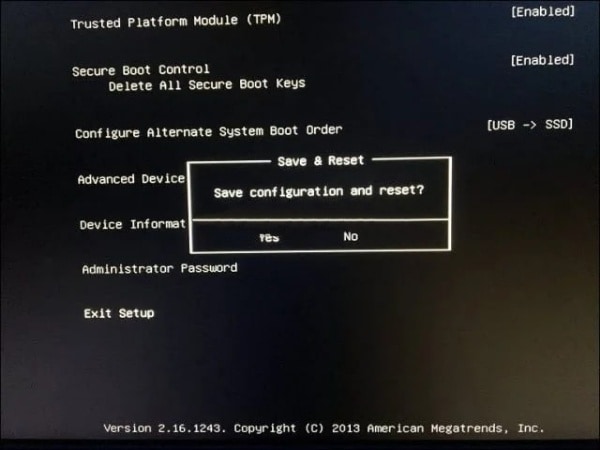
- Entre novamente no BIOS. Verifique se a opção Inicialização de UEFI está no topo da lista da Lista de prioridades de inicialização.
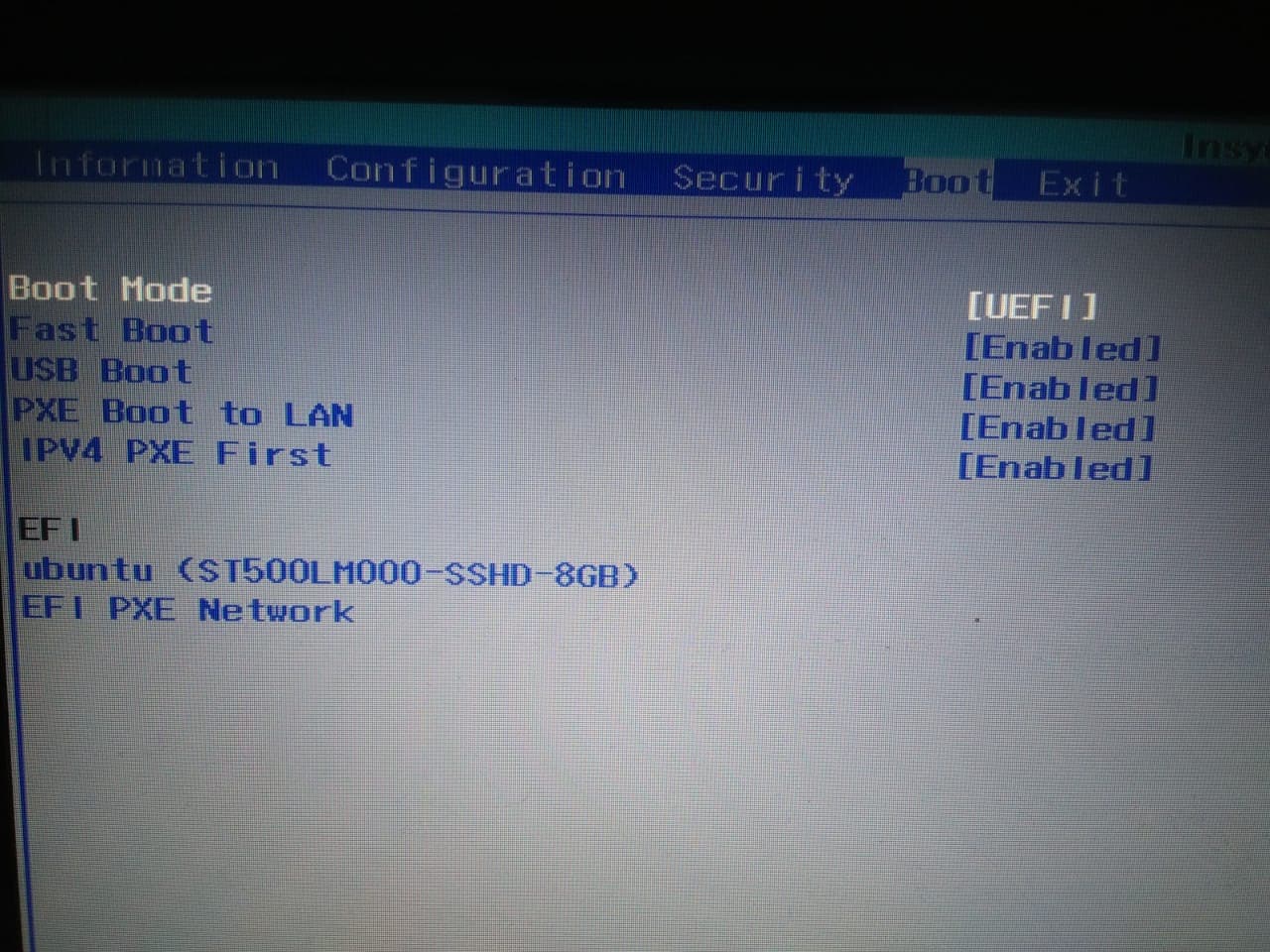
- Reinicie o sistema mais uma vez e instale o Windows 10.
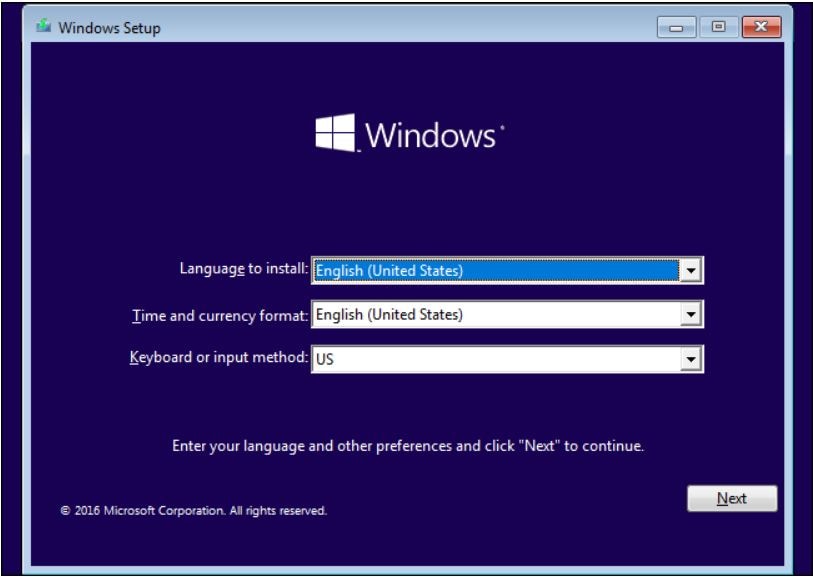
Passo 3. Confirme se a instalação do Windows na partição GPT foi bem-sucedida
- Inicialize o PC no Windows e abra o Gerenciamento de Disco. A parte inferior esquerda da janela irá mostrar uma caixa com detalhes dizendo Disco x, Básico, Capacidade da unidade, Online. Clique com o botão direito nesta caixa.

- Clique em Propriedades > Volumes. Encontre o estilo de partição e verifique se ele diz Tabela de Partição GUID (GPT).

Conclusão:
Se o seu computador for compatível com UEFI, você poderá instalar o Windows 10 e 11 em GPT. Você só precisa fazer uma preparação simples para instalá-lo. Se você precisa saber mais, você pode verificar o site do Wondershare Recoverit para verificar os recursos. Você também pode achar esta ferramenta útil.
Para Windows XP/Vista/7/8/10/11
Para macOS X 10.10 - macOS 13
Perguntas frequentes:
Podemos instalar o sistema operacional na partição GPT?
Sim, você pode instalar o sistema operacional na partição GPT. É recomendável que você instale o Windows no estilo de partição GPT. Tem muitas vantagens em relação à partição MBR.
Devo instalar o Windows 10 em MBR ou GPT?
Entre a instalação do Windows 10 na partição MBR e GPT, esta última é altamente recomendada. Tem vantagens como tempos de inicialização e desligamento mais rápidos. Além disso, oferece vantagens de segurança. Você pode aprender a diferença entre GPT e MBR no artigo MBR vs GPT.
Por que não consigo instalar o Windows em GPT?
Quando você receber a mensagem "O Windows não pode ser instalado neste disco. O disco selecionado é do estilo de partição GPT", isso significa que seu computador foi inicializado no BIOS legacy.

